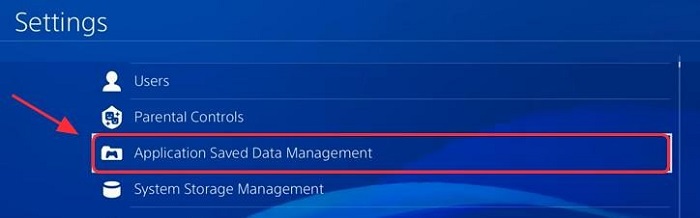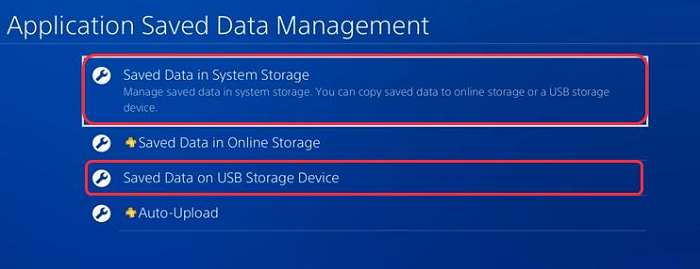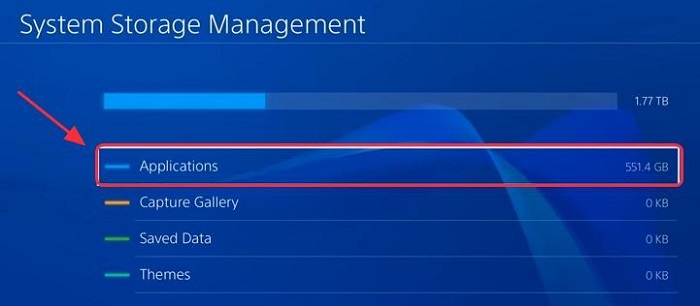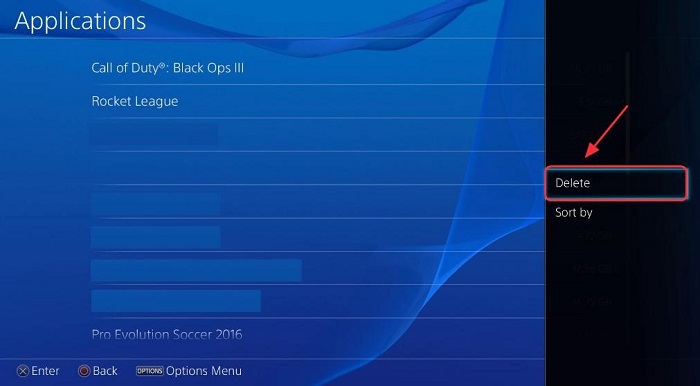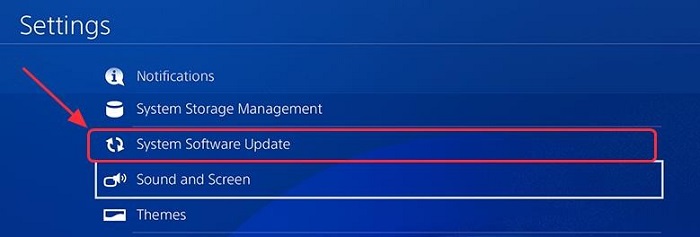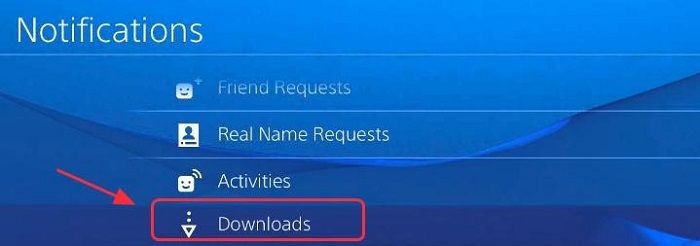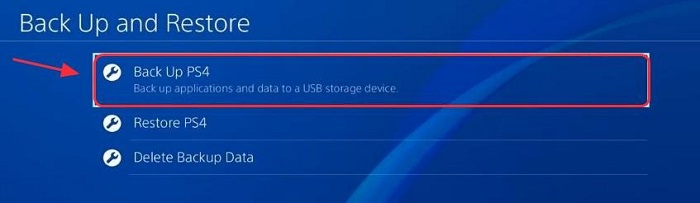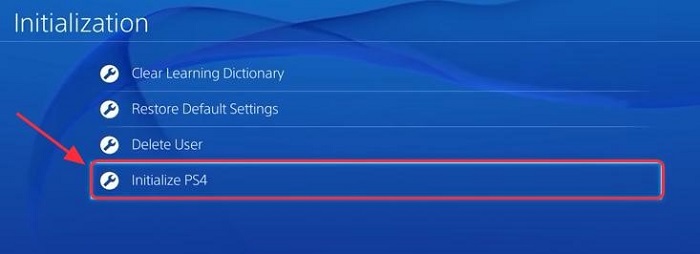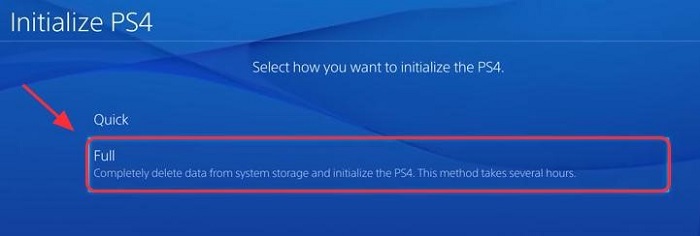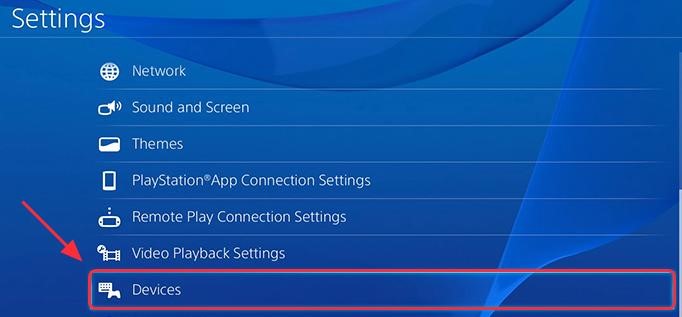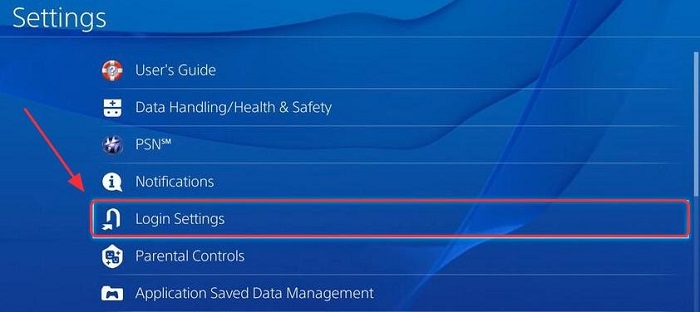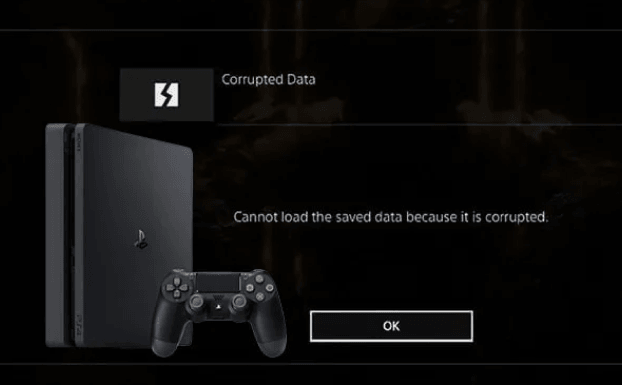Как исправить ошибку CE-34878-0 на PS4?
Очень досадно, когда вы планируете включить свою PS4 и поиграть в любимые игры, и неожиданно получаете сообщение с кодом ошибки CE-34878-0. Это неприятность отвлекает вас от приятного времяпрепровождения, не так ли? Еще больше раздражает то, что перепробованы все возможные способы решения, но ошибка CE-34878-0 не уходит и продолжает появляться. Эта статья предназначена для любителей поиграть на PS4, если вы не хотите снова сталкиваться с подобной ситуацией в своей жизни или желаете узнать, как быстро ее разрешить. Продолжайте читать статью и узнайте, как устранить ошибку CE-34878-0 на PS4, а также как восстановить данные с консоли.
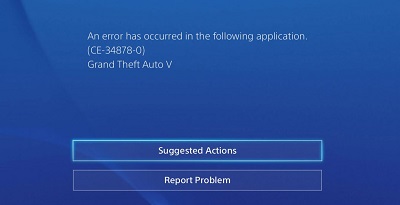
Часть 1: Почему продолжает появляться сообщение об ошибке CE-34878-0?
Ошибка CE-34878-0 на PlayStation – это код ошибки CE (выполнение кода) и 34878-0 (шестнадцатеричное число), который возникает при попытке запустить игровое приложение. В данном случае система не может загрузить программу из-за отсутствующих библиотек, неправильно установленных приложений, испорченных документов фреймворка или по другим причинам.
Код ошибки CE-34878-0 на PS4 – это общая ошибка, указывающая на то, что игра, в которую вы в данный момент играете, взломана. Вам следует немедленно перезапустить игру, если произошла эта ошибка (CE-34878-0). Если вы продолжаете получать сообщение об ошибке CE-34878-0, это означает, что происходит что-то странное, и вам следует убедиться, что ваша система PlayStation 4, ПО и игра, в которую вы играете, обновлены до последней версии.
Часть 2: Как исправить ошибку CE-34878-0 на PS4?
Способ 1: Перезагрузите PS4
Неисправное оборудование может быть одной из причин возникновения этой проблемы. Прежде всего, перезагрузите консоль и контроллер, чтобы они снова подключились и заработали.
Полностью выключите PS4.
Выключите также контроллер от PS4.
Сначала перезагрузите саму PS4, а затем контроллер.
Попробуйте открыть игру, которая вызывает ошибку. Посмотрите, будет ли все в порядке на этот раз.
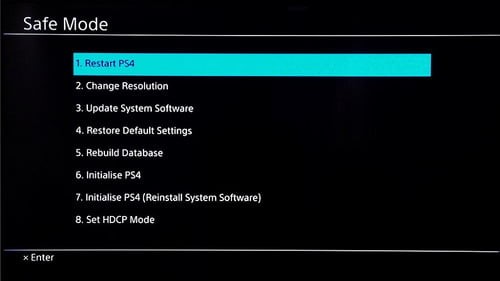
Способ 2: Обновите игру
Вариант 1: Проверьте наличие обновлений в настройках PS4
Вы можете проверить наличие обновлений для игры, которую хотите обновить. Следуйте приведенным ниже шагам:
На главном экране PS4 выберите игру / приложение, которое требует обновления.
: Нажмите кнопку "Параметры" на вашем контроллере PS4, затем выберите "Проверить наличие обновлений".
Следуйте инструкциям установщика, чтобы загрузить и установить все доступные обновления.
Перезагрузите PS4 и запустите игру, чтобы проверить, работает ли она сейчас.

Вариант 2: Переустановите игру
Если простое обновление игры не сработает, вы можете удалить и установить игру заново.
Примечание: Вам нужно будет сначала сохранить данные игры, прежде чем удалять ее, чтобы не потерять все достижения.
Перейдите в Настройки PS4 > Управление сохраненными данными приложений.

Выберите "Сохраненные данные в памяти системы", для сохранения данных в системе PS4, или вы можете выбрать "Сохраненные данные в накопителе USB", если вы подключили USB-устройство.

Следуйте инструкциям на экране, чтобы завершить процесс.
После этого перейдите в Настройки PS4 > Управление системным хранилищем > Приложения.

Найдите игру, которая вызывает проблему, и выберите ее.
Нажмите кнопку "Параметры" и выберите "Удалить".

Перезагрузите PS4.
Переустановите игру и запустите ее, чтобы проверить, работает ли она.
Вариант 3: Повторно вставьте диск, чтобы обновить игру
Этот подходит не для всех игр.
Запустите полное удаление игры с жесткого диска.
Перезапустите вашу PS4.
Вставьте диск.
Переустановите игры и обновления.
Попробуйте запустить игру и поиграть, чтобы проверить, работают ли они сейчас.
Способ 3: Обновите программное обеспечение PS4
Как упоминалось выше, ошибка CE-34878-0, скорее всего, вызвана сбоем в системе PlayStation, поэтому вы можете попытаться обновить программирование обеспечение, чтобы устранить эту проблему. Придерживайтесь приведенных ниже рекомендаций:
Подключите PS4 к Интернету
Перейдите в Настройки PS4 > Обновление системного программного обеспечения.

Выберите "Обновить", если есть доступные обновления. (Вы не увидите это сообщение, если ваша система PS4 обновлена до последней версии, в этом случае переходите к следующему способу)
Дождитесь загрузки обновления. После загрузки вы увидите всплывающее предупреждение в виде напоминания.
На главном экране вашей PS4 перейдите в раздел Уведомления > Загрузки, затем, на этом этапе, следуйте инструкциям по установке обновления.

Попробуйте запустить игру и проверьте, работает ли она сейчас.
Способ 4: Переподключите оригинальный жесткий диск
Новый жесткий диск также может повлиять на производительность игры. Установите обратно оригинальный жесткий диск на PS4, чтобы решить эту проблему.
Вставьте USB-накопитель в один из USB-портов PS4.
Перейдите в Настройки > Система > Создание резервной копии и восстановление.

Подтвердите, какую информацию вы бы предпочли занести в резервную копию. На тот случай, если вы решите не создавать резервные копии приложений, вам нужно будет загрузить или переустановить их, когда / на тот случай, если вы, в конце концов, восстановите их с помощью созданной вами резервной копии на USB-накопителе.
Задайте имя для резервной копии на USB-накопителе. После этого запустите процесс создания копии.
Подождите, пока процесс завершится.
После этого установите оригинальный жесткий диск в вашу PS4.
После установки попробуйте запустить свои игры, чтобы проверить, заработали ли они теперь.
Способ 5: Инициализируйте свою PS4
Попробуйте инициализировать свою PS4, чтобы исправить данную проблему.
Перейдите в Настройки PS4 > Инициализация > Инициализировать систему PS4.

Выберите способ инициализации "Полный".

Следуйте инструкциям, чтобы закончить.
После завершения восстановите всю информацию из резервной копии с USB-накопителя и переустановите игры и приложения.
Запустите игры и проверьте работоспособность.
Способ 6: Отключите PS-камеру
Попробуйте отключить камеру PS4:
Перейдите в Настройки PS4 > Устройства > Отключить устройство.

Выключите камеру и перезагрузите PS4.
Перейдите в Настройки > Настройки входа.

Снимите флажок "Включить распознавание лица".
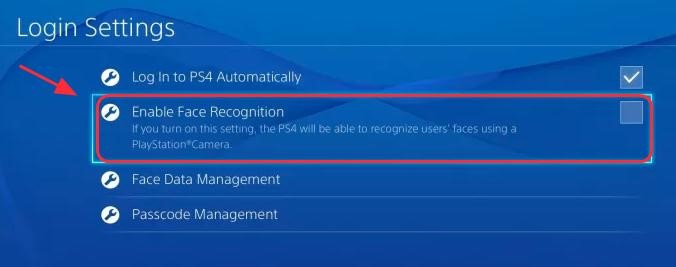
Спосо 7: Обратитесь за помощью в службу поддержки PlayStation
Это были главные советы по устранению ошибки CE-34878-0 на PS4. На тот случай, если проблема сохранится после того, как вы испробовали все из описанных выше методов, к сожалению, единственное, что остается, это обратиться за помощью в службу поддержки Sony.
Возможно, вам придется отослать им вашу PS4 или произвести замену на другую PS4. Это не будет стоить чрезмерно дорого, если ваша PS4 все еще на гарантии.
Бонусный совет: Как восстановить данные с жесткого диска PS4 с ошибкой CE-34878-0?
Восстановление данных с PS4 возможно и обязательно, если ничего не помогает при ошибке CE-34878-0. Лучше всего иметь надежное программное обеспечение для восстановления данных, которое поможет вам вернуть удаленные игровые файлы.
Tenorshare 4DDiG Data Recovery – это надежный инструмент для восстановления данных с любого жесткого диска с запатентованной технологией восстановления для успешного восстановления сохраненных данных на PS4.
- Полное восстановление – Восстановите все, что вы потеряли, со всех устройств, включая PS4.
- Надежность – 100% безопасное восстановление удаленных файлов с высокой вероятностью успеха.
- Простота – можно восстановить данные всего в 3 клика. Никаких технических знаний не требуется.
- Скорость – Быстрое сканирование и восстановление ваших файлов.
Безопасное скачивание
Безопасное скачивание
Подключите и выберите диск PS4
Прежде всего, скачайте и установите Tenorshare 4DDiG Data Recovery. Запустите программу, подключите жесткий диск от PS4 к ПК и найдите его в окне 4DDiG. Выберите диск и нажмите "Сканировать", чтобы просканировать диск PS4.
Отсканируйте диск и просмотрите данные
4DDiG начнет поиск необходимых вам игровых данных и одновременно будет показывать вам результаты. Вы можете предварительно просмотреть файлы перед их восстановлением.
Восстановите данные с диска PS4
Выберите все нужные файлы или папки, а затем нажмите кнопку "Восстановить", чтобы сохранить их. Не сохраняйте файл в прежнем разделе, так как это может привести к необратимой потере данных.
Часть 3: Как предотвратить ошибку CE-34878-0 на PS4?
Меры предосторожности, позволяющие избежать или уменьшить вероятность сбоя жесткого диска PS4, следующие: Регулярно обновляйте свои приложения / игры и проверяйте наличие обновлений каждые пару дней.
Часть 4: Часто задаваемые вопросы о PS4
1.Почему мои игры для PS4 не запускаются?
Это вызвано повреждением данных на PS4 или проблемами в системном программном обеспечении.
2. Почему моя PlayStation 4 продолжает выдавать сообщение об ошибке?
Это может происходить из-за того, что не удалось подтвердить адрес электронной почты, используемый для настройки учетной записи PS4.
3.Как восстановить поврежденные данные на PS4?
- Удалите игру и установите ее заново.
- Удалите поврежденные загрузки.
- Очистите диск с игрой.
- Обновите программное обеспечение.
- Восстановите лицензии на программное обеспечение для PS4.
- Запустите PS4 в безопасном режиме и реконструируйте базу данных.
- Инициализируйте свою PS4.
- Выполните полный сброс вашей PS4.
4. Как мне исправить зависание моей PS4?
- Перезагрузите PS4 и само приложение.
- Обновите игру/приложение.
- Увеличьте свободное место на диске для вашей системы.
- Поставьте свою PS4 на открытое место.
- Проверьте правильность подключения всех кабелей.
- Замените жесткий диск.
Заключение:
Код ошибки CE-34878-0 не является чем-то новым для игроков. Единственное, что вам требуется, – это всего лишь немного времени, и вы сможете возобновить свои игровые сессии, избавившись от ошибки CE-34878-0. Однако аппаратное обеспечение может выйти из строя в любое время, поэтому вам следует установить надежный инструмент для восстановления данных. Tenorshare 4DDiG – лучшее приложение для восстановления, которое доступно бесплатно, и оно работает практически на всех устройствах, где могут хранится данные. Попробуйте, и после использования этого фантастического программного обеспечения вам на захочется искать другое подобное средство.