USB-накопитель не подключен – одно из наиболее распространенных и чрезвычайно раздражающих сообщений PS4. Указывается код ошибки SU-41333-4. Иногда также может отображаться и код CE-37857-0. Однако, как правило, чаще возникает сообщение с данным кодом [SU-41333-4]. Хотя порой в сообщение об ошибке вообще не указано никакого кода. Если на вашей PS4 продолжает появляться сообщение "USB-накопитель не подключен", то вы наверняка хотите исправить это и продолжать использовать PS4 снова? В таком случае из этой статьи вы узнаете, как устранить проблему с USB-накопителем на PS4 SU-41333-4. Кроме того, мы дадим вам лучший инструмент для восстановления данных с любого накопителя, позволяющий быстро восстановить потерянную или стертую информацию с PS4.

Часть 1: Почему появляется ошибка на PS4 "USB-накопитель не подключен?"
Сообщение "USB-накопитель не подключен SU-41333-4" появляется по нескольким причинам, но не обязательно из-за зараженного USB-накопителя, как многие могут подозревать. Сообщение "USB-накопитель не подключен CE-30784-2" сообщает нам, что USB-накопитель, подключенный к системе PS4, не может быть распознан. Чаще всего сообщение, что USB-накопитель не подключен, возникает внезапно, без предварительного уведомления. Основными причинами могут быть:
- Поврежденное USB-устройство или порт
- PS4 не хватает мощности
- Поврежденный USB-кабель
- Использование USB-концентратора
- Внезапный скачок напряжения или низкое напряжение
- Неправильная установка обновления системного программного обеспечения PS4
Часть 2: Как исправить проблему "USB-накопитель не подключен" на PS4?
Способ 1: Полностью выключите PS4
Отключите PS4 от источника питания и подождите несколько минут, прежде чем включить снова. Это действие помогает PS4 восстановиться после любой проблемы, вызванной неожиданным перебоем с электричеством.
Также отсоедините USB-накопитель от PS4 во время выполнения этого действия. Подключите USB-накопитель, пока PS4 выключена, затем проверьте, работает ли все сейчас, и ошибка "USB-накопитель не подключен к PS4" устранена.
Способ 2: Подключите другое USB-устройство
Предполагая, что у вас есть другое USB-устройство, настоятельно рекомендуется попробовать подключить его к PS4. Это позволит убедиться, является ли причиной этой проблемы USB-порт PS4 или само предыдущее USB-устройство. Если проблема именно с USB-устройством, используйте новый накопитель.
Способ 3: Очистите память CMOS
Заполненная CMOS-память может создать множество проблем в системе PS4. Именно по этой причине вам следует произвести очистку CMOS-памяти в PS4. Трудность этого метода заключается в том, что вы должны быть технически подкованным, чтобы сделать это, поскольку это не так просто, как кажется.
Способ 4: Отформатируйте USB-накопитель в FAT32 или exFAT
Если файловая система вашего USB-накопителя NTFS, то PS4 не сможет его прочитать. PS4 распознает только USB-устройства с файловыми системами FAT32 и exFAT.
Шаг 1: Подключите USB-накопитель к ПК, щелкните правой кнопкой мыши по значку "Этот компьютер" и откройте утилиту "Управление компьютером".
Шаг 2: В разделе "Запоминающее устройство" нажмите "Управление дисками" и щелкните правой кнопкой мыши на USB-накопителе, чтобы стереть том.
Шаг 3: Ваш USB-накопитель будет отображаться нераспределенным.
Шаг 4: Перейдите к опции "Создать простой том", щелкнув правой кнопкой мыши по диску.
Шаг 5: Следуйте инструкциям на экране для завершения операции. На последнем этапе выберите "Отформатировать этот том следующим образом" и выберите файловую систему exFAT.
Способ 5: Восстановите базу данных
Шаг 1: Выключите PS4, а не просто переведите ее в спящий режим.
Шаг 2: Удерживайте нажатой кнопку питания до тех пор, пока не услышите два быстрых сигнала. Это будет означать, что вы перешли в безопасный режим.
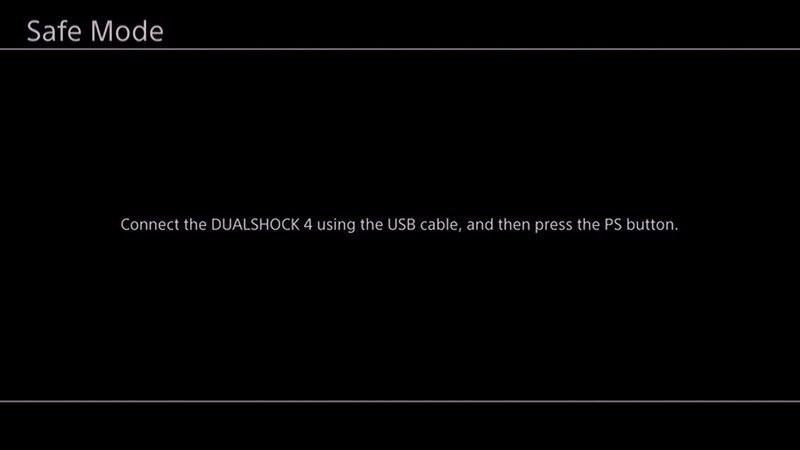
Шаг 3: Подключите контроллер DualShock 4 к разъему USB-A, расположенному на передней панели PS4.
Шаг 4: Выберите 5-й вариант, т.е. «Восстановить базу данных» из меню и нажмите кнопку X, чтобы начать восстановление.
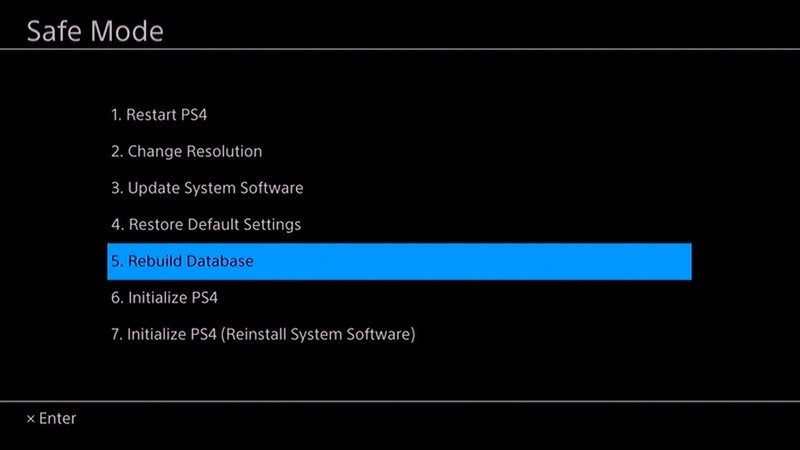
Соответствующим образом восстановленная база данных позволяет быстрее работать с данными, уменьшая вероятность зависания вашей игры или снижения частоты кадров.
Способ 6: Обновите или переустановите ПО PS4
Шаг 1: Перейдите в раздел "Настройки" на PS4.
Шаг 2: Выберите "Обновление системного программного обеспечения" > "Обновить".
Шаг 3: Дождитесь завершения загрузки доступных обновлений. Выберите "Далее", чтобы начать загрузку.
Шаг 4: Начните установку обновления.
Шаг 5: После установки обновления ваша PS4 будет готова к использованию, а ошибка "USB-накопитель не подключен" будет удалена.
Способ 7: Обратитесь в службу поддержки PlayStation.
На их сайте найдите раздел "Поддержка", где будут предоставлены стандартные способы исправления. Для быстрого ответа, как правило, вы можете обратиться в службу поддержки PlayStation Network. Их телефон можно найти на сайте в статье, посвященной вашей проблеме. Вместо звонка вы можете воспользоваться онлайн чатом PlayStation.
Часть 3: Как восстановить данные с не распознанного USB-накопителя на PS4?
Вышеуказанные исправления помогут вам избавиться от ошибки на PS4 "USB-накопитель не подключен". Но если во время процесса вы столкнетесь с потерей данных с вашего USB-накопителя, вы можете вернуть эти файлы обратно. Используя программное обеспечение для восстановления данных Tenorshare 4DDiG вы можете восстановить файлы из поврежденных или неисправных USB-устройств. Следуя трем указанным далее шагам, вы сможете получить свои данные с USB-накопителя, который не читается вашей PS4. Особенности ПО Tenorshare 4DdiG:
- Восстановление данных с нераспознанных / поврежденных USB-накопителей.
- Восстановление данных с локальных и внешних дисков, из потерянных разделов, корзины, вышедших из строя компьютеров и т.д.
- Восстановление данных с нерабочего компьютера.
- Поддержка более 1000 типов файлов, включая фотографии, видео, музыку, документы (PPT / Excel / Word) и т.д.
- Доступно как для Windows, так и для Mac.
- Умный и интуитивно понятный интерфейс с простыми в использовании функциями.
- Никаких скрытых вирусов, вредоносных программ или рекламы.
- Работает быстрее и с большей успешностью, чем другие приложения, доступные на рынке.
Безопасная Загрузка
Безопасная Загрузка
- Подключите и выберите USB-накопитель
- Просканируйте USB-накопитель
- Предварительный просмотр и восстановление файлов
Для начала скачайте программное обеспечение Tenorshare 4DDiG и установите его на свой компьютер. Подключите USB-накопитель к компьютеру, выберите его и нажмите кнопку "Сканировать". Вы также можете выбрать целевые типы файлов перед сканированием в правом верхнем углу.

4DDiG быстро просканирует USB-накопитель на наличие отсутствующих файлов. Вы можете прервать или остановить поиск в любой удобный для вас момент.

После сканирования файлов вы можете просмотреть их и восстановить в безопасное месте. Чтобы избежать перезаписи диска и потери данных, не сохраняйте их в ту папку, из которой вы их потеряли.

Часть 4: Часто задаваемые вопросы по PS4
1. Как мне исправить неработающий USB-накопитель на моей PS4?
Вероятно, это происходит из-за проблем в файловой системе. Иногда из-за того, что ваш USB-накопитель имеет формат NTFS, который несовместим с PS4. PS4 может распознавать или считывать только форматы exFAT и FAT32.
2. Почему моя PS4 сообщает, что мой внешний накопитель не подключен?
Ваша PS4 сообщает, что внешний жесткий диск не подключен, потому что:
- PS4 не хватает мощности
- Вы используете USB-концентратор
- Произошел внезапный скачок напряжения или перебой в электроэнергии
- Неправильно установлено обновление системного программного обеспечения.
3. Как заставить ps4 распознавать USB?
Чтобы заставить PS4 распознавать USB и избавиться от сообщения о том, что "USB-накопитель не подключен", перейдите в безопасный режим и попробуйте одно из следующих исправлений:
- Переустановите ПО PS4
- Отформатируйте накопитель в FAT32 или exFAT
- Очистите настройки CMOS
Что мне делать, когда PS4 выдает сообщение о подключении USB-накопителя?
Когда ваша PS4 просит вас подключить USB-накопитель, вам необходимо проверить, не подключен ли USB-накопитель PS4 в безопасном режиме. Подключите USB-накопитель и отформатируйте его в формат exFAT, чтобы устранить ошибку.
В итоге
Мы считаем, что сейчас вы уже готовы к устранению неисправности на PS4 "USB-накопитель не подключен". Лучший способ исправить ошибку – отформатировать USB-устройство в формат exFAT/FAT32. В любом случае, если ваши файлы с USB-устройства были удалены, то вы можете воспользоваться инструмент для восстановления Tenorshare 4DDiG, чтобы вернуть их обратно.


