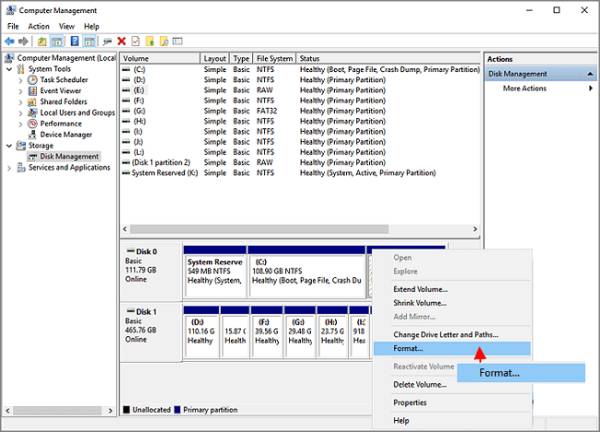USB – сегодня это важный элемент в нашей личной и профессиональной жизни. USB-накопитель должен быть совместим с различными устройствами и операционными системами, можно сказать, что он отлично подходит, если он совместим с другими устройствами. Как отформатировать usb флешку в fat32? В Windows существует три файловые системы: NTFS, FAT32 и exFAT. Но из-за лучшей совместимости FAT32 многие пользователи предпочитают именно форматировать USB в FAT32 в Windows 11/10. Основной причиной форматирования USB-накопителя в FAT32 на ПК с Windows является обеспечение его совместимости с различными устройствами и операционными системами. Итак, в этой статье мы узнаем, как отформатировать USB-накопитель в FAT32 в Windows 10/11 и зачем это нужно делать.

Как отформатировать USB в FAT32? Поддержка форматирования USB в FAT32|32ГБ/64ГБ/128ГБ!!!
Часть 1: Почему Стоить Форматировать USB в FAT32?
Начиная с Windows 95 FAT 32 стала самой старой файловой системой в Windows, вытеснив FAT16. NTFS и exFAT – это две новые и современные файловые системы в Windows. Есть несколько причин, по которым вам следует отформатировать USB в FAT32 в Windows 10/11. Некоторые из наиболее распространенных причин, по нашему субъективному мнению, приведены ниже.
- FAT32 – самая старая файловая система Windows, поэтому ее использует большинство внешних устройств. Мы покупаем флэш-накопители, которые также изначально отформатированы в FAT32.
- Существуют и другие современные файловые системы, но широко используется FAT32, поскольку она совместима с новыми и старыми устройствами.
- Такой вид форматирования в основном используется на портативных устройствах, чтобы пользователи могли использовать USB в различных системах, гарантируя при этом, что он совместим со всеми из них.
Часть 2: Как Отформатировать Флешку в FAT32?
Решение 1: Форматирование USB в FAT32 с помощью Проводника Файлов
Windows, благодаря которому можно не только просматривать и обрабатывать файлы, но и выполнять основные действия по управлению дисками, например, отформатировать флешку в FAT32. Если вы не хотите использовать какое-либо программное обеспечение, вы можете отформатировать доступные разделы с помощью Проводник Файлов. Проводник Файлов же не может выполнять операции на уровне диска.
- На панели задач щелкните значок Проводник Файлов, затем Этот ПК. Вы должны увидеть все подключенные диски и разделы.
- Выберите формат из контекстного меню, щелкнув правой кнопкой мыши на нужном фрагменте. Пожалуйста, сделайте резервную копию всех жизненно важных данных на разделе, иначе вы не сможете их восстановить.
- Выберите FAT32 из выпадающего списка Файловая система в поле Форматирование, быстрое форматирование и нажмите кнопку Пуск. После этого диск должен быть готов к использованию.
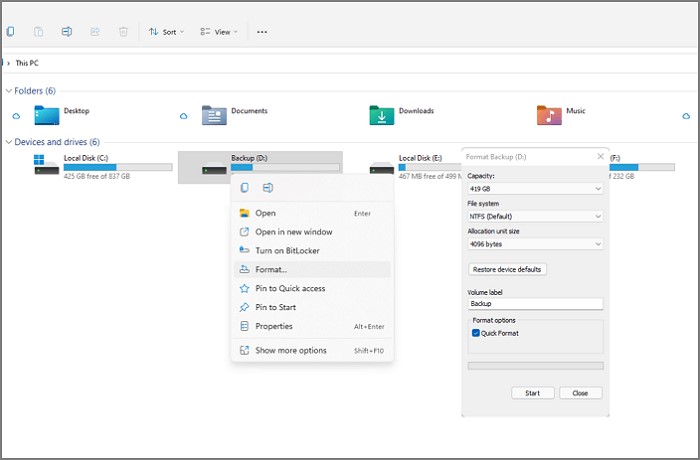
Решение 2: Отформатируйте Диск в FAT32 с помощью Управления Дисками
Хотя проводник файлов полезен для форматирования разделов, для форматирования диска в систему FAT32 требуется программа управления дисками.
- Выберите Создать и отформатировать разделы жесткого диска в меню Управление дисками. После его открытия отобразится список жестких дисков и разделов.
- Выберите Форматирование из контекстного меню, щелкнув по нему правой кнопкой мыши. Эта процедура не должна выполняться на EFI или Основном разделе. Даже если вы это сделаете, вам будет отказано во входе.
- Метка тома, Format 32, может быть выбрана в качестве выбора формата. После этого вы можете использовать его в проводнике файлов.
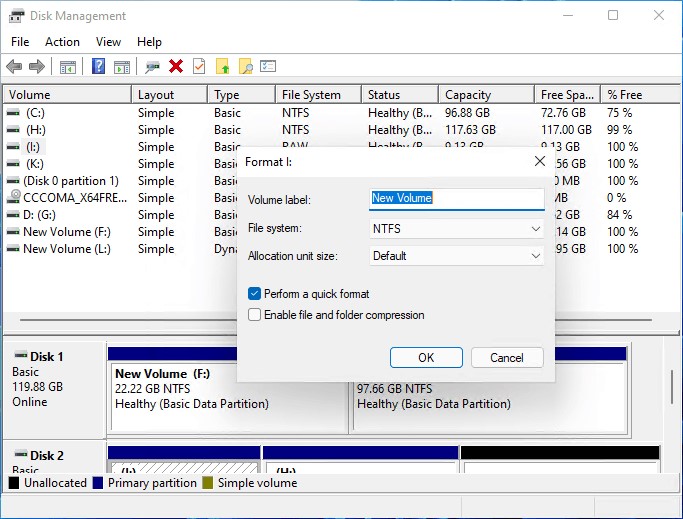
Решение 3: Форматирование Флэш-накопителя в FAT32 через Командную Строку
Как отформатировать флэш-накопитель в FAT32? Если вам нравится использовать Командную строку почти для всего, вы также можете использовать команду Format в Windows для форматирования USB-диска. Вы также можете выполнить форматирование с помощью Терминала Windows, который включен в меню "Питание" (Power Menu) в Windows 11 и похож на Command Prompt в Windows 10.
- Чтобы войти в меню Power Menu, нажмите WIN + X и выберите Command Prompt с правами администратора. Запомните букву наименования диска.
- Введите в командной строке команду format /FS: FAT32 и нажмите клавишу Enter.
- Теперь должен отобразиться результат операции, и диск должен быть готов к использованию.
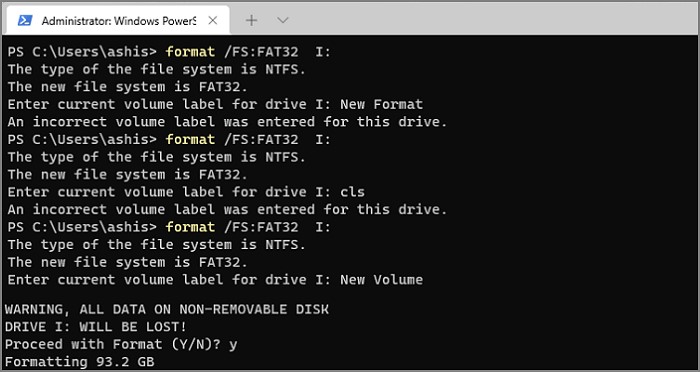
Исправление 4: Форматирование USB в FAT32 с помощью PowerShell
Как отформатировать USB-накопитель в FAT32? Вы можете отформатировать диск в формат FAT32 с помощью PowerShell, так же как и с помощью командной строки.
- PowerShell можно найти в меню Пуск, если выполнить соответствующий поиск.
- В окне PowerShell замените Drive Letter на нужную букву диска и выполните приведенную ниже команду.
- В зависимости от размера диска форматирование может занять некоторое время. Это связано с тем, что приведенная выше команда не выполняет быстрое форматирование.
- После завершения форматирования вам будет предложено дать накопителю новое имя.
- Нажмите Enter, чтобы создать новое имя диска.
- После нажатия клавиши Enter появится сообщение "Форматирование Завершено".
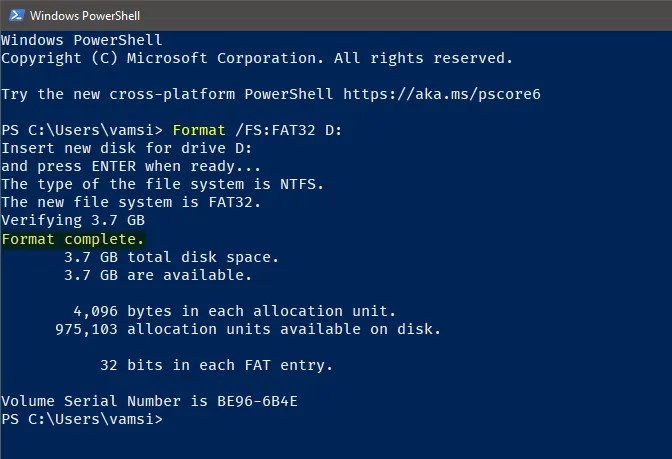
Часть 3: Как восстановить потерянные данные после форматирования USB в FAT32?
С помощью описанных выше методов форматирование USB-накопителя в FAT32 теперь может стать довольно простой процедурой. Однако вы можете потерять важные данные после форматирования флэш-накопителя. Tenorshare 4DDiG – это профессиональный инструмент для восстановления данных с USB, который поможет восстановить любые утраченные, удаленные или отформатированные файлы, включая видео, фотографии, аудиозаписи, документы и т.д. Теперь выполните следующие шаги, чтобы восстановить потерянные данные после форматирования USB в FAT32.
- Восстановление данных, которые были случайно удалены в результате форматирования, потери разделов, повреждения, сбоя системы, вирусов и других факторов.
- Поддержка восстановления утраченных или удаленных файлов с Windows/Mac/SD карт/внешних накопителей/USB дисков/цифровых камер и т.д.
- Фото, видео, документы и аудио файлы являются одними из типов файлов, которые также могут быть восстановлены.
- 100% безопасность и простота в использовании.
Безопасная Загрузка
Безопасная Загрузка
- Подключите и Выберите Нужный USB
- Сканирование USB-накопителя
- Предварительный Просмотр и Восстановление Файлов
Для начала загрузите и установите Tenorshare 4DDiG Data Recovery. Запустите программу, подключите USB-накопитель к компьютеру, а затем выберите накопитель для начала сканирования.

Как только начнется сканирование, вы увидите восстановленные файлы по мере их обнаружения. Вы можете предварительно просмотреть эти файлы. После завершения сканирования просмотрите найденные файлы.

После обнаружения нужных файлов вы можете просмотреть их и сохранить в безопасном месте. Пожалуйста, не сохраняйте файлы в том же разделе, где ваши данные пропали, в случае перезаписи диска и окончательной потери данных.

Часто Задаваемые Вопросы
1. Почему не получается отформатировать USB в FAT32?
Вот три наиболее распространенные причины:
- Размер раздела, который необходимо отформатировать, превышает 32 ГБ. В Windows невозможно отформатировать в FAT32 разделы размером более 32 ГБ.
- На съемном диске раздел, который необходимо отформатировать в FAT32, не является первым главным разделом.
- USB-накопитель имеет функцию защиты от записи.
2. Как отформатировать usb флешку в fat32?
Вы можете сделать это бесплатно, используя решения 1, 2 и 3, упомянутые выше
3. Какую файловую систему я должен использовать для своего USB-накопителя?
FAT32 является наиболее подходящей файловой системой как для старых, так и для новых компьютеров (PC и Mac), а также игровых консолей и других устройств, подключаемых через USB.
Резюме
На персональном компьютере форматирование раздела или диска в FAT32 является очень простой процедурой. Диск может быть любого формата или вида, и его можно отформатировать в любой файловой системе, если он доступен или обнаружен на компьютере. Вместо инструментов Windows следует использовать профессиональное программное обеспечение, такое как Tenorshare 4DDiG. Оно предоставляет продвинутые возможности работы с дисками, предлагая простой и понятный пользовательский интерфейс, который позволит сразу же увидеть результаты работы.