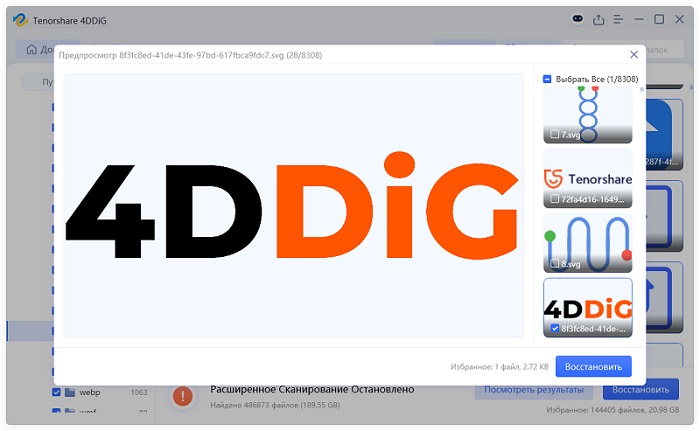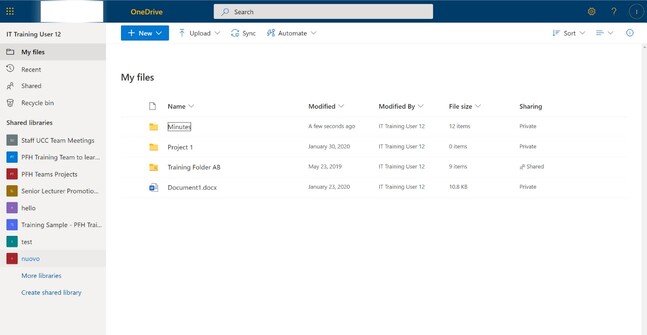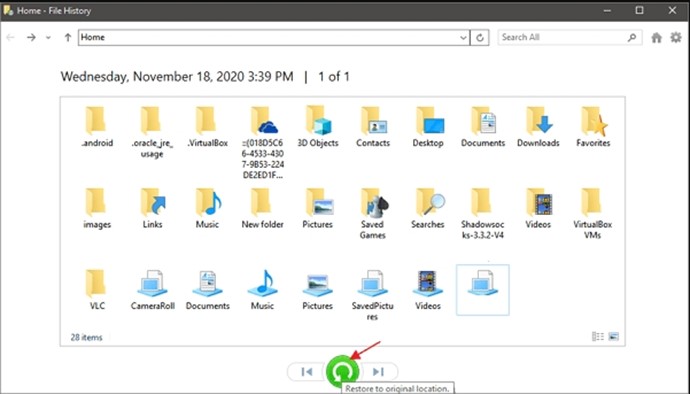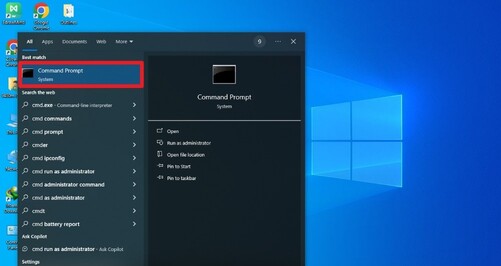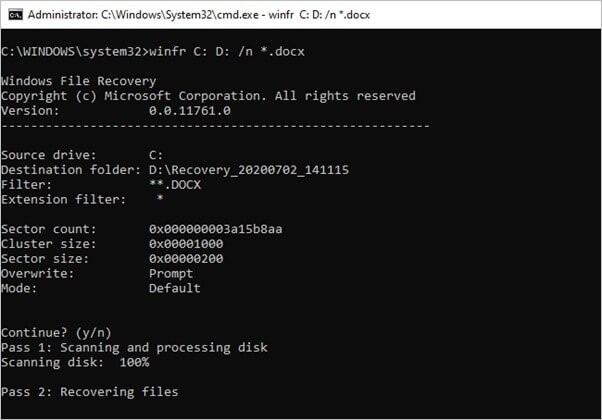Восстановить безвозвратно удалённые файлы на Windows 11/10 [НОВОЕ]
Случайное удаление файлов на компьютере с Windows 11/10 может стать неприятным событием, особенно если эти файлы содержат важные данные или воспоминания. Понимание причин удаления файлов с компьютера может помочь смягчить последствия таких инцидентов и вооружить вас необходимыми знаниями для их восстановления в случае необходимости. Файлы могут быть удалены из-за человеческой ошибки, например, из-за непреднамеренного нажатия клавиши удаления или очистки корзины, не зная о её содержимом.
К удалению файлов также могут привести системные сбои, проблемы в работе программного обеспечения или заражение вредоносным ПО. Независимо от причины, знание того, как восстановить безвозвратно удалённые файлы на Windows 11/10, необходимо для предотвращения потери данных и поддержания производительности. В этой статье мы рассмотрим различные методы восстановления удалённых файлов и защиты ценных данных.
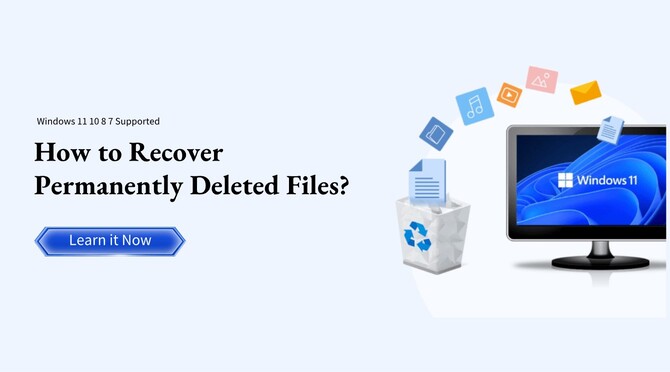
Можно ли восстановить навсегда удалённый файл в Windows 11/10?
Да, в Windows11/10 можно восстановить навсегда удалённый файл. Действительно ли перманентно удалённые файлы исчезли навсегда? Не совсем! Несмотря на удаление, файлы в Windows 11/10 часто можно вернуть с цифрового кладбища. Хотя файлы, удалённые из корзины, помечаются как удалённые навсегда, они не полностью стираются из системы. Windows 11/10 не сразу перезаписывает данные, оставляя возможность для восстановления. Пользователи могут использовать такие методы, как использование программного обеспечения для восстановления файлов или доступ к предыдущим версиям файлов, чтобы восстановить потерянные данные. Хотя успех не гарантирован, использование этих способов часто даёт положительные результаты при восстановлении навсегда удалённых файлов.
Как бесплатно восстановить безвозвратно удалённые файлы на Windows 11/10
Восстановление удалённых файлов в Windows 11/10 бесплатно – это частый вопрос, с которым сталкиваются пользователи, потерявшие данные. Хотя эта задача может показаться сложной, существуют эффективные методы, позволяющие не тратить ни копейки. При правильном подходе восстановить утраченные данные часто бывает вполне реально. Понимание этих приёмов и методов поможет восстановить ценные данные и смягчить последствия случайного удаления.
1. Восстановление постоянно удалённых файлов напрямую из корзины
Восстановление удалённых файлов из корзины осуществляется непосредственно через неё. Когда любой файл удаляется из системы, он попадает в корзину. Вот как быстро восстановить удалённый файл из корзины напрямую:
-
Перейдите на страницу рабочего стола Windows и откройте корзину, дважды щёлкнув по её значку на рабочем столе.

-
Найдите удалённый файл, щёлкните по нему правой кнопкой мыши и выберите "Восстановить". Файл будет восстановлен в исходное место, откуда он был удалён.

После удаления файла из корзины этот метод не работает, и вам, возможно, придётся искать другие способы вернуть свои файлы.
2. Восстановление постоянно удалённых файлов с помощью программ для восстановления файлов
Когда вы сталкиваетесь с такой непростой задачей, как восстановление безвозвратно удалённого файла, 4DDiG Data Recovery станет надёжным союзником для пользователей Windows 11/10. Это мощное программное обеспечение предлагает комплексное решение, сочетающее в себе передовые функции и удобный интерфейс.
С функцией восстановления корзины 4DDiG Data Recovery, вы можете восстановить безвозвратно удалённые файлы. Она может восстановить более 2000 различных типов файлов, удалённых из корзины, включая изображения, видео, аудио и документы. Вот как восстановить удалённые файлы из корзины.
Безопасное скачивание
Безопасное скачивание
-
Запустите 4DDiG Data Recovery и выберите корзину – для извлечения данных.

-
Выберите тип файла, который вы хотите восстановить в системе.

-
Запустите процесс сканирования, позволяя программе тщательно искать потерянный файл.

Безопасное скачивание
Безопасное скачивание
3. Восстановление постоянно удаленных файлов через OneDrive
Если резервное копирование файлов выполняется с помощью OneDrive, даже если они удалены из корзины компьютера, их часто можно восстановить из этого облачного хранилища.
-
Откройте свою учётную запись OneDrive с помощью веб-браузера или приложения OneDrive на компьютере.

-
Найдите удалённые файлы, выберите их, а затем загрузите обратно на компьютер.

Чтобы этот метод сработал, необходимо создать резервную копию данных через OneDrive. В противном случае вам придётся искать другие способы восстановления данных.
4. Восстановление постоянно удаленных файлов с помощью восстановления файлов Windows
Вернёт ли восстановление системы удалённые файлы в Windows 10? Безусловно, да! Если вы хотите восстановить безвозвратно удалённый файл с помощью восстановления файлов Windows, выполните следующие действия.
-
Откройте приложение "Восстановление файлов Windows". Вы можете просто найти его через строку поиска Windows.

-
Используйте соответствующую команду в зависимости от расположения файла (например, "winfr source-drive").
5. Восстановление постоянно удалённых файлов с помощью функции "История файлов"
Если в системе Windows 11/10 включена функция "История файлов", можно восстановить файлы с помощью этого метода. Вот как можно восстановить безвозвратно удалённый файл:
- Откройте настройки "Истории файлов" в "Панели управления".
-
Перейдите к расположению резервной копии и найдите удалённый файл. Затем выберите "Восстановить", чтобы вернуть его обратно.

С помощью этого метода восстановления можно вернуть также файлы, связанные с системой.
6. Восстановление постоянно удалённых файлов через предыдущие версии
Использование предыдущих версий файлов может стать спасением при восстановлении удалённых данных. Вот как можно восстановить безвозвратно удалённый файл с помощью предыдущих версий:
- Щёлкните правой кнопкой мыши на папке, содержащей удалённый файл.
-
Выберите "Восстановить предыдущие версии" и выберите нужную версию для восстановления.

7. Восстановление постоянно удалённых файлов через командную строку
Если вы предпочитаете использовать инструменты командной строки для восстановления файлов, вот как можно восстановить безвозвратно удалённый файл с её помощью:
-
Откройте командную строку с правами администратора.

-
Используйте соответствующую команду, например "forecovery.exe /r", чтобы запустить процесс восстановления и вернуть удалённый файл.

Заключение
Потеря безвозвратно удалённого файла может быть очень неприятной, но при наличии необходимых инструментов и знаний часто можно восстановить ценные данные. Для пользователей Windows 11, ищущих надёжное решение, программное обеспечение 4DDiG Data Recovery может стать оптимальным вариантом. Широкие возможности и удобный интерфейс делают его идеальным выбором для эффективного восстановления потерянных файлов и обеспечения вашего спокойствия при непростом процессе восстановления. С помощью 4DDiG Data Recovery вы сможете с лёгкостью восстановить безвозвратно удалённые файлы в Windows 11.
Вам Также Может Понравиться
- Главная >>
- windows восстановление решения >>
- Восстановить безвозвратно удалённые файлы на Windows 11/10 [НОВОЕ]