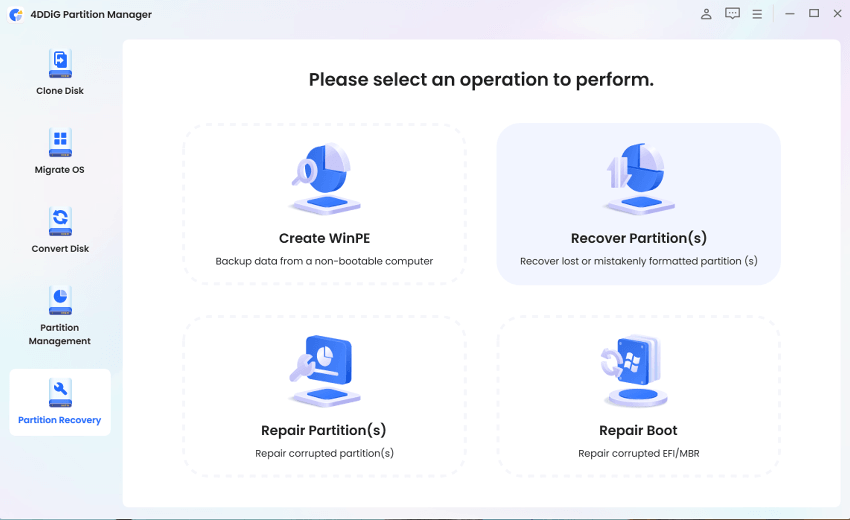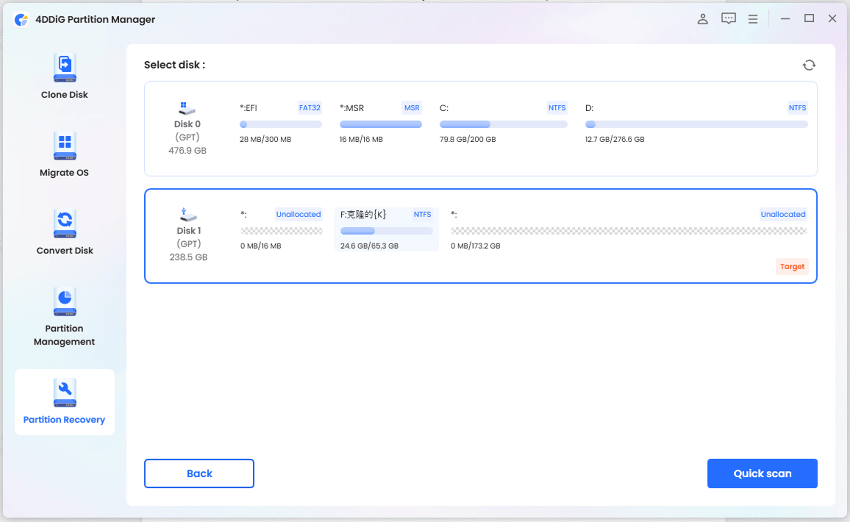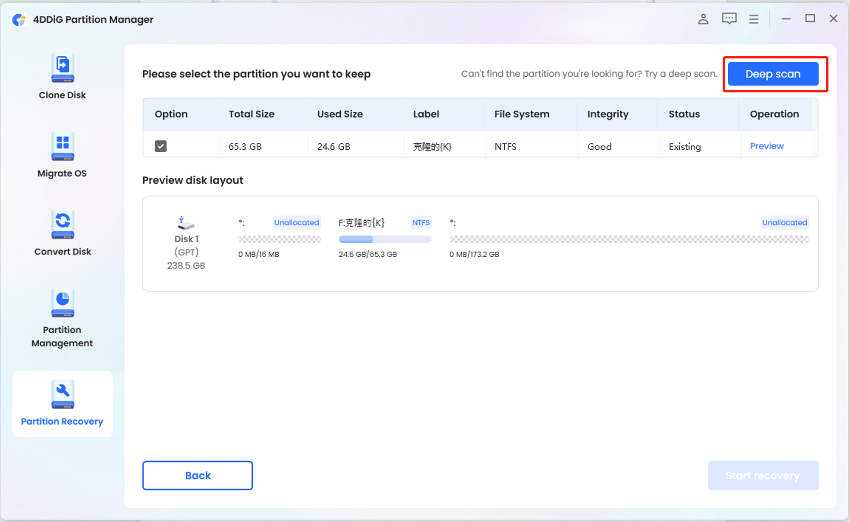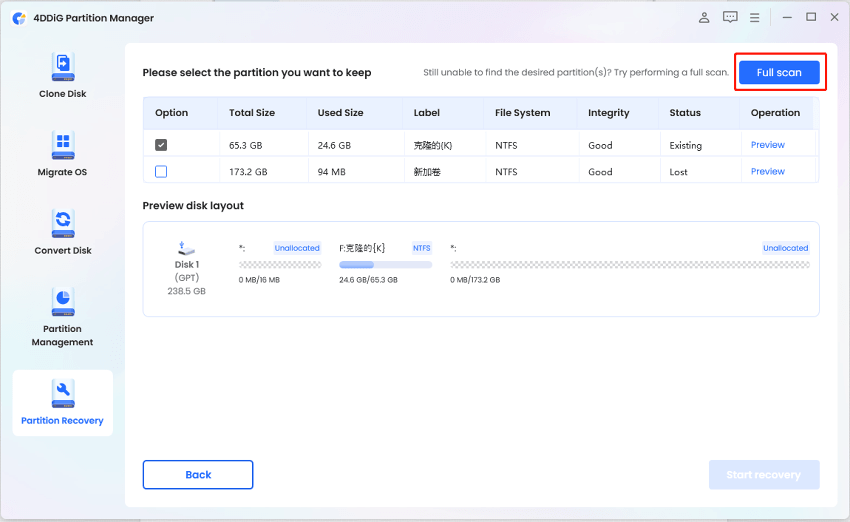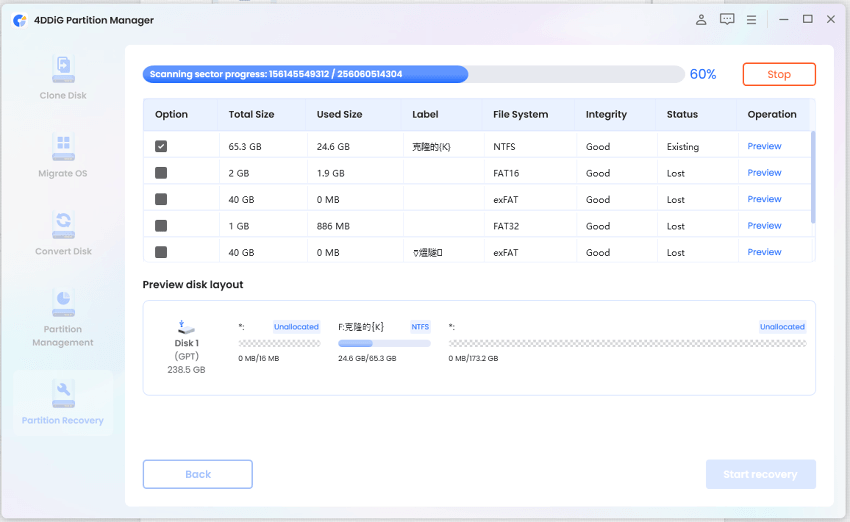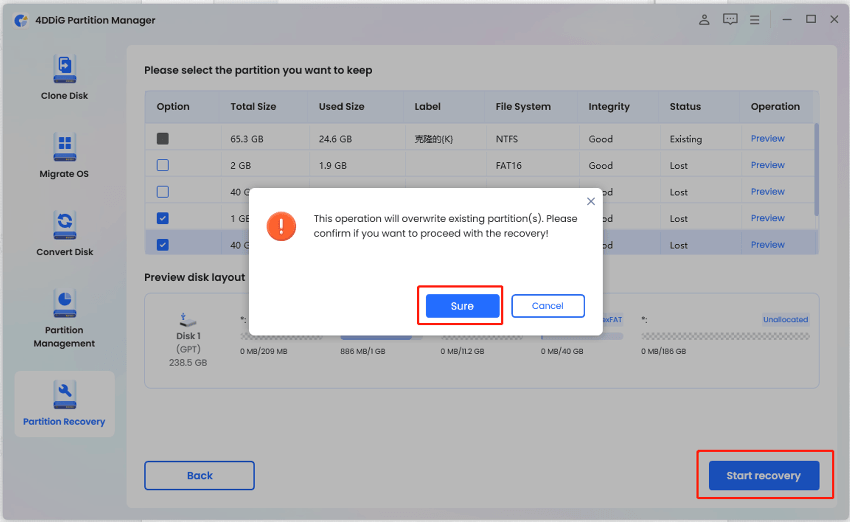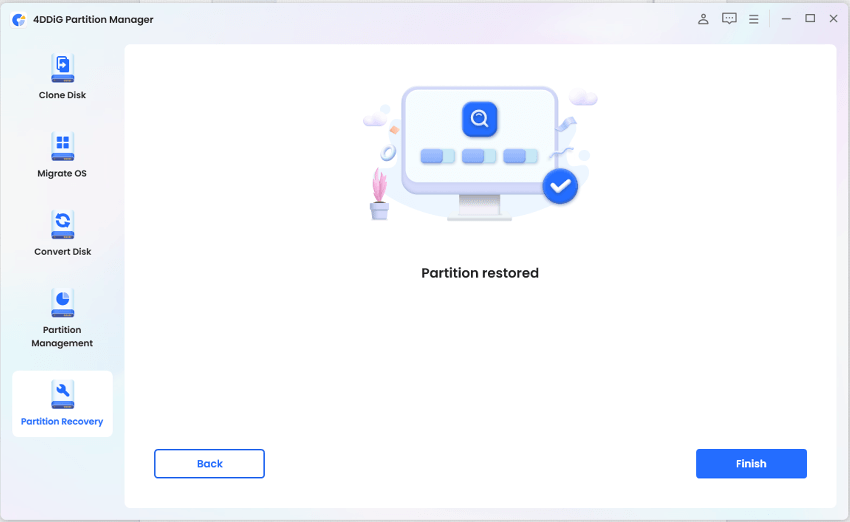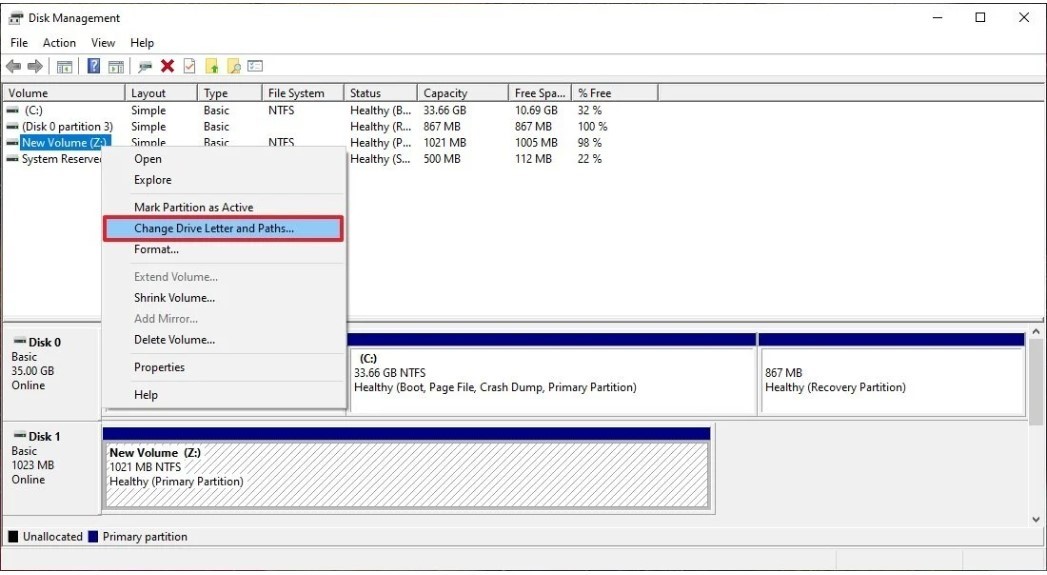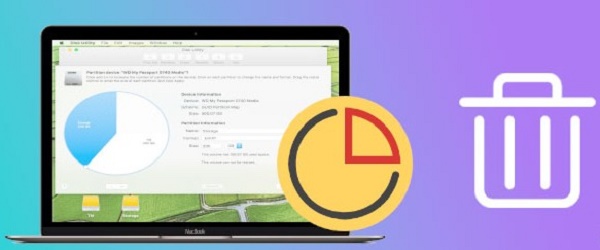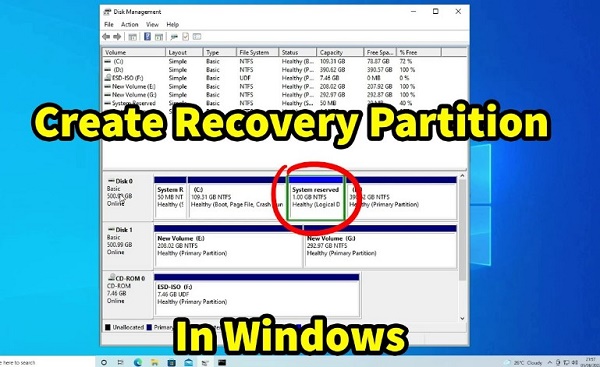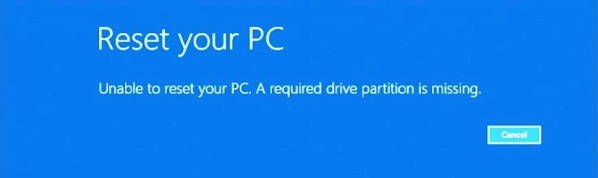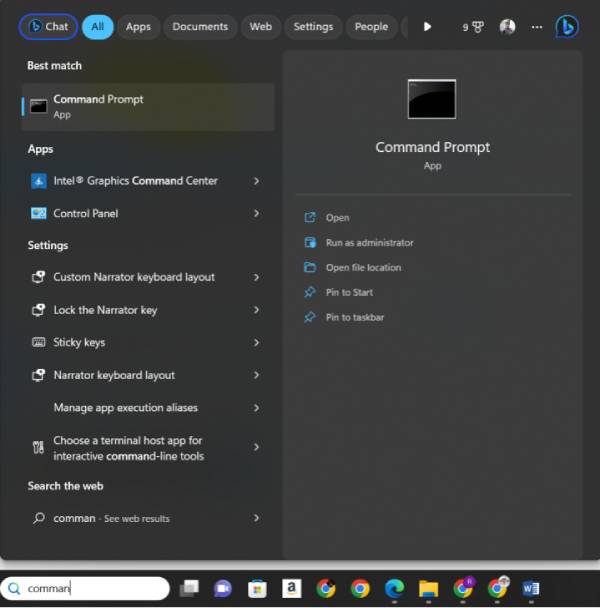Как восстановить удалённый раздел в Windows 11/10?
Как восстановить удалённый раздел? Потеря раздела на компьютере с Windows 11 или Windows 10 может стать настоящим кошмаром. Раздел может содержать важные данные, приложения или даже операционную систему. Будь то случайное удаление, ошибка форматирования диска или неожиданный сбой системы, последствия могут быть плачевными. Если вы случайно удалили раздел и хотите его восстановить, в такие моменты восстановление данных становится первостепенной задачей, и в этой статье мы расскажем вам о четырёх эффективных методах восстановления удалённых разделов в Windows 11/10.

Часть 1: Что может быть причиной потери раздела?
Прежде чем перейти к методам восстановления, необходимо разобраться в распространенных причинах потери разделов:
- Случайное удаление: Человеческий фактор – один из самых распространенных виновников. Случайное удаление раздела при попытке выполнить другие операции может привести к его потере.
- Форматирование разделов: Иногда возникает необходимость отформатировать нужный раздел, что приводит к потере данных. Это может произойти при установке новой ОС или при управлении дисками.
- Ошибки ПО: Некоторые программы или утилиты могут иногда вызывать потерю разделов, в основном при работе с инструментами управления дисками.
- Вирус или вредоносное ПО: Вредоносные программы могут повредить файловую систему, сделав разделы недоступными или полностью их стереть.
- Ошибки оборудования: Физические проблемы с устройством хранения данных, например поломка жёсткого диска, могут привести к потере раздела.
Часть 2: Как восстановить удалённые/потерянные разделы в Windows 11/10
Способ 1: Восстановление удаленных разделов с помощью лучшей программы для восстановления разделов
Если вы ищете лучшее программное обеспечение для восстановления разделов, обратите внимание на 4DDiG Partition Manager. Его исключительные возможности в сканировании и восстановлении удаленных или потерянных разделов делают его отличным выбором.
Удобный интерфейс и поддержка различных файловых систем гарантируют, что ваши ценные данные будут восстановлены в целости и сохранности. Независимо от того, являетесь ли вы новичком или опытным пользователем, 4DDiG Partition Manager предоставляет надежное и эффективное решение для всех ваших задач по восстановлению разделов. Особо следует отметить, что это программное обеспечение также может помочь вам эффективно восстановить удаленный раздел!
Следуйте приведенным ниже инструкциям, которые помогут вам восстановить потерянный раздел с помощью 4DDiG Partition Manager:
-
Вы должны загрузить и запустить диспетчер разделов 4DDiG. Если вам необходимо восстановить раздел с внешнего жесткого диска, пожалуйста, подключите его к компьютеру. Чтобы продолжить, выберите "Восстановление раздела" на левой панели навигации, затем "Восстановить раздел(ы)".
СКАЧАТЬ БЕСПЛАТНОБезопасное скачивание

-
Выберите диск, содержащий раздел, который вы хотели бы восстановить, а затем нажмите "Быстрое сканирование", чтобы продолжить.

Если вы по-прежнему не можете найти нужный раздел, выполните глубокое сканирование.

Если вы по-прежнему не можете найти нужные разделы, вы можете запустить полное сканирование.

-
Пожалуйста, наберитесь терпения, так как весь процесс сканирования займет некоторое время. Как только вы найдете раздел, который хотите восстановить, вы можете приостановить сканирование, нажав кнопку "Стоп".

-
Выберите раздел или несколько разделов, которые вы хотите восстановить. Пожалуйста, имейте в виду, что при выполнении этой операции все существующие разделы будут перезаписаны, поэтому убедитесь, что это именно то, что вы хотите сделать. Затем выберите "Точно", а затем "Начать восстановление", чтобы продолжить.

-
После успешного восстановления раздела нажмите кнопку Готово.

Способ 2: Восстановление удалённых разделов с помощью командной строки
Ещё один метод восстановления разделов в Windows 11/10 – использование командной строки (CMD). Этот метод полезен, если вы предпочитаете ручной подход или хотите изучить встроенные возможности.
Как восстановить удалённый раздел в Windows 10? Чтобы восстановить удалённый раздел, используйте командную строку:
- Нажмите Win + X и выберите "Командная строка (Admin)" или "Терминал Windows (Admin)", чтобы открыть командную строку с правами администратора.
- В командной строке введите diskpart и нажмите Enter, чтобы открыть утилиту Diskpart.
- Введите list disk и нажмите Enter, чтобы отобразить список всех дисков, подключенных к компьютеру. Найдите диск, на котором находился удалённый раздел.
- Введите select disk X (замените "X" номером диска, на котором находился раздел) и нажмите Enter.
- Введите list partition и нажмите Enter. Появится список всех разделов на выбранном диске.
- Найдите удалённый раздел и запишите его номер. Введите select partition Y (замените "Y" на номер удалённого раздела) и нажмите Enter.
-
Введите recover и нажмите Enter. Эта команда попытается восстановить раздел.

Восстановление с помощью CMD – это ручная работа, которая лишь иногда может принести плоды, особенно если раздел был перезаписан или сильно повреждён. Если вам неудобно работать с Командной строкой или раздел содержит важные данные, рекомендуется использовать специализированный инструмент для восстановления разделов, например 4DDiG Windows Data Recovery, чтобы повысить шансы на успех.
Способ 3: Восстановление удалённых разделов присвоением буквы диска
В некоторых случаях удалённый раздел может быть не потерян, а скорее нераспределён, то есть не иметь назначенной буквы диска. Его можно восстановить, присвоив букву диска с помощью встроенного в Windows инструмента "Управление дисками". Вот как восстановить данные из удалённого раздела:
- Нажмите Win + X и выберите в меню пункт "Управление дисками".
- В "Управлении дисками" вы увидите список всех подключённых дисков и разделов. Найдите нераспределённое пространство, которое может быть удалённым разделом.
- Щёлкните правой кнопкой мыши на нераспределённом пространстве и выберите "Изменить букву диска и пути".
- В появившемся окне нажмите "Добавить".
-
Присвойте разделу букву диска и нажмите "ОК".

Если раздел появится в Проводнике с новой буквой диска, значит, вы успешно его восстановили. Однако если этот метод не сработал, вам может понадобиться специализированный инструмент восстановления, например 4DDiG Windows Data Recovery, чтобы просканировать и восстановить потерянный раздел.
Способ 4: Используйте Восстановление файлов Windows
Windows 11/10 предлагает свой встроенный инструмент восстановления данных – "Восстановление файлов Windows". Эта программа предназначена для восстановления случайно удалённых файлов и папок, но она также может быть полезена для восстановления данных с потерянных разделов. Вот как её использовать:
- Если у вас ещё нет этой программы, вы можете загрузить Восстановление файлов Windows из Microsoft Store.
- Запустите командную строку от имени администратора, нажав Win + X и выбрав "Командная строка (Admin)" или "Терминал Windows (Admin)".
-
В командной строке выполните следующую команду, чтобы восстановить потерянные данные с определённого раздела:
- winfr [исходный диск]: [диск назначения]
- Замените исходный диск на диск, на котором находился потерянный раздел.
- Замените диск назначения на диск, на котором вы хотите сохранить восстановленные данные.
- Ключ /n указывает прогамме Восстановление файлов Windows восстанавливать только те файлы, которые не были перезаписаны другими данными, что повышает шансы на успешное восстановление.
- Выполните команду, и программа Восстановление файлов Windows начнёт сканирование указанного диска в поисках восстанавливаемых файлов. Процесс восстановления может занять некоторое время, в зависимости от размера диска и количества файлов.
-
После завершения восстановления проверьте назначенный диск на наличие восстановленных файлов. После этого вы сможете получить доступ к восстановленным данным и использовать их.

Хотя программа Восстановление файлов Windows может быть полезным инструментом, она менее надёжна и удобна, чем специализированное программное обеспечение для восстановления разделов, например 4DDiG Windows Data Recovery. Если вы столкнулись со сложной ситуацией потери данных или если вам неудобно работать с интерфейсом командной строки, использование специализированной программы может быть более надёжным решением.
Часть 3: Восстановление данных диска после удаления раздела
Как восстановить удалённые данные жёсткого диска? Одним из наиболее полных и удобных решений для восстановления потерянных или удалённых данных в Windows является 4DDiG Windows Data Recovery. Это мощное программное обеспечение обладает рядом преимуществ, которые делают его лучшим выбором для пользователей, нуждающихся в восстановлении данных.
4DDiG Windows Data Recovery отличается эффективностью, надёжностью и удобством использования. Программа обеспечивает высокую вероятность успешного восстановления утраченных данных, независимо от того, как был потерян раздел. Если вам нужно простое и надёжное решение для восстановления данных в Windows 11/10, 4DDiG Windows Data Recovery – отличный выбор.
Безопасное скачивание
-
После загрузки и установки 4DDiG на ПК запустите программу, она распознает потерянный раздел. Теперь вы можете выбрать его для сканирования. Перед этим вы также можете выбрать типы нужных для восстановления файлов.

-
4DDiG немедленно исследует потерянный раздел на предмет отсутствия данных. В дереве категорий есть такие варианты, как удалённые файлы, существующие файлы, потерянное местоположение, RAW-файлы и файлы с метками. Вы также можете переключиться в режим просмотра файлов, чтобы проверить такие типы файлов, как фото, видео, документы, аудио, электронная почта и другие.

-
Когда программа завершит обнаружение нужных файлов, вы можете просмотреть их и восстановить в безопасном месте. Во избежание перезаписи диска и потери данных не сохраняйте файлы на том же разделе, где они были потеряны.

Часть 4: Вопросы и ответы
В 1: Для чего нужен раздел восстановления?
Раздел восстановления – это выделенное место на жёстком диске или твердотельном накопителе, содержащее копию операционной системы и основные системные файлы. Его основное назначение – предоставить средства для восстановления компьютера до заводского состояния в случае сбоя или повреждения системы. Это предохранитель, позволяющий выполнять восстановление системы, переустановку ОС или устранение неполадок без использования внешних установочных носителей.
В 2: Можно ли восстановить раздел, удалённый с внешнего жёсткого диска?
Да, вы можете восстановить раздел, удалённый с внешнего жёсткого диска, используя те же методы восстановления, что и для внутренних дисков. На внешние жёсткие диски распространяются те же принципы восстановления данных. Для сканирования и восстановления потерянных разделов с внешних накопителей можно использовать программы для восстановления разделов, например 4DDiG Windows Data Recovery. Процесс может немного отличаться, но основные шаги одинаковы.
В 3: Что происходит при удалении раздела?
При удалении раздела стирается информация файловой системы, которая отслеживает расположение файлов и каталогов в этом разделе. Однако фактически данные могут оставаться на диске до тех пор, пока новые данные не перезапишут их. Именно поэтому восстановление данных возможно. Чтобы максимально увеличить шансы на успешное восстановление, крайне важно не записывать на диск новые данные после удаления раздела. Новые данные могут перезаписать старые, что сделает невозможным восстановление.
Заключение
Как восстановить удалённый раздел в windows 10? Потеря раздела в Windows 11/10 может стать неприятным событием, но это не конец света. С помощью правильных инструментов и методов вы сможете восстановить потерянные данные и работоспособность системы. В этой статье мы рассмотрели четыре практических способа восстановления удалённых разделов, каждый из которых имеет свои преимущества и варианты использования.
Хотя такие методы, как использование командной строки, Восстановление файлов Windows и назначение букв дисков очень полезны, они лишь иногда могут обеспечить комплексное решение, особенно в сложных случаях потери данных. Именно в такой ситуации специализированное программное обеспечение для восстановления разделов, например 4DDiG Partition Manager, приходит на помощь. Удобный интерфейс, разнообразные возможности восстановления и высокая вероятность успеха делают его отличным выбором для восстановления потерянных разделов и ценных данных на них.
Вам Также Может Понравиться
- Главная >>
- windows восстановление решения >>
- Как восстановить удалённый раздел в Windows 11/10?