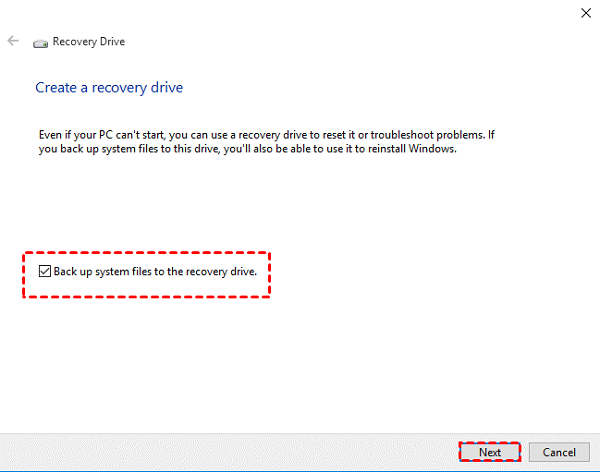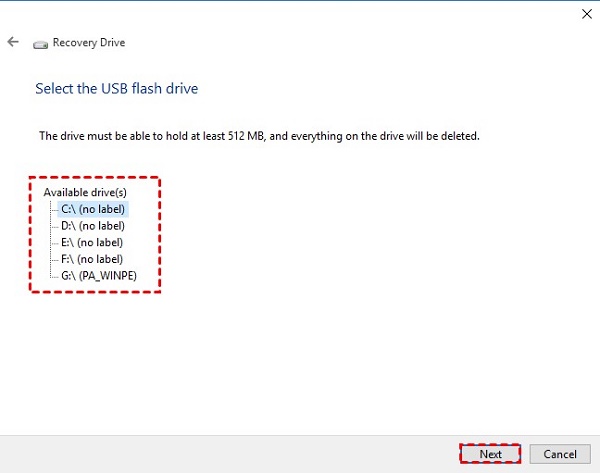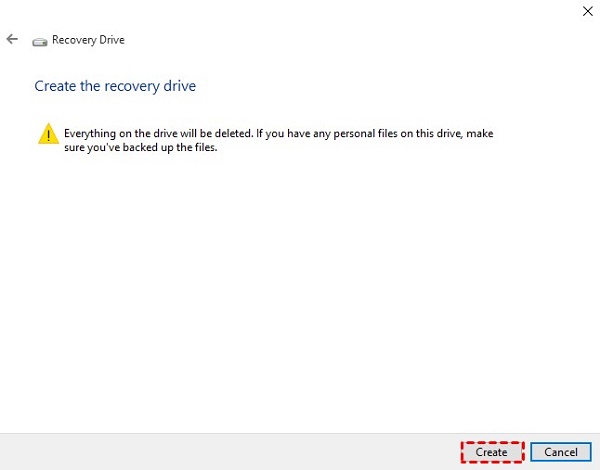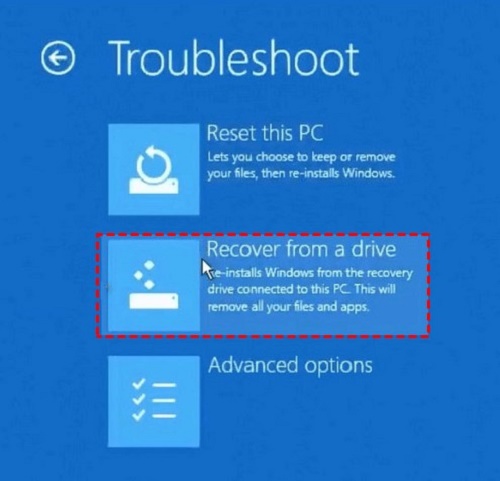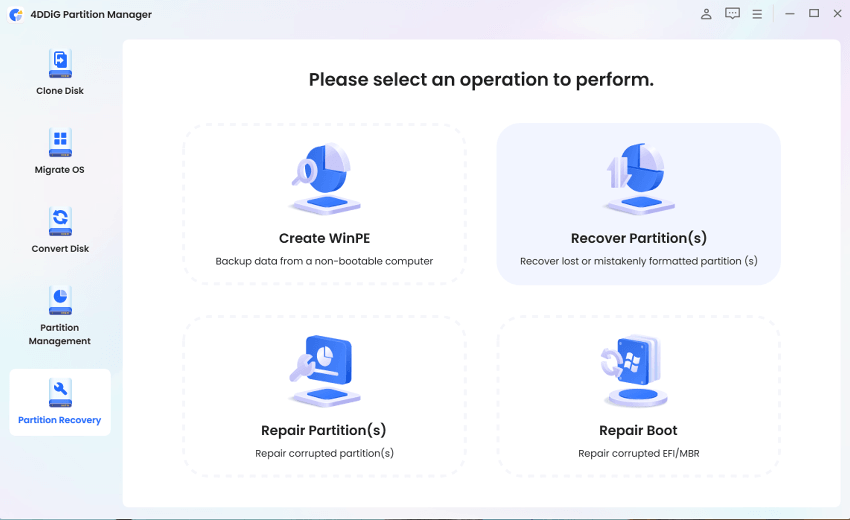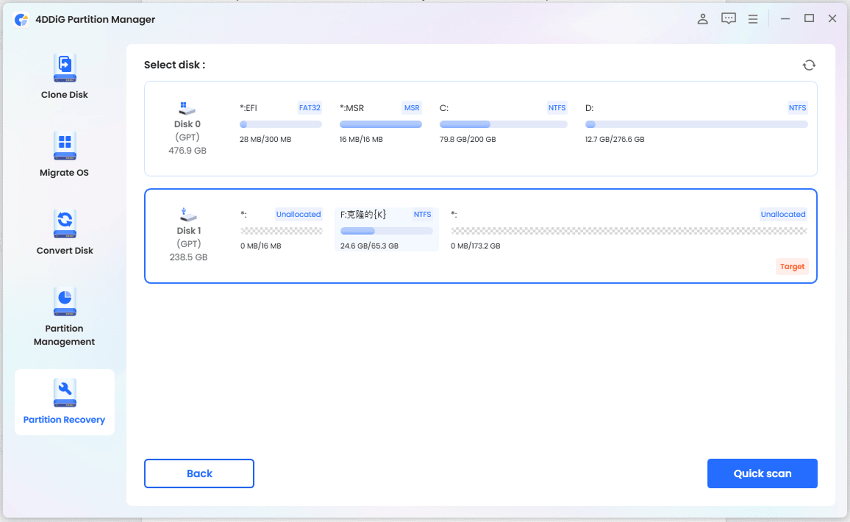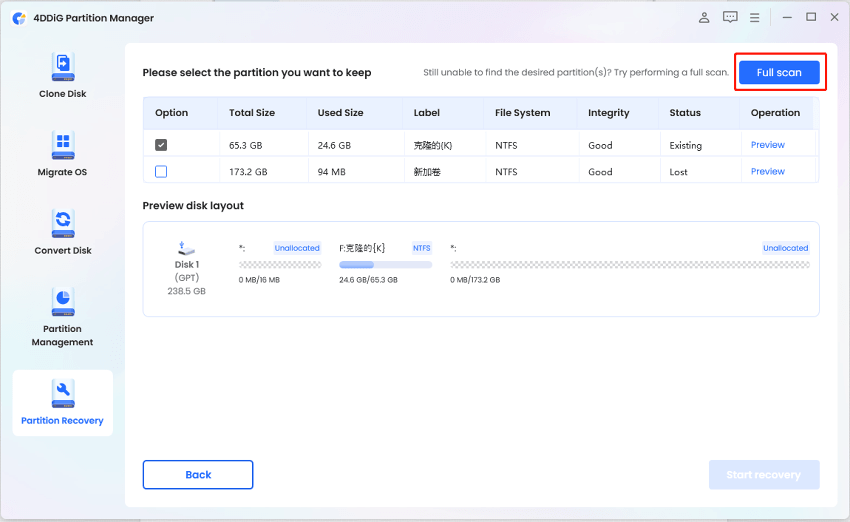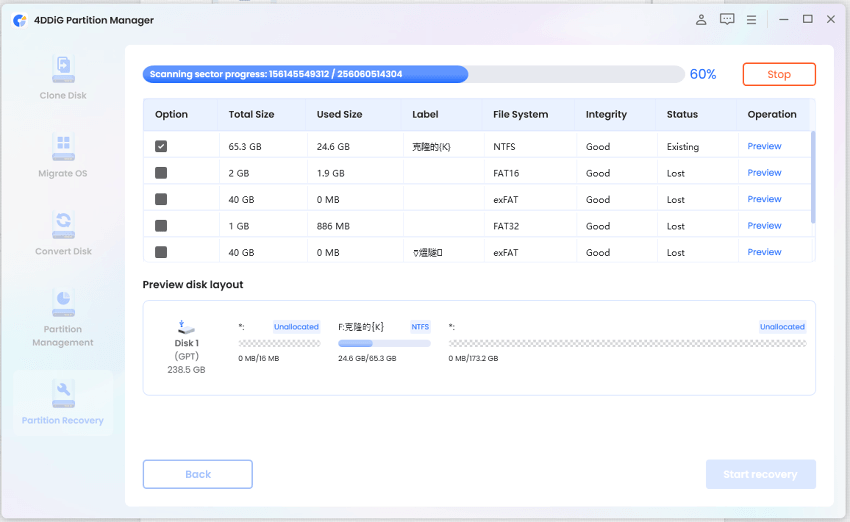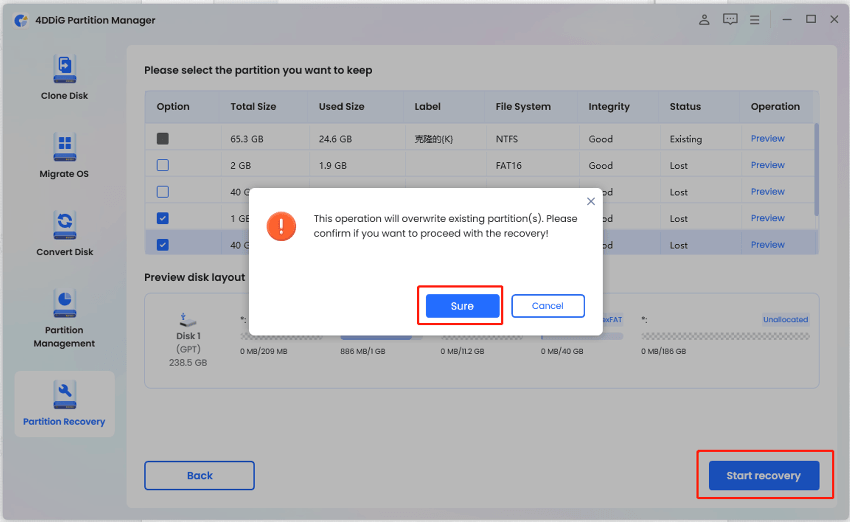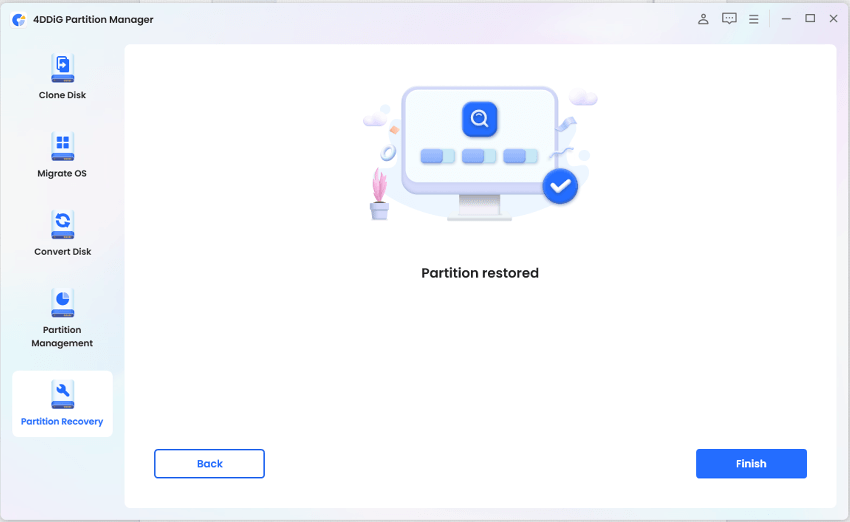Как создать раздел восстановления в Windows 10?
Узнайте, как создать раздел восстановления в Windows 10, из нашего подробного руководства и скачайте 4DDiG Partition Manager, чтобы легко и безопасно восстановить удаленный раздел восстановления!
Вы пытаетесь создать раздел восстановления в Windows 10 и чувствуете себя подавленным технической проблемой? Вы не одиноки. Многие пользователи Windows 10 оказываются в затруднительном положении, когда их система сталкивается с проблемами или когда им необходимо выполнить критическое восстановление.
Отсутствие раздела восстановления может превратить простое восстановление системы в сложную задачу. Но не волнуйтесь! Эта статья здесь, чтобы помочь вам.
Мы расскажем вам о том, как без особых усилий создать раздел восстановления в Windows 10, гарантируя, что вы будете готовы к любым системным сбоям.
Итак, давайте сразу приступим!
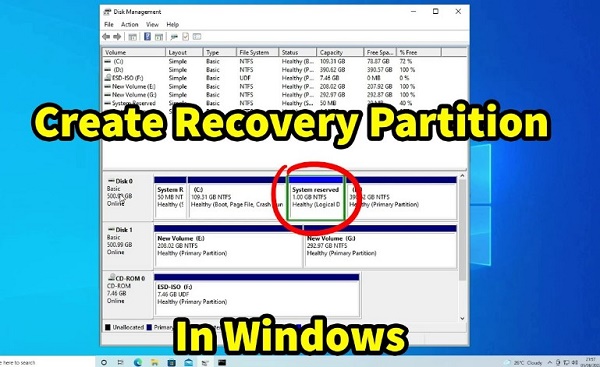
Часть 1: Почему вам необходимо создать раздел восстановления в Windows 10?
Прежде чем перейти непосредственно к тому, как создать раздел восстановления в Windows 10, лучше сначала понять, почему вам следует создать раздел восстановления.
Что ж, есть разные причины для создания раздела восстановления в Windows 10. Вот некоторые из них:
- Восстановление системы: Оно действует как спасательный круг во время сбоев системы или обновлений. Раздел восстановления гарантирует, что вы сможете восстановить работоспособность вашей системы, минимизируя время простоя и потерю данных.
- Резервное копирование исходного раздела восстановления: Это система безопасности на случай, если исходный раздел восстановления будет удален или поврежден. Наличие этой резервной копии означает, что вы готовы к непредвиденным обстоятельствам, когда основной вариант восстановления недоступен.
- Комплексное восстановление: В отличие от стандартной функции "Перезагрузить этот компьютер" в Windows 10, пользовательский раздел восстановления включает в себя все установленное программное обеспечение и личные данные. Это означает, что вы можете восстановить свою систему до полностью персонализированного состояния, а не только до заводских настроек.
- Техническое обслуживание и безопасность: Регулярное техническое обслуживание и обновления иногда могут привести к неожиданным проблемам. Раздел восстановления позволяет вернуть вашу систему в предыдущее стабильное состояние, сохраняя целостность и безопасность системы.
Теперь давайте узнаем, как создать новый раздел восстановления в Windows 10.
Часть 2: Как создать раздел восстановления в Windows 10?
Windows 10 включает встроенный инструмент, который упрощает процесс создания раздела восстановления. Эта функция особенно подходит для начинающих, поскольку она проведет вас по шагам создания диска восстановления, содержащего системные файлы, что позволит вам восстановить ваш компьютер в случае сбоя системы или других проблем.
Вот шаги, понятные для начинающих:
- Вставьте USB-накопитель в свой компьютер (минимум 512 МБ для 32-разрядных, 16 ГБ для 64-разрядных систем).
- Введите "Создать диск восстановления" в строке поиска Windows и откройте инструмент.
-
Выберите резервное копирование системных файлов на диск восстановления и нажмите кнопку Далее.

-
Теперь выберите подключенный USB-накопитель из списка и нажмите кнопку Далее.

-
После этого нажмите кнопку Создать, чтобы начать процесс.

- Как только процесс будет завершен, вы закончите с созданием раздела восстановления в Windows 10.
Но как вы восстановите свой компьютер, используя этот недавно созданный диск восстановления? Давайте узнаем это.
Часть 3: Как восстановить компьютер с помощью диска восстановления? Пошаговое руководство
Итак, вы успешно создали раздел восстановления в Windows 10, но не знаете, как восстановить компьютер с помощью этого диска восстановления.
Не волнуйтесь; вот шаги, которые могут вам помочь:
- Вставьте USB-накопитель для восстановления в компьютер.
- Перезагрузите компьютер. При загрузке нажмите клавишу для выбора параметров загрузки (обычно F12, F10 или Esc).
- Выберите USB-накопитель в меню загрузки.
- Следуйте инструкциям, пока не увидите опцию "Устранение неполадок".
-
Выберите "Устранение неполадок" > "Восстановление с диска".

- Выберите предпочтительный вариант сброса и нажмите "Восстановить".
Продолжительность процесса зависит от размера вашего жесткого диска, и после завершения ваш компьютер перезагрузится.
Часть 4: Возможно ли восстановить удаленный раздел восстановления?
Если вы случайно удалили свой раздел восстановления в Windows 10, это еще не конец пути. Существуют доступные инструменты, которые могут помочь вам восстановить то, что кажется потерянным. Одним из таких мощных инструментов является 4DDiG Partition Manager. Это программное обеспечение выделяется своими надежными функциями, которые включают в себя:
- Расширенное восстановление разделов: не только восстанавливает потерянные или удаленные разделы, но и поддерживает целостность данных внутри, гарантируя, что важные файлы не будут потеряны.
- Возможности восстановления данных: Позволяет извлекать файлы с поврежденных или отформатированных разделов, помогая в восстановлении данных в различных сценариях.
- Эффективное управление дисками: Предлагает комплексные инструменты для модификации и организации разделов диска, такие как изменение размера, разделение и слияние, без потери данных.
- Удобный интерфейс: Разработан таким образом, чтобы быть интуитивно понятным, позволяя даже пользователям, не разбирающимся в технологиях, эффективно ориентироваться в инструменте.
- Безопасный процесс восстановления: В процессе восстановления приоритет отдается сохранности существующих данных, что снижает риск дальнейшей потери данных.
- Поддержка различных файловых систем: Работает с целым рядом файловых систем, что делает его универсальным для различных сценариев хранения.
Теперь давайте узнаем, как восстановить удаленный раздел восстановления на вашем компьютере с Windows с помощью инструмента 4DDiG Partition Manager.
-
Прежде всего, установите на свой компьютер программу 4DDiG Partition Manager и запустите ее. Если вам нужно восстановить раздел на внешнем жестком диске, пожалуйста, подключите внешний жесткий диск к компьютеру. В главном интерфейсе перейдите к восстановлению раздела, а затем к опции Восстановления разделов.
СКАЧАТЬ БЕСПЛАТНОБезопасная Загрузка

-
Теперь выберите раздел восстановления, который вы хотите восстановить, и нажмите кнопку Быстрого сканирования.

-
Теперь инструмент покажет вам результаты сканирования с возможными параметрами раздела восстановления. Если вы не можете найти никаких результатов при быстром сканировании, вы можете выполнить глубокое сканирование или полное сканирование позже.

-
Как только вы найдете раздел, который хотите восстановить, вы можете нажать кнопку "Стоп", чтобы приостановить сканирование в любое время.

-
Теперь система покажет вам сообщение с подтверждением. Внимательно прочитайте его и нажмите кнопку "Подтвердить". После этого нажмите кнопку "Начать восстановление".

-
Будет запущен процесс восстановления. Как только процесс завершится, нажмите кнопку Готово.

Вот и все. Вы успешно восстановили удаленный раздел на вашем внешнем USB-накопителе с помощью инструмента 4DDiG Partition Manager.
Вывод
В заключение, обучение созданию раздела восстановления в Windows 10 является важным навыком для поддержания работоспособности и безопасности вашей системы. В этом руководстве вы пошагово ознакомитесь с процессом, гарантируя, что вы сможете уверенно выполнять восстановление системы.
Кроме того, такие инструменты, как 4DDiG Partition Manager , значительно упрощают восстановление удаленного раздела восстановления, предлагая такие функции, как расширенное восстановление разделов, восстановление данных и эффективное управление дисками.
Следуя этим рекомендациям и используя такие инструменты, вы сможете эффективно управлять своей системой и защищать ее, сохраняя ваши данные в безопасности.
Вам Также Может Понравиться
- Главная >>
- windows восстановление решения >>
- Как создать раздел восстановления в Windows 10?