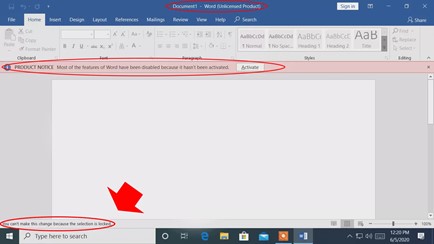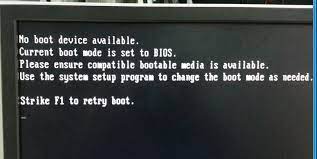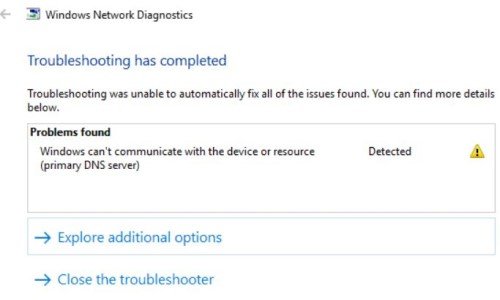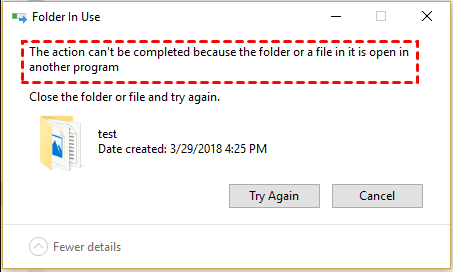Hoe los je het probleem op dat de pc aan gaat maar geen beeld of piepjes geeft?
Leer hoe je het probleem oplost dat je pc aan gaat maar geen beeld of piepjes geeft met onze stapsgewijze handleiding en herstel je verloren gegevens van het gecrashte systeem met 4DDiG Windows Data Recovery Software.
Welkom bij onze handleiding voor het oplossen en verhelpen van het frustrerende probleem dat je pc aan gaat maar geen beeld of piepjes geeft. Als je dit probleem ervaart, maak je geen zorgen; we hebben een stapsgewijze manier om je computer weer aan de praat te krijgen.
Veel hardware- of softwarefouten kunnen ervoor zorgen dat je pc opstart maar stil blijft met een leeg scherm. Of het nu gaat om een snelle oplossing of uitgebreidere probleemoplossing, we helpen je grondig. Eerst behandelen we de basiscontroles. Daarna gaan we dieper in op meer geavanceerde oplossingen, zoals het resetten van de BIOS-instellingen naar de standaardwaarden.
Of je nu een beginner bent of een ervaren pc-enthousiasteling, onze handleiding biedt duidelijke instructies om het probleem op te lossen dat je pc aan gaat maar geen beeld of piepjes geeft, zodat je snel weer aan het werk of aan het gamen kunt. Laten we beginnen!
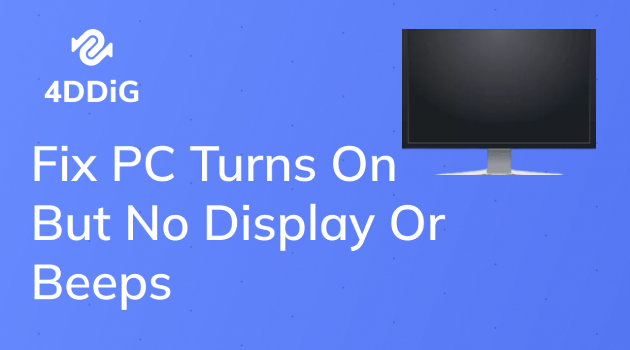
Deel 1: Hoe los je het probleem op dat de pc aan gaat maar geen beeld of piepjes geeft?
Oplossing 1: Test de monitor
Wanneer je nieuwe pc aan gaat maar geen beeld of piepjes geeft, is de eerste stap om te bepalen of de monitor het probleem is. Hier is hoe je dit test:
- Controleer alle verbindingen tussen je monitor en de computer opnieuw. Zorg ervoor dat de stroomkabel, videokabel (HDMI, DisplayPort, VGA, enz.) en andere kabels stevig zijn aangesloten aan beide uiteinden.
- Controleer het stroomindicatorlampje om ervoor te zorgen dat de monitor stroom ontvangt. Zo niet, probeer dan een nieuw stopcontact of een andere stroomverbinding.
- Sluit je pc aan op een andere monitor, of gebruik je huidige monitor met een andere computer om te zien of het probleem specifiek bij de monitor ligt.
Oplossing 2: Controleer de verbinding tussen je monitor en pc
De tweede manier om het probleem op te lossen dat de pc aan gaat maar geen beeld of piepjes geeft, is om de verbinding tussen je monitor en pc te controleren. Volg de onderstaande stappen om de verbinding te controleren:
-
Als je computer een speciale grafische kaart heeft, zorg er dan voor dat deze stevig in de sleuf van het moederbord zit. Losse verbindingen kunnen soms beeldproblemen veroorzaken.

- Controleer de videokabels op eventuele tekenen van schade.
- Schakel de monitor uit en koppel hem een minuut los van de stroomvoorziening. Sluit hem daarna opnieuw aan en schakel hem in om te zien of het probleem is opgelost.
Oplossing 3: Forceer een herstart van je pc
Als je pc aan gaat maar geen beeld of piepjes geeft, kan dit een softwaregerelateerd probleem zijn dat kan worden opgelost door een geforceerde herstart uit te voeren. Hier is hoe je dit doet:
- Houd de aan/uit-knop van je pc ongeveer 10-15 seconden ingedrukt totdat deze volledig uitschakelt.
- Nadat de pc is uitgeschakeld, koppel je deze los van de stroombron. Wacht minimaal 30 seconden om eventuele resterende stroom te laten verdwijnen.
- Sluit de pc weer aan op de stroombron en schakel hem in. Als de fout aanhoudt, probeer dan de volgende oplossingen.
Oplossing 4: Identificeer de piepcodes
De ingebouwde luidspreker van de computer genereert een pieptoon. Je hebt dit piepgeluid mogelijk gehoord wanneer je de computer inschakelt. Wanneer er iets misgaat, maakt de computer een nieuwe reeks pieptonen die de gebruiker kan ontcijferen om te bepalen wat er mis is gegaan.
De documentatie voor je computer of moederbord zal de verschillende soorten piepcodes identificeren die je computer genereert wanneer hij een probleem detecteert. Probeer te achterhalen wat de piepcode aangeeft om het probleem op te lossen dat de pc aan gaat maar geen beeld of piepjes geeft.
Oplossing 5: Test de VGA-kabel
Als je nieuwe pc aan gaat maar geen beeld of piepjes geeft, gebruik je mogelijk een defecte VGA-kabel die dit probleem kan veroorzaken. Hier is wat je kunt doen:
- Controleer de VGA-kabel op zichtbare tekenen van schade.
- Zorg ervoor dat beide uiteinden van de VGA-kabel stevig zijn aangesloten op de VGA-poorten aan de achterkant van je pc en de monitor.
- Test de monitor met een aparte VGA-kabel om de mogelijkheid van een defecte kabel uit te sluiten.
- Als dit probleem blijft bestaan, lees dan verder voor andere probleemoplossingsmanieren.
Oplossing 6: Voer een RAM-controle uit
RAM (Random Access Memory) modules die defect of slecht geïnstalleerd zijn, kunnen ervoor zorgen dat de pc aan gaat maar geen piep of beeld geeft. Om het RAM-geheugen te controleren, voer je de volgende stappen uit:
-
Open de behuizing van je computer en zoek de RAM-modules op het moederbord.

- Verwijder de RAM-modules voorzichtig uit hun sleuven. Plaats ze vervolgens stevig terug, zorg ervoor dat ze volledig in hun respectievelijke sleuven zitten.
- Test elke RAM-stick afzonderlijk als je er meer dan één hebt. Verwijder alle RAM-sticks behalve één en start je computer opnieuw op. Als de pc beeld geeft of piept, is de verwijderde RAM-stick waarschijnlijk defect. Overweeg deze te vervangen.
Oplossing 7: Installeer je RAM opnieuw
Een slechte verbinding tussen je RAM en het moederbord kan ervoor zorgen dat de pc aan gaat maar geen beeld of piepjes geeft. In dit geval moet je je RAM opnieuw installeren. Hier is hoe je dit doet:
- Houd de aan/uit-knop ingedrukt om je computer uit te schakelen.
- Koppel het netsnoer los van de voeding en open de computerbehuizing.
- Verwijder je RAM uit de geheugensleuf van het moederbord.
-
Installeer je RAM opnieuw en schakel je computer in nadat je het netsnoer opnieuw hebt aangesloten op de voeding.

Oplossing 8: Reset de BIOS-instellingen naar de standaardinstellingen
Door onjuiste BIOS-instellingen gaat je pc aan maar geeft geen beeld of piepjes. Om te zien of dat het probleem is, reset je je BIOS naar de fabrieksinstellingen. Hier is hoe je dit doet:
- Houd de aan/uit-knop ingedrukt om je computer uit te schakelen.
- Koppel het netsnoer los van de voeding en open de computerbehuizing.
-
Verwijder de CMOS-batterij van je moederbord met je vingernagel of een niet-geleidend schroevendraaier.

- Plaats je CMOS-batterij na 5 minuten terug.
- Om te zien of het probleem aanhoudt, schakel je de computer in en sluit je het netsnoer aan op een stroombron.
Deel 2: Hoe gegevens herstellen wanneer je pc aan gaat maar geen beeld of piepjes geeft?
Wanneer je systeem niet normaal kan worden geladen, kan het moeilijk zijn om toegang te krijgen tot je gegevens en deze te herstellen. In dat geval kun je kiezen voor een professionele gegevensherstelsoftware om je verloren gegevens terug te krijgen.
We raden aan om 4DDiG Windows Data Recovery te gebruiken, een krachtige en gebruiksvriendelijke software die is ontworpen om je te helpen verloren of verwijderde bestanden te herstellen uit verschillende gegevensverliesscenario's. Of je nu per ongeluk bestanden hebt verwijderd, een systeemcrash hebt meegemaakt, een partitie hebt geformatteerd of een virusaanval hebt gehad, 4DDiG staat voor je klaar.
Belangrijkste kenmerken van 4DDiG Windows Data Recovery:
- Gegevensherstel van gecrashte computer: Een van de opvallende kenmerken van 4DDiG is het vermogen om gegevens te herstellen van een gecrashte computer. Zelfs wanneer je pc niet opstart of een blauw scherm van de dood (BSOD) weergeeft, kan deze software helpen om je waardevolle bestanden te herstellen.
- Snelle en diepe scan: De snelle scan lokaliseert efficiënt recent verwijderde of verloren bestanden, terwijl de diepe scan dieper in de opslag gaat om bestanden van geformatteerde of beschadigde partities terug te halen.
- Gebruiksvriendelijke interface: De intuïtieve interface maakt gegevensherstel toegankelijk voor zowel beginners als professionals. De stapsgewijze handleiding zorgt voor een soepele en probleemloze herstelervaring.
- Veilig en beveiligd: Het is alleen-lezen software, wat betekent dat het je bestaande gegevens niet zal wijzigen of overschrijven tijdens het herstel. Dit zorgt voor de veiligheid en integriteit van je bestanden.
Volg de onderstaande stappen om gegevens te herstellen van de gecrashte computer of wanneer je pc aan gaat maar geen beeld of piepjes geeft:
Veilige download
Veilige download
-
Voorbereiden op Crash Recovery
Voordat je begint met het herstellen van gegevens van een gecrashte computer, heb je een werkende computer nodig, een lege USB-stick van meer dan 1,5 GB of een CD/DVD, samen met de 4DDiG Data Recovery software die op de computer is geïnstalleerd.
-
Verbind de USB-stick en selecteer de locatie
Start de 4DDiG software op je pc en sluit je USB-stick aan. Selecteer 'Herstel van een crashcomputer' vanaf de startinterface en klik op 'start'.

-
Maak een opstartbare USB/Drive
Selecteer een externe USB/DVD-drive om een opstartbare drive te maken en klik op 'aanmaken'. Houd er rekening mee dat je USB/DVD geformatteerd zal worden om de opstartbare drive te maken. Gebruik de drive niet tijdens het aanmaken.


-
Start de gecrashte computer vanaf USB/CD/DVD Drive
Herstart je apparaat na het invoeren van de USB-stick of CD/DVD-drive in de gecrashte computer. Zodra je het merklogo op het scherm ziet, druk je op de juiste toets om de BIOS-instellingen te openen.
-
Herstel gegevens van een gecrashte computer
Na het betreden van de BIOS, gebruik de pijltjestoetsen om naar het opstarttabblad te navigeren en kies het opstartapparaat. Je systeem begint met het laden van bestanden, wees geduldig terwijl de configuratie wordt voltooid. 4DDiG wordt automatisch gestart, waarna je een locatie kunt kiezen om gegevensherstel te beginnen. We raden sterk aan om je herstelde gegevens op een externe drive op te slaan voor gegevensveiligheid.
Afsluitende gedachten
We hebben het veelvoorkomende probleem besproken van een pc die aan gaat maar geen beeld of piepjes geeft en verschillende probleemoplossingsmanieren om het probleem te identificeren en op te lossen. Dit probleem kan je toegang tot je gegevens verhinderen, maar met 4DDiG Windows Data Recovery kun je je verloren of verwijderde bestanden terughalen. De mogelijkheid van de software om gegevens te herstellen van een gecrashte computer onderscheidt het van vele andere gegevenshersteltools, waardoor het een topkeuze is voor gebruikers met ernstige systeemstoringen.
Dit vind je misschien ook leuk
- Home >>
- Windows-Fix >>
- Hoe los je het probleem op dat de pc aan gaat maar geen beeld of piepjes geeft?