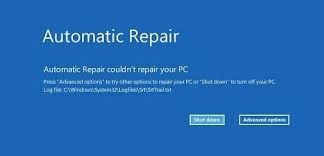Geeft je Windows 10 de PC fout driver IRQL not less or equal in Windows 10? Je bent niet de enige die dit probleem ondervindt, want verschillende anderen hebben dit probleem gemeld. Om het op te lossen zonder een expert te bellen of geld te betalen, kan dit artikel je helpen. Hier leert je eenvoudig hoe je het probleem "driver_irql_not_less_or_equal" kunt oplossen. Wanneer je je pc wilt openen en een blauw scherm met "driver irql_less_or_not_equal windows 10" in plaats van het normale scherm ziet, raak dan niet in paniek, want zo'n probleem is eenvoudig op te lossen. De fout "driver_irql_not_less_or_equal ntoskrnl.exe 800" heeft betrekking op de blauwe schermfout (BSOD). Het oplossen van een blauw schermfout is moeilijk. Alles wat je nodig heeft, staat in dit artikel, samen met de vier meest praktische manieren om het blauwe schermprobleem op te lossen. We zullen ook bespreken hoe je bestanden kunt herstellen vanaf de pc als je deze tijdens een dergelijke situatie verliest.
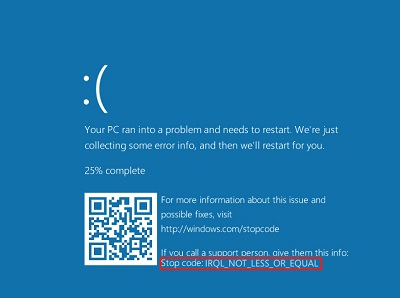
- Deel 1: Overzicht van Driver Irql Not Less Or Equal.
-
Deel 2: Hoe los ik Stopcode Driver IRQL Not Less Or Equal op?
- Voorbereiden: Gegevens herstellen van pc met fout Driver Irql Not Less or EqualPopulair
- Oplossing 1: Controleer hardware en software
- Oplossing 2: Verwijder netwerkstuurprogramma's
- Oplossing 3: Verwijder en installeer apparaatstuurprogramma's opnieuw
- Oplossing 4: Bijwerken van stuurprogramma van het apparaat
- Oplossing 5: Uitvoeren van SFC om beschadigde stuurprogramma's te herstellen
- Oplossing 6: Uitvoeren van de Windows Memory Diagnostic hulpmiddel
- Oplossing 7: Uitvoeren van een virusscan/malwarescan
- Deel 3: Hoe voorkom je de fout "Driver IRQL Not Less or Equal" in Windows 10?
- Gerelateerde veelgestelde vragen
Deel 1: Overzicht van Driver Irql Not Less Or Equal.
1. Wat betekent "DRIVER_IRQL_NOT_LESS_OR_EQUAL"?
Het probleem driver_irql_not_less_or_equal Windows 10 verschijnt op een blauw scherm en geeft een defect stuurprogramma aan. Het wordt veroorzaakt door beschadigde systeembestanden, verkeerd geformatteerde of verouderde stuurprogramma's. Een andere mogelijke oorzaak kan malware of een infectie zijn.
2. Wat veroorzaakt "DRIVER_IRQL_NOT_LESS_OR_EQUAL"?
Nadat je een blauw scherm met driver_irql_not_less_or_equal ziet bij het opstarten van je pc, is er iets mis met het netwerkstuurprogramma van je pc. Dit gebeurt alleen wanneer hetzelfde stuurprogramma het juiste geheugenadres niet gebruikt tijdens het uitvoeren van taken. Deze fout wordt ook wel het "NETIO.SYS" probleem genoemd en heeft te maken met het netwerkstuurprogramma van je systeem.
Deel 2: Hoe los ik Stopcode Driver IRQL Not Less Or Equal op?
Voorbereiden: Gegevens herstellen van pc met fout Driver Irql Not Less or Equal.
Je vraagt je waarschijnlijk af hoe je toegang kunt krijgen tot je belangrijke bestanden op je computer voordat je deze fout repareert. Als je te maken hebt met "Driver IRQL Not Less or Equal", kun je mogelijk je computer niet opstarten, laat staan toegang krijgen tot bestanden. Maak je geen zorgen, ik zal je laten zien hoe je Tenorshare 4DDiG kunt gebruiken om gegevens te herstellen van gecrashte of defecte computers veroorzaakt door de stopcode "Driver IRQL Not Less or Equal" of een ander probleem.
Als uitstekend gegevensherstelsoftware kan 4DDiG je helpen bij het maken van een opstartbare schijf en het herstellen van gegevens van gecrashte computers in een paar eenvoudige stappen. Bovendien kan het verwijderde of geformatteerde bestanden herstellen van Windows, Mac en verwisselbare media. Hier zijn enkele hoogtepunten van 4DDiG data recovery software:
- Herstel per ongeluk verwijderde bestanden, geformatteerde partities, verloren partities, corruptie systeemcrashes,, virusaanvallen en computer fouten.
- Gegevens kunnen worden hersteld van laptops/pc's, interne en externe harde schijven, USB-flashstations, SD-kaarten en andere opslagapparaten.
- Meer dan 1000 bestandstypen kunnen worden hersteld, waaronder foto's, video's, documenten en audio.
- 100% veilig en gemakkelijk te gebruiken.
- Gratis technische ondersteuning.
Veilige download
Veilige download
- Sluit USB-drive aan en selecteer
- Maak een opstartbare schijf
- Start de gecrashte computer op en herstel gegevens
Om gegevens te herstellen van een niet-opstartbare laptop met de fout "Driver IRQL Not Less or Equal" met 4DDiG, heb je het volgende nodig. Een andere werkende computer en een lege USB-drive met een capaciteit van meer dan 1,5 GB.
Start de 4DDiG-software op je werkende computer en sluit je USB-flashstation aan. Kies "Herstellen van gecrashte computer" op het startscherm om verder te gaan.

Kies een externe USB/DVD-drive om een opstartbare schijf te maken en klik op "Maken". Na enige tijd zal de opstartbare schijf succesvol worden gemaakt en kun je doorgaan naar je gecrashte computer om gegevens te herstellen.
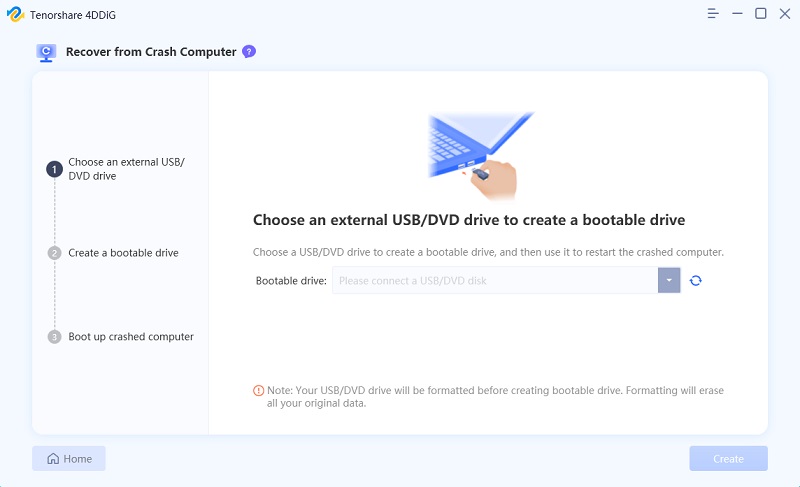

Herstart je apparaat nadat je de USB-flashdrive in de niet-opstartbare computer hebt geplaatst. Daarna zie je het logo van het computermerk op het scherm en druk je op de bijbehorende toets om naar de BIOS-instellingen van je apparaat te gaan. Navigeer in de BIOS met behulp van de pijltjestoetsen naar het tabblad "Opstarten" en selecteer het opstartapparaat. Daarna zal je gecrashte systeem beginnen met het laden van bestanden, dus wees geduldig terwijl de configuratie wordt voltooid. 4DDiG wordt nu automatisch gestart en je kunt een locatie en gegevenstype kiezen om het herstel van gegevens te starten.
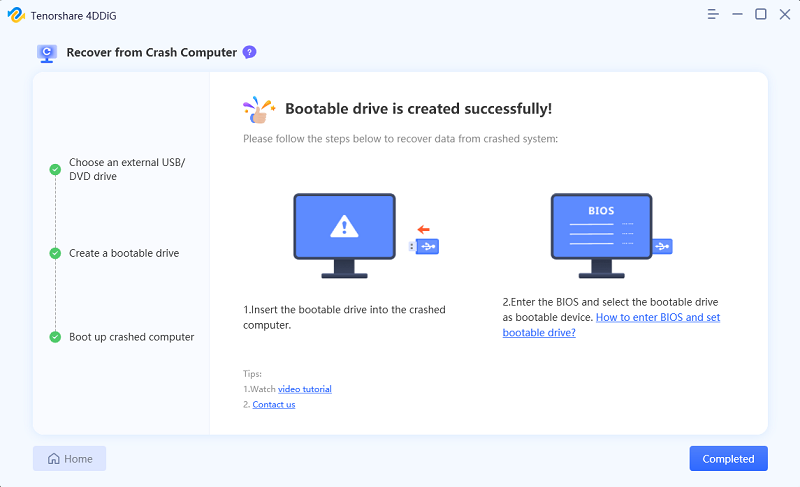
Hoe moet je bestanden te herstellen van gecrashte Windows 10 met een opstartbare USB-drive?
Na het herstellen van de gegevens, laten we kijken hoe je de fout "Driver IRQL Less or Not Equal" kunt oplossen met de volgende methoden.
Oplossing 1: Controleer je hardware en software
Als het blauwe scherm op enig moment op je pc verschijnt, schakel de pc dan volledig uit en controleer de RAM-modules. Zorg ervoor dat je eventueel stof eraf veegt en haal ze eruit en steek ze opnieuw in voordat je de pc opnieuw opstart. Als je recentelijk nieuwe software hebt geïnstalleerd, controleer dan of deze compatibel is met het systeem of verwijder deze. Door dit te doen, kun je het probleem met het blauwe scherm driver_irql_not_less_or_equal op te lossen.
Oplossing 2: Verwijder netwerkstuurprogramma's
De fout "Driver IRQL Not Less or Equal" in Windows 10 heeft te maken met de netwerkstuurprogramma's van de pc. Deze stuurprogramma's kunnen beschadigd of verouderd zijn, dus het is het beste om ze tijdelijk van de pc te verwijderen om te zien of het probleem daarmee wordt opgelost. Volg deze stappen om het stuurprogramma te verwijderen:
Stap 1: Open Apparaatbeheer en zoek naar "Netwerkadapter". Selecteer hieronder het tabblad "netwerkstuurprogramma".
Stap 2: Klik met de rechtermuisknop op het stuurprogramma en klik op "Verwijderen" voordat je verder gaat.
Stap 3: Start de pc opnieuw op na het verwijderen.
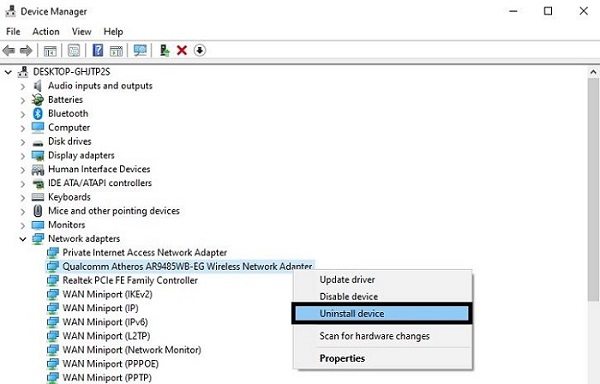
Oplossing 3: Verwijder en installeer apparaatstuurprogramma's opnieuw
Als je de netwerkstuurprogramma's niet wilt verwijderen, maar wel internet op je pc wilt gebruiken, kun je ervoor kiezen om de stuurprogramma's bij te werken. Volg deze instructies om de update uit te voeren:
Stap 1: Ga naar "netwerkbeheer" en klik opnieuw op "netwerkadapter".
Stap 2: Klik nu op "Stuurprogramma bijwerken" en klik op "automatisch naar bijgewerkte stuurprogrammasoftware zoeken" om het proces te starten.
Stap 3: Nadat de update is voltooid, klik je op 'Sluiten' en herstart je de pc. Hiermee wordt het probleem driver_irql_not_less_or_equal windows 8 opgelost.
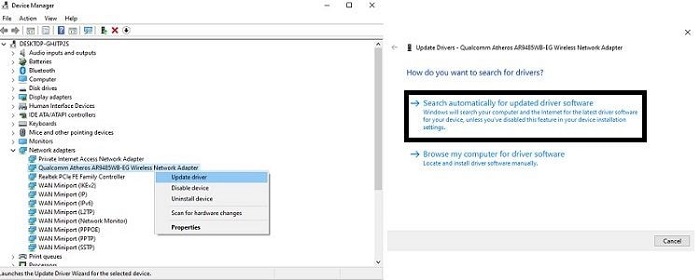
Oplossing 4: Update apparaatstuurprogramma
Het is aan te raden om het Windows 10 stuurprogramma te verwijderen en vervolgens opnieuw te installeren. Als je een *.sys-bestandsnaam ziet in combinatie met de fout, zoek dan het stuurprogramma, verwijder het en installeer het opnieuw. Als het blauwe scherm een foutcode 0x000000D1 toont in de buurt van "DRIVER_IRQL_NOT_LESS_OR_EQUAL", kan het moeilijk zijn om het uitgeschakelde stuurprogramma te bepalen.
Oplossing 5: Voer SFC uit om beschadigde stuurprogramma's te herstellen
Voordat je het SFC-commando uitvoert, is het belangrijk om te controleren of het correct werkt. Volg deze stappen:
Stap 1: Typ "Opdrachtprompt" in het zoekvak van het startmenu en voer het uit als administrator om de Opdrachtprompt te openen.
Stap 2: Typ "DISM /online /cleanup-image /restorehealth" en druk op 'Enter'.
Stap 3: Wacht tot het commando wordt uitgevoerd. Het proces kan meer dan 20 minuten duren, afhankelijk van de staat van je pc.
Stap 4: Typ "sfc /scannow" nadat het proces is voltooid en druk op 'Enter'.
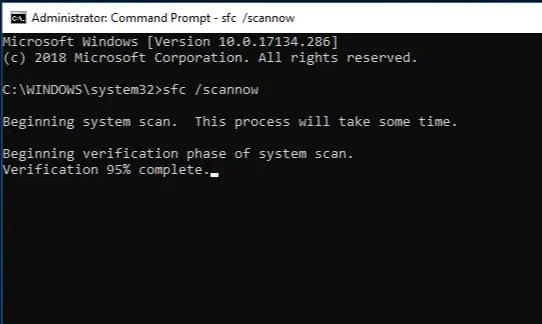
Oplossing 6: Uitvoeren van de Windows Memory Diagnostic hulpmiddel
Er kan een probleem zijn met het RAM-geheugen dat de fout driver IRQL not less or equal op Windows 11 veroorzaakt. We moeten de geheugen diagnose uitvoeren om te controleren of er iets mis is met het geheugen van de pc.
Stap 1: Druk op Windows + R, typ mdsched.exe en druk op 'Enter'.
Stap 2: Klik nu op "opnieuw opstarten en problemen controleren".
Stap 3: Wacht een tijdje terwijl je computer de problemen analyseert.
Stap 4: Wanneer het controleproces is voltooid, worden alle gevonden problemen weergegeven.
Stap 5: Schakel je computer uit, haal de stroomkabels en batterijen los.
Stap 6: Open je computer, verwijder het RAM-geheugen, haal eventueel vuil weg en plaats het RAM-geheugen weer terug.
Oplossing 7: Perform a Virus / Malware Scan
We hebben vaak de neiging om bestanden en programma's gratis te downloaden of te gebruiken van verschillende bronnen. Vaak kan zo'n download gevaarlijk zijn, bijvoorbeeld door malware of een infectie op de computer. Deze bestanden kunnen ook de netwerkstuurprogramma's beschadigen.
Als dat het geval is, is het het beste om dergelijke programma's of bestanden onmiddellijk te verwijderen en een volledige scan op het systeem uit te voeren. Je kunt betrouwbare antivirussoftware of Windows Defender gebruiken. Overigens kun je ook leren hoe je de fout "driver_irql_not_less_or_equal" kunt verhelpen in Windows 7.
Deel 3: Hoe voorkom je de fout "Driver IRQL Not Less or Equal" in Windows 10?
Hier zijn enkele tips die kunnen helpen om driver_irql_not_less_or_equal te voorkomen op je Windows 10-computer en in de toekomst:
Stap 1: Download of gebruik altijd software van betrouwbare bronnen en vermijd het gebruik van onveilige en gekraakte versies.
Stap 2: Let op de stuurprogramma's van je systeem en controleer ze regelmatig.
Stap 3: Zorg ervoor dat je altijd de nieuwste versie van Windows gebruikt, dit voorkomt blauwe schermfouten in de toekomst.
Stap 4: Schaf betrouwbare antivirussoftware aan, zodat er geen virussen je systeem kunnen binnendringen.
Gerelateerde veelgestelde vragen:
1. Wat betekent "critical process died"?
De blauwe schermfout "Critical Process Died" met de code 0x000000EF duidt erop dat een belangrijk proces in je systeem niet goed functioneert. Deze fout kan zo ernstig zijn dat het schade kan veroorzaken aan je schijf, geheugen of processor. Het is een serieuze fout die aandacht vereist om de stabiliteit en functionaliteit van je systeem te herstellen.
2. Wat is een Windows stopcode?
Telkens wanneer Windows crasht, genereert het een stopcode die verschijnt op het blauwe scherm. De stopcode begint met 0x, gevolgd door een reeks van acht verschillende tekens. Elke stopcode verwijst naar een probleem en biedt richtlijnen om je te helpen bij het oplossen ervan. Deze stopcodes bevatten waardevolle informatie die kan helpen bij het diagnosticeren en oplossen van de oorzaak van de crash. Door de stopcode te analyseren, kun je stappen ondernemen om het probleem op te lossen en de stabiliteit van je systeem te herstellen.
3. Wat betekent "DPC_Watchdog_Violation"?
Het is een veelvoorkomend probleem in het Windows-besturingssysteem. Het kan om verschillende specifieke redenen optreden, zoals niet-ondersteunde firmware van de SSD, verouderde SSD-stuurprogramma's, hardwareproblemen of beschadigde systeembestanden.
4. Kan RAM de oorzaak zijn van "IRQL Not Less or Equal"?
Ja, over het algemeen is deze fout inderdaad gerelateerd aan het RAM-geheugen (Random Access Memory) van je apparaat. Het treedt op wanneer een programma, een applicatie of een driver toegang probeert te krijgen tot het RAM-geheugen zonder toestemming of op een onjuiste manier.
Samenvatting:
De foutmelding "driver_irql_not_less_or_equal" is oplosbaar en we hebben in dit artikel verschillende methoden genoemd die gemakkelijk uit te voeren zijn en geen geld kosten. Als je tijdens het proces gegevensverlies hebt geleden, gebruik dan Tenorshare 4DDiG om je gegevens te herstellen.