Hoe repareer je de Preparing Automatic Repair-lus in Windows 10?"Telkens wanneer ik tegenwoordig mijn pc opstart, moet ik meestal op F12 drukken om naar het scherm van de opstartbeheerder te gaan en vervolgens krijg ik het scherm van de automatische herstel-lus. Ik heb geprobeerd van alles te doen, maar niets werkt. Help alstublieft!"
Windows en fouten gaan hand in hand. Het goede nieuws is dat de meeste van deze fouten gemakkelijk op te lossen zijn met behulp van de ingebouwde probleemoplossingshulpprogramma's in Windows. Maar af en toe komt er een fout voor waarbij niets werkt en we in verwarring en gefrustreerd achterblijven. De automatische herstel-lus is zo'n fout. Het treedt op door verschillende redenen, variërend van beschadigde systeembestanden tot virussen en malware, en laat een computer vastlopen bij het automatisch herstel. Dus als uw Windows-pc dezelfde fout weergeeft en u worstelt om eruit te komen, maakt u zich geen zorgen, want wij zijn hier om te helpen. In deze handleiding geven we u 10 solide oplossingen die zeker deze vervelende fout zullen oplossen. Daarnaast zullen we ook bespreken hoe u uw verloren gegevens kunt herstellen voordat u probeert de fout in de automatische herstel-lus op te lossen. Laten we dus gaan repareren!
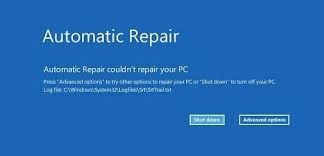
- Deel 1: Wat zijn de symptomen van de automatische herstel-lus?
- Deel 2: Wat veroorzaakt de automatische herstel-lus in Windows 10?
- Deel 3: Hoe gegevens herstellen van een computer die vastzit in de automatische herstel-lus?HOT
-
Deel 4: Hoe de automatische herstel-lus in Windows 10 oplossen?
- Oplossing 1: Voer een harde reboot uit
- Oplossing 2: Koppel recent geïnstalleerde of aangesloten apparaten los
- Oplossing 3: Ongedaan maken van wijzigingen met behulp van Systeemherstel
- Oplossing 4: BCD opnieuw opbouwen met de opdrachtprompt
- Oplossing 5: Voer de Fixboot- en Chkdsk-opdrachten uit
- Oplossing 6: Repareer beschadigde systeembestanden
- Oplossing 7: Voer een systeemscan uit in de veilige modus
- Oplossing 8: Herstel het Windows-register
- Oplossing 9: Schakel de automatische hersteltool uit
- Oplossing 10: Herstel uw Windows 10-apparaat
Videotutorial over het oplossen van de automatische herstel-lus in Windows 10
Deel 1: Wat zijn de symptomen van de automatische herstel-lus?
Het tijdig herkennen van de symptomen van de fout in de automatische herstel-lus is erg belangrijk. De twee symptomen waar u op moet letten, zijn onder andere:
- Wanneer Windows zegt "Preparing Automatic Repair" maar vastloopt op een zwart scherm zonder inhoud.
- Wanneer de automatische herstel-lus vastloopt op een blauw scherm met de melding "Uw pc is niet correct opgestart" of "Automatische herstel kon uw pc niet repareren." In deze situatie zal uw pc bij het opnieuw opstarten weer op dezelfde plaats vastlopen.
Deel 2: Wat veroorzaakt de automatische herstel-lus in Windows 10?
Het achterhalen van de oorzaak van de fout kan ons helpen bij het vinden van de juiste oplossing. Mogelijke oorzaken zijn onder andere:
- Aanhoudende problemen met het Windows-register.
- Bestandscorruptie in de Windows Boot Manager.
- Ontbrekende of beschadigde systeembestanden.
- Ontbrekende of verouderde stuurprogramma's.
Deel 3: Hoe gegevens herstellen van een computer die vastzit in de automatische herstel-lus?
Voordat u fouten zoals de automatische herstel-lus in Windows 10 oplost, is het belangrijk om voor uw gegevens te zorgen. Een niet-opstartende pc vormt een groot risico voor uw gegevens. Het kan leiden tot problemen met gegevens zoals corruptie en gegevensverlies. Om deze problemen te voorkomen, is het belangrijk om de gegevens van uw pc te herstellen voordat u probeert het te repareren. U kunt dit doen door gebruik te maken van een geweldige software genaamd Tenorshare 4DDiG voor gegevensherstel. De belangrijkste kenmerken van deze app zijn onder andere,
- Herstel per ongeluk verwijderde bestanden, geformatteerde partities, verlies van partities, corruptie, virusaanvallen en andere oorzaken.
- Herstelt gegevens van interne en externe opslagapparaten, versleutelde apparaten, gecrashte computers, de prullenbak, etc. met gemak.
- Ondersteunt het herstellen van meer dan 1000 bestandstypen, zoals foto's, video's, audio, documenten, enz.
- Voorzien van moderne algoritmen voor nauwkeurige scanresultaten.
- Geen virussen, malware, adware of pop-ups.
Laten we nu verder gaan met hoe u gegevens kunt herstellen van een niet-opstartbare pc.
Veilige download
Veilige download
Voordat u begint met het herstellen van gegevens van een gecrashte computer, heeft u een aparte pc, een lege USB-drive van meer dan 1,5 GB of een cd/dvd en het 4DDiG Data Recovery-programma geïnstalleerd op de computer nodig.
- Sluit de USB-drive aan en selecteer
- Maak een opstartbaar station
- Start de gecrashte computer op en herstel gegevens
Start de 4DDiG-software op uw computer en sluit uw USB-flashdrive goed aan. Kies "Herstellen van gecrashte computer" op het startscherm en klik vervolgens op "Scannen" om door te gaan.

Selecteer een externe USB/DVD-drive om een opstartbaar station te maken en klik op "Maken". Na enige tijd zal het opstartbare station succesvol worden gemaakt en kunt u beginnen met het herstellen van gegevens op uw gecrashte computer.


Nadat u de USB-flashdrive of CD/DVD-drive in de gecrashte computer hebt geplaatst, herstart u uw apparaat. Het merklogo van de computer verschijnt daarna op het scherm en u drukt op de bijbehorende toets totdat u de BIOS-instellingen voor uw apparaat bereikt. Gebruik de pijltoetsen om naar het tabblad "Boot" te navigeren en select eer het opstartapparaat nadat u de BIOS bent binnengegaan. Daarna zal uw gecrashte systeem bestanden gaan laden, dus wees geduldig terwijl dit gebeurt. 4DDiG wordt nu automatisch gestart en u kunt beginnen met het herstellen van gegevens door een locatie en gegevenstype te selecteren.

Videohandleiding over het herstellen van gegevens van niet-opstartbare computers
Deel 4: Hoe los je de automatische herstel-lus van Windows 10 op?
Oplossing 1: Voer een harde reboot uit
Het eerste wat u moet doen bij fouten zoals de automatische herstel-lus in Windows 10 is een harde reboot uitvoeren. U kunt een harde reset uitvoeren door de aan/uit-knop in te drukken totdat uw pc volledig wordt uitgeschakeld. Verwijder alle randapparatuur van uw pc en wacht 1 minuut voordat u uw apparaat opnieuw opstart. Hiermee voltooit u de harde reboot.
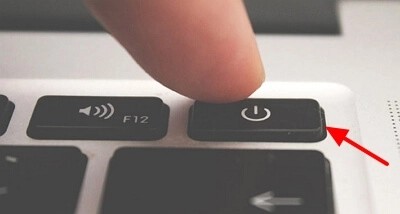
Oplossing 2: Verwijder recent geïnstalleerde of aangesloten apparaten
Nieuw geïnstalleerde apps of apparaten kunnen problemen veroorzaken als ze niet compatibel zijn met uw apparaat. Als u onlangs iets hebt aangesloten, probeer het dan te verwijderen en kijk of dit uw probleem oplost. Zo niet, ga dan verder met de volgende oplossing.
Oplossing 3: Ongedaan maken van wijzigingen met behulp van Systeemherstel
Als u de gewoonte heeft om regelmatig herstelpunten te maken, heeft u geluk, want deze herstelpunten kunnen worden gebruikt om uw pc terug te brengen naar een moment waarop deze geen last had van de foutmelding "Windows 10 bereidt automatische reparatie voor" loop. Volg de onderstaande stappen om deze oplossing toe te passen.
Stap 1: Om het herstelproces te starten, heeft u een opstartbare Windows-schijf of een installatieschijf met de installatiebestanden van het Windows-besturingssysteem nodig. Sluit deze aan op uw apparaat, start uw apparaat op en druk op de relevante toetsen (F8, Fn, enz.) om de Windows-installatie te betreden. Stel hier de datum, tijd en toetsenbordinvoermethode in en klik op Volgende.
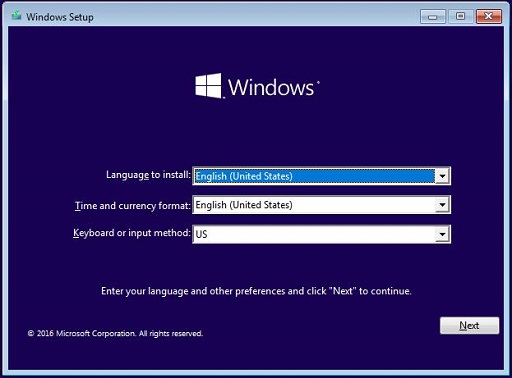
Stap 2: Klik op het volgende scherm op de knop 'Uw computer herstellen' aan de linkerkant onderaan het scherm. Ga naar Probleemoplossing > Geavanceerde opties > Systeemherstel.
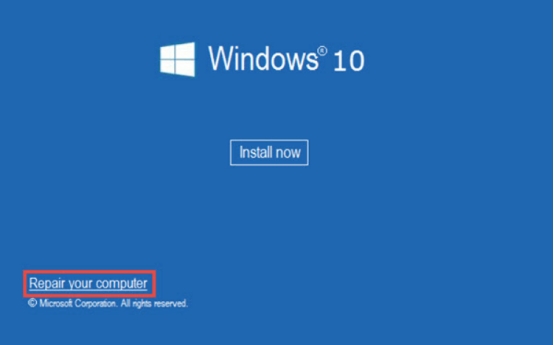
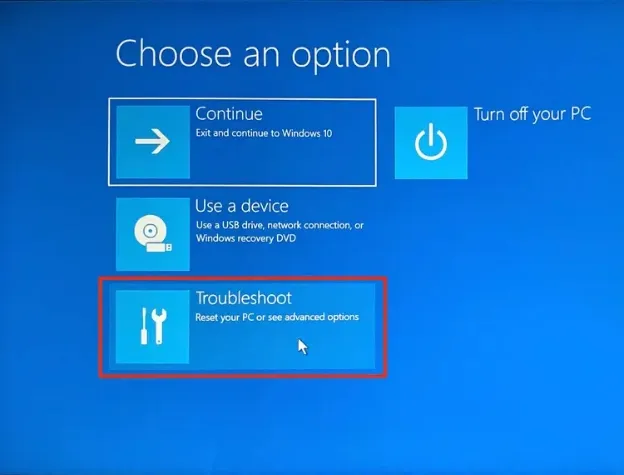
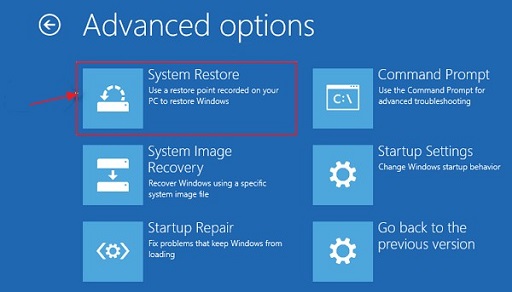
Stap 3: Selecteer nu een herstelpunt uit de lijst met herstelpunten en klik op 'Volgende'.
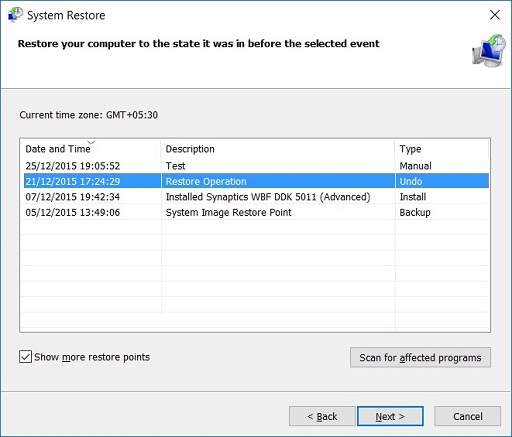
Stap 4: Het proces van systeemherstel wordt nu uitgevoerd en brengt uw systeem in korte tijd weer in een gezonde staat.
Oplossing 4: Bouw BCD opnieuw op met de Opdrachtprompt
Fouten zoals de automatische herstel-lus in Windows zijn vaak gerelateerd aan ontbrekende systeembestanden. De beste manier om dit op te lossen is door BCD opnieuw op te bouwen met behulp van de opdrachtprompt. Laten we eens kijken hoe dat moet.
Stap 1: Volg de stappen in OPLOSSING 3 en ga naar het menu 'Geavanceerde opties'. Klik vanuit dit menu op de optie 'Opdrachtprompt'.

Stap 2: Typ de volgende commando's in het venster van de Opdrachtprompt en druk na elke regel op 'Enter'.
- bootrec /fixmbr
- bootrec /fixboot
- bootrec /scanos
- bootrec /rebuildbcd
Het herstelproces wordt gestart en zodra het is voltooid, krijgt u een bericht.
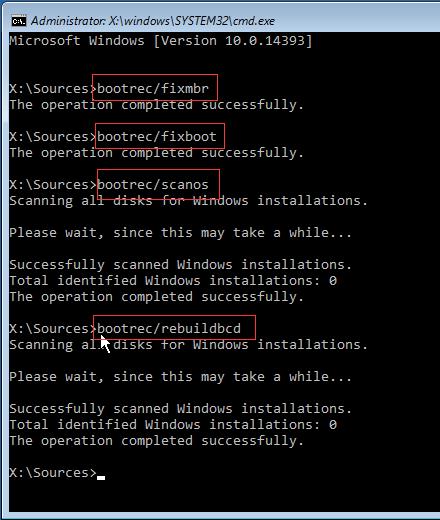
Stap 3: Start uw computer opnieuw op.
Oplossing 5: Voer de Fixboot- en Chkdsk-opdrachten uit
Het uitvoeren van de Fixboot- en CHKDSK-opdrachten is een andere manier om de automatische herstel-lus in Windows 10 te verwijderen. U kunt een van de opdrachten op de volgende manier gebruiken.

Stap 1: Open de opdrachtprompt door de stappen van Oplossing 4 te volgen. Typ eerst het volgende CHKDSK-commando in en druk op Enter.
chkdsk C: /r

Stap 2: Als CHKDSK niet werkt, kunt u het Fixboot-commando gebruiken.
fixboot C:
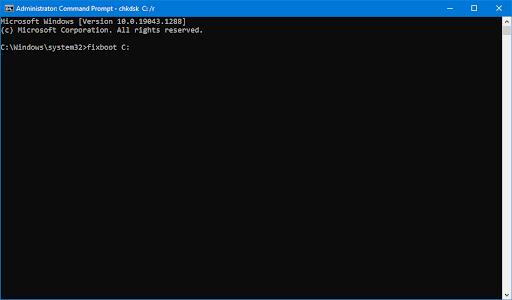
Oplossing 6: Repareer beschadigde systeembestanden
Beschadigde bestanden zijn nooit goed en kunnen leiden tot verschillende fouten. Als uw systeembestanden beschadigd zijn, kunt u proberen ze te repareren met behulp van het hulpprogramma 'System File Checker' (SFC).
Stap 1: Open de opdrachtprompt door de stappen in Oplossing 4 te volgen. Typ de volgende opdracht in om de SFC-scan te starten en druk op Enter.
sfc /scannow


Stap 2: Het hulpprogramma begint nu te zoeken naar beschadigde bestanden en zal ze repareren.
Oplossing 7: Voer een systeemscan uit in de veilige modus
Het betreden van de veilige modus biedt een geweldige mogelijkheid om de fout met de automatische herstel-lus in Windows 10 te verhelpen door verschillende scans uit te voeren. Om de veilige modus in te schakelen:
Stap 1: Ga naar het menu 'Geavanceerde opties' door de stappen in Oplossing 3 te volgen. Klik vanuit dit menu op 'Opstartinstellingen'.
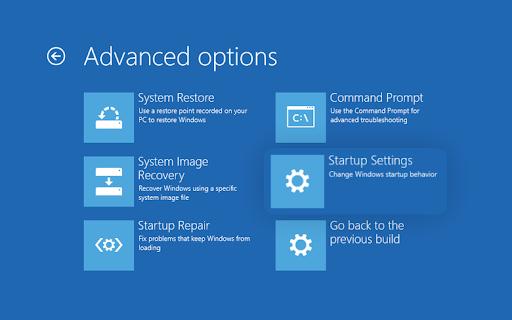
Stap 2: U ziet nu verschillende opties om de veilige modus te betreden. Selecteer de optie 'Veilige modus met netwerkmogelijkheden'.

Stap 3: Zodra u zich in de veilige modus bevindt, klik met de rechtermuisknop op het startmenu en open 'Windows PowerShell (Beheerder)' en voer deze opdracht in:
DISM /Online /Cleanup-Image /RestoreHealth
Stap 4: De PowerShell zal nu uw apparaat scannen. Dit kan enige tijd duren. Start de pc opnieuw op in de veilige modus nadat dit is voltooid. Open de PowerShell en typ sfc /scannow in. Hiermee wordt gecontroleerd of uw pc volledig is gerepareerd.
Oplossing 8: Het Windows-register herstellen
Als de fout met de automatische herstel-lus te wijten is aan een probleem met het Windows-register, moet u het herstellen. Hier is hoe u dit correct kunt doen.
Stap 1: Open de opdrachtprompt zoals uitgelegd in Oplossing 4 en typ de volgende opdrachten in. C:\Windows\System32\config\regback* C:\Windows\System32\config
Stap 2: Wanneer u wordt gevraagd welke invoer u wilt herstellen, typt u 'All' in en drukt u op Enter.
Stap 3: Laat het proces volledig voltooien en start vervolgens uw pc opnieuw op.
Oplossing 9: De automatische hersteltool uitschakelen
Om de automatische hersteltool uit te schakelen, moet u naar de opdrachtprompt gaan door de stappen in Oplossing 4 te volgen.

Stap 1: Typ in de opdrachtprompt de volgende opdracht: bcdedit /set {default} recoveryenabled no
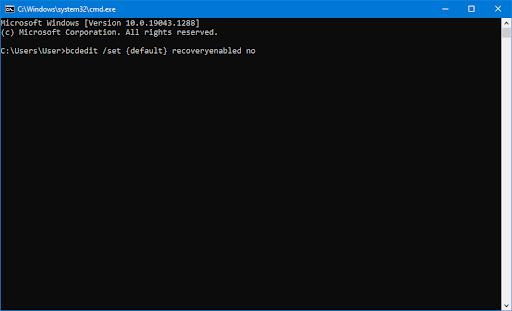
Stap 2: Als die opdracht niet werkt, kunt u het volgende typen: bcdedit /set {current} recoveryenabled no
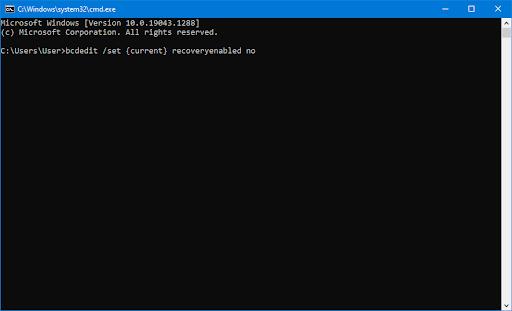
Oplossing 10: Uw Windows 10-apparaat opnieuw instellen
We hebben hierboven alle mogelijke oplossingen gegeven voor de vraag hoe u de automatische herstel-lus kunt oplossen. Als de bovenstaande methoden u niet helpen bij het oplossen van de fout, moet u uw Windows 10-apparaat opnieuw instellen.
Stap 1: Ga naar het menu 'Problemen oplossen' door de stappen in Oplossing 3 te volgen en klik op 'Deze pc opnieuw instellen'.

Stap 2: Volg de instructies op het scherm om uw pc opnieuw in te stellen. U kunt ervoor kiezen om uw bestanden te behouden of te verwijderen tijdens het opnieuw instellen. Laat het resetten voltooien en start vervolgens uw pc opnieuw op.
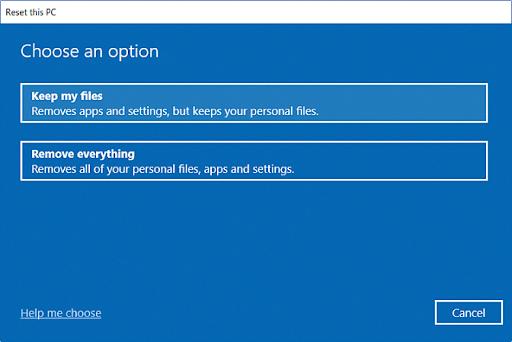
Samenvatting
Dit is alles wat u nodig heeft om uzelf te bevrijden van de fout met de automatische herstel-lus. We hopen dat u de fout snel kunt oplossen met deze oplossingen. Vergeet ook niet om uw gegevens te beschermen tegen verwijdering met de krachtige Tenorshare 4DDiG.






