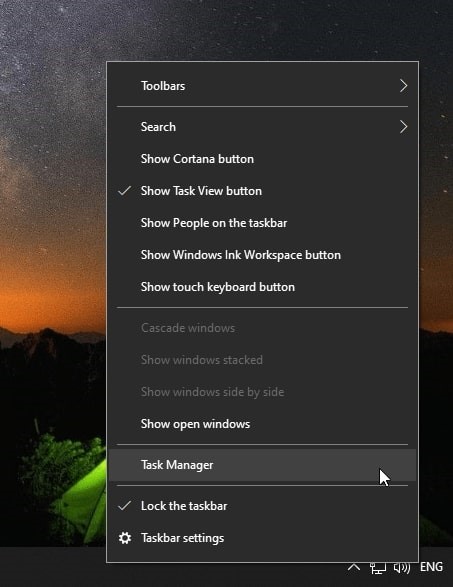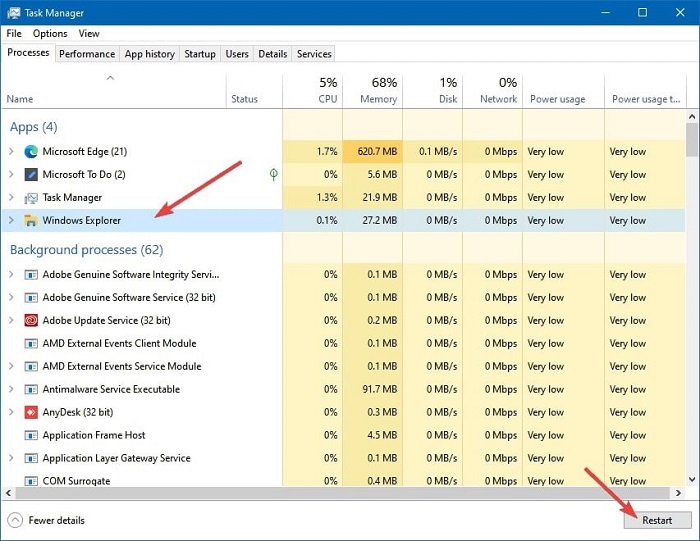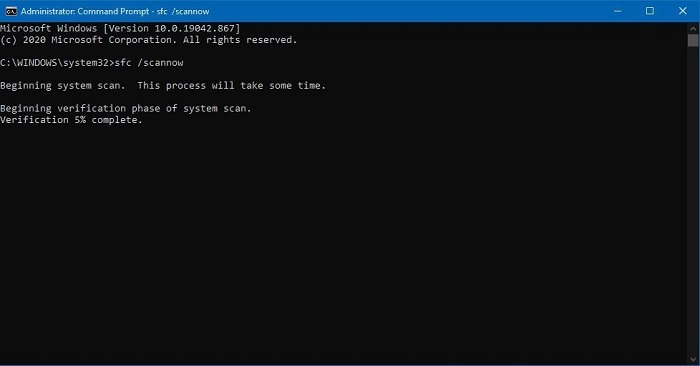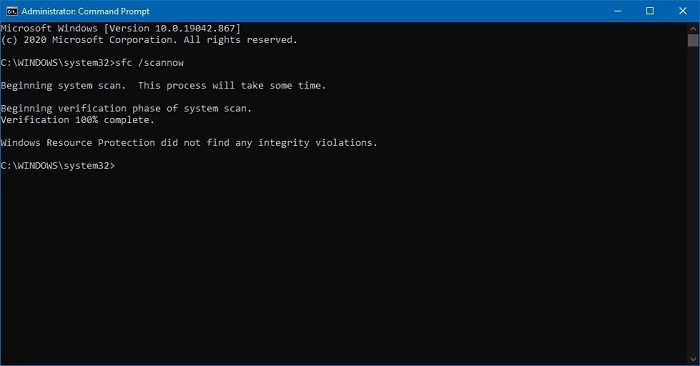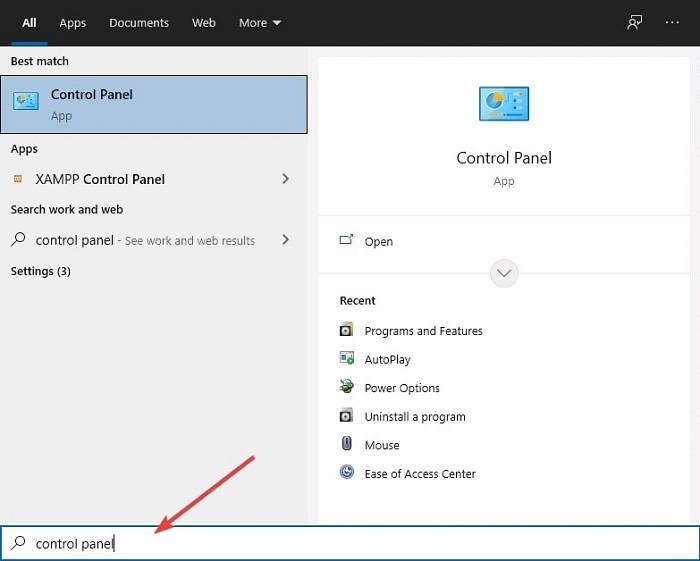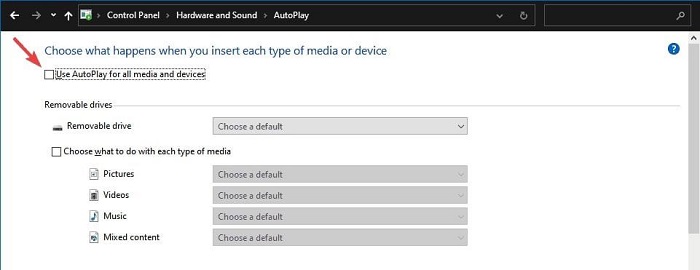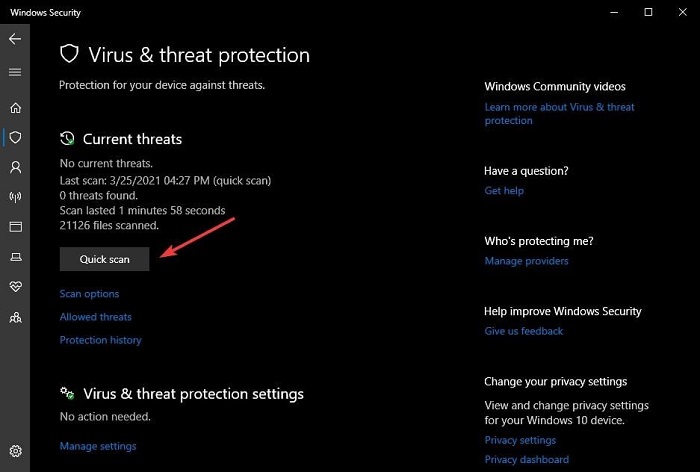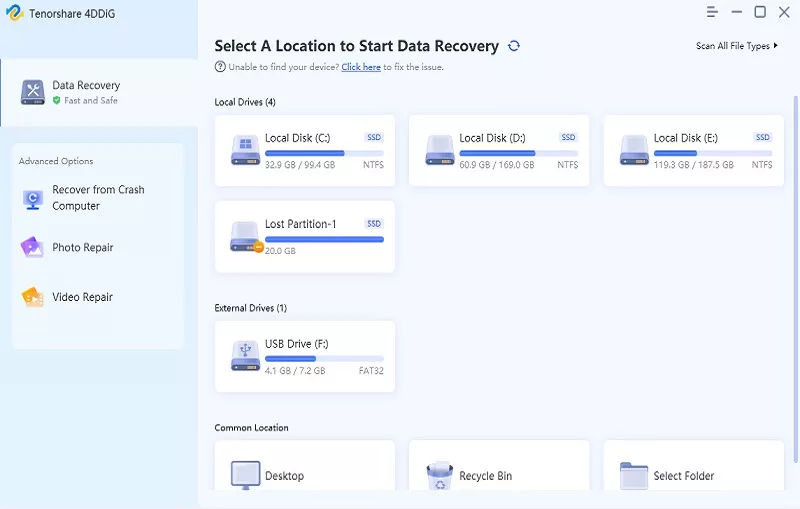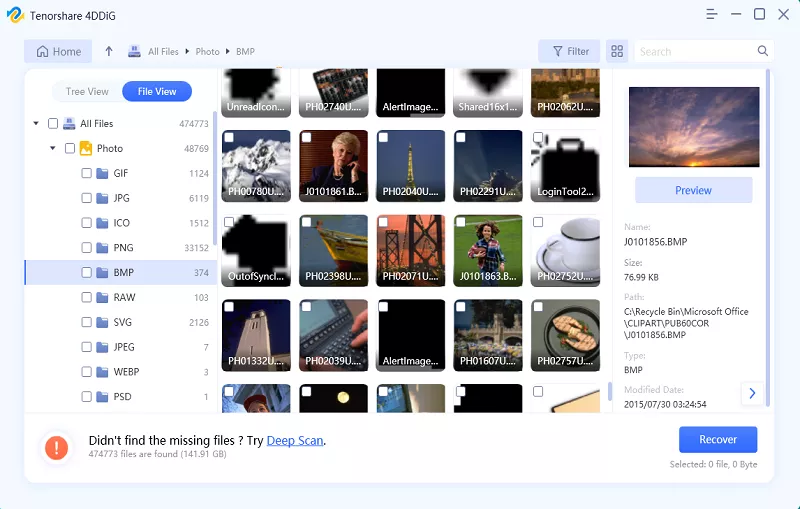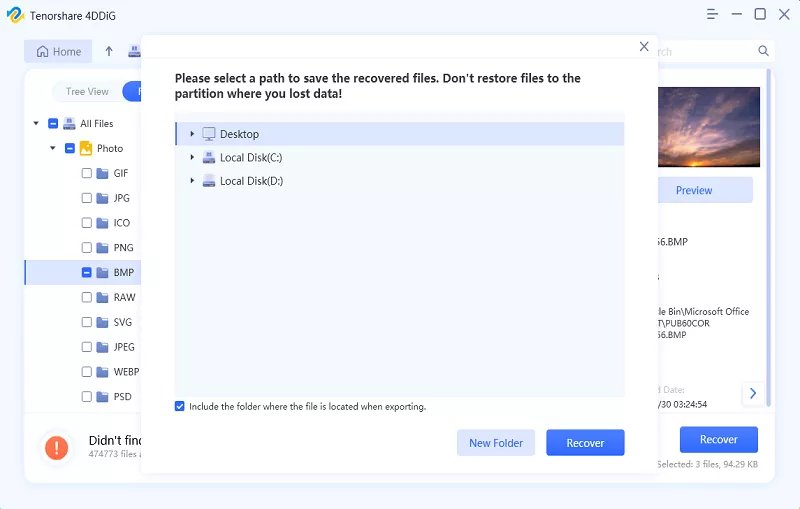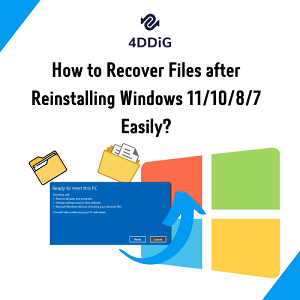Hoe bestandenverkenner die willekeurig opent te repareren?
Bestandverkenner opent willekeurig zonder reden? Verken deze handleiding voor effectieve oplossingen om snel het probleem van bestandverkenner die willekeurig opent op te lossen. Overweeg voor het herstellen van verloren bestanden als gevolg van dit probleem het gebruik van 4DDiG Data Recovery.
De Bestandverkenner biedt een gebruikersvriendelijke interface om hen in staat te stellen snel toegang te krijgen tot bestanden. Maar sommige gebruikers klagen dat ze het probleem tegenkomen dat de bestandverkenner willekeurig opent. Heb je ook te maken met de bestandverkenner die vanzelf opent zonder je toestemming? Maakt je je geen zorgen, wij zijn hier om je te helpen het vervelende probleem van het willekeurig openen van bestandverkenner op te lossen. Bovendien vind je ook bonus tips voor het herstellen van gegevens wanneer ze verloren zijn gegaan en enkele veelgestelde vragen voor hulp.
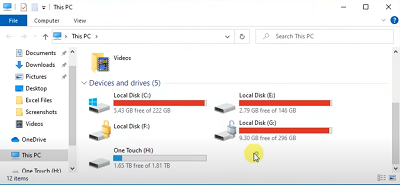
Deel 1: Waarom blijft bestandverkenner penen?
Waarom blijft bestandverkenner openen? Over het algemeen wordt het willekeurig openen van bestandverkenner veroorzaakt door de volgende oorzaken.
- Wanneer bestandverkenner crasht, is er iets ernstig mis mee.
- Wanneer de systeembestanden beschadigd of ontbrekend zijn.
- Wanneer AutoPlay is ingeschakeld, wordt standaard gekozen om bestandverkenner te openen om de inhoud van je externe schijf weer te geven.
- Als bestandverkenner vanzelf opent in Windows 10, kan er een probleem zijn met het contact tussen de pc en de draagbare schijf (elk stuk apparatuur dat op je systeem is aangesloten).
- Virussen en malware veroorzaken ook het willekeurig openen van bestandverkenner.
Deel 2: Hoe bestandverkenner dat opent zichzelf te repareren?
Elk probleem heeft zeker een oplossing. Hier zijn enkele handige tips om het probleem van 'bestandverkenner blijft openen' aan te pakken.
Oplossing 1: Beëindig bestandverkenner in 'taakbeheer' om het willekeurig openen van bestandverkenner te repareren
Dit proces is zo eenvoudig en gemakkelijk dat gebruikers het vaak over het hoofd zien, denkend dat ze een ernstiger probleem hebben. Maar het is altijd goed om te beginnen met een eenvoudigere oplossing.
-
Open eerst taakbeheer op Windows 10. Hiervoor gebruikt je de sneltoets: 'Ctrl + Shift + Esc'. Je kunt ook met de rechtermuisknop op de taakbalk klikken, waar je een lijst met mogelijke acties ziet. Selecteer 'taakbeheer' in het menu.

-
Als je eenmaal taakbeheer hebt geopend, zoek je naar een app met de naam Windows verkenner (De app kan Bestandsverkenner of Windows Verkenner zijn, afhankelijk van de Windows-versie). Selecteer nu 'Windows verkenner' en klik op de knop 'opnieuw starten' in de rechterhoek. Hierdoor wordt onmiddellijk bestandsverkenner of Windows verkenner opnieuw opgestart.

Als er geen knop voor opnieuw opstarten is en in plaats daarvan bestandsverkenner wordt weergegeven in plaats van Windows verkenner, klik je erop en selecteer je 'taak beëindigen' in het menu. Hiermee wordt bestandsverkenner afgesloten. Nu hoef je alleen maar op bestandsverkenner in de taakbalk of het startmenu te klikken om het opnieuw te starten.
Oplossing 2: Repareer beschadigde systeembestanden om het willekeurig openen van bestandverkenner te repareren
Soms zijn er beschadigde systeembestanden in je systeem. Ze kunnen het probleem veroorzaken van "bestandverkenner blijft openen'. Een functioneel hulpprogramma voor Windows in je pc om beschadigde systeembestanden op te sporen en te repareren, heet systeembestandscontrole. Het staat ook bekend als SFC. Hier is wat je moet doen:
-
Om de systeembestandscontrole uit te voeren, heb je de opdrachtprompt nodig in de modus met beheerdersrechten. Om dat te bereiken, zoek je 'CMD' en klik je met de rechtermuisknop op 'uitvoeren als beheerder' om CMD uit te voeren in de beheerdersmodus.

-
Nu moet je deze opdracht 'SFC /scan nu' kopiëren en plakken in de opdrachtprompt. Hiermee wordt het proces gestart om beschadigde Windows bestanden op te sporen. Dit proces duurt enige tijd, dat kan 10 tot 15 minuten zijn. De benodigde tijd hangt af van de systeemconfiguratie.

Zodra de scan is voltooid, ontvang je een bericht. Als er een beschadigd bestand is, zie je het bericht 'Windows resource protection heeft geen schendingen van de integriteit gevonden'. Je kunt ook het bericht 'windows resource protection heeft beschadigde bestanden gevonden en met succes hersteld' zien knipperen op je pc. Dit geeft aan dat de beschadigde systeembestanden zijn gedetecteerd en. Op dit moment zal je merken dat het probleem is opgelost.

Fix 3: Verwijder AutoPlay om het uit zichzelf openen van bestandverkenner te repareren
AutoPlay kan ook de willekeurige opening van bestandverkenner veroorzaken. Telkens wanneer je een nieuwe schijf, zoals een HDD, SSD of zelfs een USB-schijf, op je systeem aansluit, opent AutoPlay automatisch de bestandsverkenner. Het opent de gegevens van het gekoppelde apparaat in bestandsverkenner, wat prima is. Deze optie is standaard ingeschakeld. Het probleem hier is soms te wijten aan een beschadigde schijf die aan het systeem is gekoppeld. Dat beschadigde gekoppelde bestand kan ervoor zorgen dat Windows de bestandsverkenner blijft openen. Hier is wat je moet doen:
-
Open eerst het configuratiescherm van je pc door naar Windows te zoeken en het te openen.

-
Klik nu op 'hardware en geluiden > AutoPlay' om naar de instellingen voor AutoPlay te gaan, of plak eenvoudigweg 'configuratiescherm\hardware en geluiden\AutoPlay' in de navigatiebalk van het configuratiescherm en druk op 'enter'.

-
Nu kan je het hele probleem oplossen door eenvoudig de instelling 'AutoPlay gebruiken voor alle media en apparaten' uit te schakelen.

Oplossing 4: Voer een virusscan uit om het probleem op te lossen van Windows 10 bestandverkenner dat zichzelf blijft openen
Virussen en malware zijn belangrijke en bekende problemen in Windows, omdat veel mensen ermee te maken krijgen, wat ze tot ons belangrijkste doelwit maakt. Veel soorten virussen en malware creëren gekke dingen op je computer die ervoor zorgen dat je Windows zich vreemd gedraagt. Deze dingen kunnen ervoor zorgen dat de bestandsverkenner zonder je toestemming willekeurig wordt geopend. Windows 10 bevat standaard een antivirusprogramma genaamd Windows security. Als je een oudere versie van Windows 10 heeft, is er 'Windows defender'. 'Microsoft defender' of 'Windows security' doet uitstekend werk bij het beschermen van je computersysteem tegen virus- en malware-aanvallen, maar soms is het niet voldoende. Laten we voor het gemak 'Microsoft security' gebruiken om een scan uit te voeren die eventuele virussen/malware op je apparaat zal detecteren. Om dat te doen:
-
Zoek 'Windows security' in je systeem en open het.

- Selecteer nu de optie 'virus- en bedreigingsbeveiliging'. Na selectie klik je op en start je de snelle scan om de virusscan te starten. Zodra de scan is voltooid, word je op de hoogte gebracht als er een virus is gedetecteerd dat automatisch door 'Windows security' wordt verwijderd.
Bonus Tip: How to Recover Lost Files after File Explorer Opening Randomly?
Gegevensverlies treedt op nadat bestandsverkenner willekeurig is geopend. Soms verwijderen we per ongeluk onze bestanden, wat stress veroorzaakt over hoe die gegevens te herstellen. Tenorshare 4DDiG Data Recovery is uitstekende en uitstekende software voor het terughalen van verloren gegevens op een Windows-pc. Je kunt deze tool gebruiken om eenvoudig geformatteerde, verwijderde of verloren gegevens van de computer, interne/externe schijf, USB-drive of SD-kaart te herstellen. Het kan gebruikers helpen gegevens te herstellen uit verschillende situaties, waaronder per ongeluk verwijderen, formatteren, verloren partitie, beschadiging, gecrashte systeem, virus/malware-aanval, enzovoort. Deze geweldige software kan je helpen meer dan 1000 soorten gegevens te herstellen, waaronder afbeeldingen, video's, muziekbestanden, e-mail, kantoordocumenten, etc. Het heeft alle geavanceerde functies die je nodig hebt in een gegevenshersteltool. Hier volgt hoe je verloren/verwijderde bestanden kunt herstellen met Tenorshare 4DDiG:
Veilige download
Veilige download
-
Kies de schijflocatie
Download, installeer en start Tenorshare 4DDiG Windows Data Recovery op je computer. Wanneer je de startinterface zoals hieronder ziet, zul je merken dat het programma alle beschikbare schijfstations op je computer heeft vermeld onder 'apparaten en stations' en 'gemeenschappelijke locaties', etc. Selecteer nu de schijf/station waar je de bestanden bent kwijtgeraakt en klik op de knop 'start' om te beginnen.

-
Scan de schijf en bekijk de gegevens
4DDiG zal vervolgens een uitgebreide scan uitvoeren op de geselecteerde schijf om verloren gegevens te vinden. Na het scannen kun je bestanden selecteren om te bekijken voordat je gegevens herstelt.

-
Herstel gegevens
Klik gewoon op de knop 'herstellen' en je krijgt een pop-upvenster waarin je wordt gevraagd om een locatie te kiezen om de bestanden te herstellen. Selecteer de bestandslocatie en klik op 'OK' om het herstelproces te starten. Onthoud dat je nooit dezelfde schijflocatie moet selecteren als de schijf waar je eerder je bestanden bent kwijtgeraakt. Selecteer een andere locatie om je bestanden op te slaan om permanent gegevensverlies te voorkomen.

Deel 3: Veelgestelde vragen over bestandverkenner
1. Hoe voorkom ik dat bestandverkenner wordt geopend bij het opstarten?
Om een programma uit de opstartvolgorde te verwijderen, moet je taakbeheer gebruiken. Klik erop en selecteer de optie 'uitschakelen' voor het programma. Schakel één programma tegelijk uit en start je apparaat opnieuw op. Controleer nu of je Windows-pc het programma bij het opstarten kan vermijden.
2. Hoe los ik het probleem op dat bestandverkenner blijft laden?
Hier is wat je moet doen:
- Druk op 'Windows + E' om bestandverkenner te openen.
- Klik op de kolomkop en selecteer 'meer'. Kies vervolgens 'aanvullende opties' en selecteer 'bestandsverkenner'.
- Schakel nu onmiddellijk de optie 'datum' uit en schakel de optie 'datum gewijzigd' in.
- Start je systeem opnieuw op en kijk of het probleem is opgelost.
3. Waarom bevriest bestandverkenner Windows 10?
Wanneer bestandverkenner bevriest, zijn ontbrekende of beschadigde bestanden de meest voorkomende oorzaken. Je kunt deze bestanden opsporen door de tool systeembestandscontrole (SFC) te gebruiken in je apparaat met Windows PowerShell.
4. Hoe los ik crashes en bevriezingen van bestandverkenner op in Windows 10?
Er zijn verschillende manieren om het probleem van crashes en bevriezingen van bestandverkenner op te lossen. Je kunt deze oplossingen proberen:
- Wis de volledige geschiedenis van bestandverkenner op je apparaat.
- Verwijder defecte software van je systeem.
- Reset de netwerkadapter met behulp van de opdrachtprompt van je pc.
- Voer de systeembestandscontrole uit.
- Maak een back-up en verwijder de registersleutels van de grafische kaart van je computer.
- Wijzig het Windows-register om crashes en bevriezingen van Windows 10 bestandverkenner op te lossen.
- Optimaliseer vervolgens de geavanceerde systeeminstellingen voor verdere verbeteringen.
- Voer de probleemoplosser voor Windows onderhoud uit.
- Reset je Windows systeem.
Conclusie:
Dit artikel is nuttig voor mensen die geïrriteerd zijn door het willekeurig openen van bestandverkenner. Je kunt de bovenstaande manieren gebruiken om je probleem op te lossen. Al deze oplossingen kunnen gemakkelijk oplossen waarmee je wordt geconfronteerd. Dus zonder te veel na te denken, volg gewoon de richtlijnen in dit artikel om het probleem van bestandverkenner dat automatisch opent op te lossen. We raden ook Tenorshare 4DDiG aan om je essentiële verloren gegevens te herstellen, omdat het een redder in nood is op dit gebied.
Dit vind je misschien ook leuk
- Home >>
- Windows-Fix >>
- Hoe bestandenverkenner die willekeurig opent te repareren?