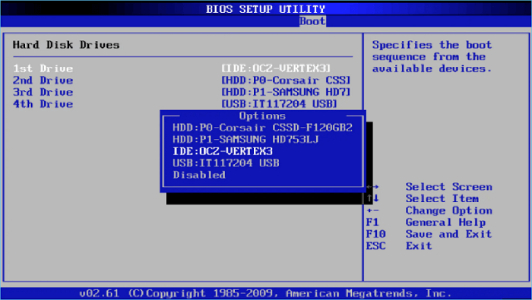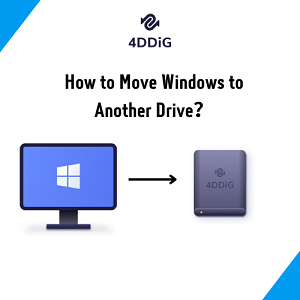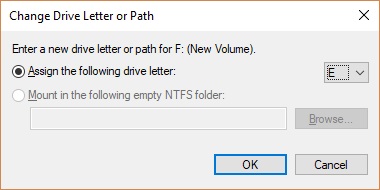Hoe los je het probleem op van een externe harde schijf die niet verschijnt in schijfbeheer in Windows 11/10?
Voordat je het probleem van een externe harde schijf die niet verschijnt in Schijfbeheer oplost, is het cruciaal om de 4DDiG Data Recovery software te downloaden om alle belangrijke bestanden op te halen.
Hoe kunnen we een externe harde schijf repareren die niet wordt weergegeven in schijfbeheer?“Mijn pc toont de externe harde schijf niet en in Schijfbeheer wordt deze als niet geïnitialiseerd en niet-gelokaliseerd weergegeven. Hoe kan ik dit repareren zonder gegevens te verliezen?”
Wil je toegang tot bestanden op je externe harde schijf, maar kun je deze niet vinden? Maak je geen zorgen; het is een veelvoorkomend probleem in Windows, maar je kunt het eenvoudig oplossen. Blijf lezen om de eenvoudige manieren te ontdekken om dit probleem van een externe harde schijf die niet verschijnt in schijfbeheer op te lossen.

Deel 1: Waarom verschijnt de externe harde schijf niet in schijfbeheer op Windows 11/10
Er kunnen verschillende redenen zijn waarom je externe harde schijf niet verschijnt in schijfbeheer op Windows 10/11. Dit kunnen zijn:
- De schijf is verborgen: Als je ooit handmatig de externe schijf hebt verborgen, kun je deze niet zien tenzij je de instellingen wijzigt.
- Onjuiste verbinding: Als de verbinders kapot zijn of de USB-poorten beschadigd zijn, wordt de externe harde schijf niet herkend door het systeem.
- Beschadigde schijf: Beschadigde harde schijven worden soms niet door Windows geopend, dus ze verschijnen niet in het schijfbeheer. Dit gebeurt meestal door virussen of onjuiste formattering.
- Verouderde stuurprogramma's: In sommige gevallen kunnen verouderde stuurprogramma's van de harde schijf het probleem veroorzaken. Dit komt vaak voor bij oude externe schijven.
- Onjuiste schijfletter: Als de externe harde schijf niet goed is geïnitialiseerd, zie je deze mogelijk niet in het schijfbeheer van Windows 10 en 11.
- Incompatibele harde schijf: De externe schijf kan onverenigbaar zijn met Windows. Om dit te bevestigen, test je het op een andere pc.
Deel 2: [Quick Tip] Herstel bestanden van externe schijven via 4DDiG Windows Data Recovery
Wanneer je probeert de problemen met de externe schijf op te lossen, bestaat de kans dat je alle gegevens erop verliest. Het is daarom beter om de bestanden te herstellen en op te slaan voordat je enige oplossingen probeert. Van alle opties is de eenvoudigste en meest effectieve software voor gegevensherstel die je kunt gebruiken 4DDiG Windows Data Recovery.
De reden waarom het de beste is, is dat het meer dan 2000 bestandstypen kan ophalen en deze allemaal met slechts een paar klikken kan herstellen. Dat is nog niet alles. Mensen die deze software gebruiken, prijzen ook de scansnelheid ervan.
- Herstel gegevens van laptop/pc, interne & externe schijf, USB-flashdisk, SD-kaart, NAS-opslag, etc.
- Herstel 2000+ bestandstypen, waaronder foto's, video's, documenten en audio.
- Herstel bestanden die verloren zijn gegaan door per ongeluk verwijderen, formatteren, verloren partitie, beschadiging, systeemcrash, virusaanval, etc.
-
Na het installeren en openen van Tenorshare 4DDiG Windows Data Recovery, zie je het startscherm met opties voor 'gegevensherstel & geavanceerde opties'. Kies de lokale schijf waar je gegevens verloren zijn gegaan uit de lijst met harde schijven en klik vervolgens op 'start' om het scanproces te starten. Je kunt ook specifieke bestandstypen selecteren in de rechterbovenhoek voordat je gaat scannen.
GRATIS DOWNLOADENVeilige download
GRATIS DOWNLOADENVeilige download

-
4DDiG scant de geselecteerde schijf snel op ontbrekende gegevens, waardoor je op elk moment kunt pauzeren of stoppen met zoeken als je de gewenste bestanden hebt gevonden. De boomweergave toont categorieën zoals verwijderde bestanden, bestaande bestanden, verloren locatie, RAW-bestanden en tag-bestanden. Je kunt overschakelen naar bestandsweergave om bestandstypen te bekijken zoals foto, video, document, audio, e-mail en meer. Daarnaast kun je de zoekfunctie gebruiken of filters toepassen aan de rechterkant van het paneel om je zoekopdracht te verfijnen.

-
Zodra de gewenste bestanden zijn gevonden, kun je ze bekijken en herstellen naar een veilige locatie. Sla ze niet op dezelfde partitie op waar het verlies is opgetreden om overschrijven van de schijf en permanent gegevensverlies te voorkomen.

Deel 3: Hoe externe harde schijf niet wordt weergegeven in schijfbeheer op Windows oplossen
Er zijn zes bewezen oplossingen als de externe harde schijf niet wordt weergegeven.
Manier 1: Snel oplossen van de verbinding
Wanneer de externe harde schijf niet wordt weergegeven in schijfbeheer, is het eerste wat je moet doen het oplossen van de verbinding. Het kan zijn dat je de schijf niet goed hebt aangesloten.
Je kunt proberen de externe schijf los te koppelen en opnieuw aan te sluiten. Als dit niet werkt, koppel de schijf dan opnieuw los en sluit deze deze keer aan met een andere verbindingskabel. Ten slotte kun je proberen het op andere USB of Type-C aansluitingen aan te sluiten.
Manier 2: Update je stuurprogramma's
Wordt je externe harde schijf nog steeds niet weergegeven in schijfbeheer, zelfs na het oplossen van de verbinding? Probeer dan de stuurprogramma's bij te werken. Hier is wat je moet doen:
- Ga naar de zoekbalk.
- Typ 'apparaatbeheer'.
- Ga naar en klik op 'schijfstuurprogramma's' om meer opties/secties te zien.
- Zoek de externe harde schijf en klik er met de rechtermuisknop op.
- Kies 'stuurprogramma bijwerken'.
- Start na enige tijd je pc opnieuw op.
Controleer hierna of de externe schijf nu wordt weergegeven in schijfbeheer. Als het probleem een verouderd stuurprogramma was, zou je het nu moeten kunnen zien en openen.
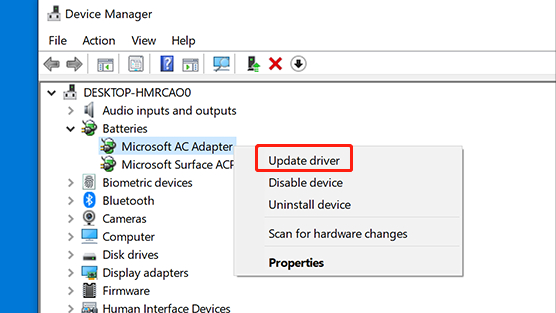
Manier 3: Stuurprogramma's opnieuw installeren
Als je Seagate externe harde schijf niet wordt weergegeven in schijfbeheer, kan dit ook gebeuren door problemen met de stuurprogramma's. Gelukkig kan het opnieuw installeren ervan ze repareren zonder iets meer te hoeven doen.
Hier zijn de eenvoudige stappen om de stuurprogramma's opnieuw te installeren:
- Ga naar zoeken
- Voer 'apparaatbeheer' in en open het.
- Ga naar 'schijfstations'.
- Klik met de rechtermuisknop op de externe schijf en kies 'apparaat verwijderen'.
- Na het verwijderen start je je pc opnieuw op.
-
Volg vervolgens dezelfde stappen en kies deze keer 'installeren'.

Na dit zou je je computer opnieuw moeten opstarten en vervolgens controleren of de schijf wordt weergegeven in het schijfbeheer.
Manier 4: Controleer de harde schijf in het BIOS
Ondervind je nog steeds het probleem 'externe harde schijf wordt niet weergegeven in schijfbeheer' na het opnieuw installeren van de stuurprogramma's? Controleer dan de harde schijf in het BIOS. Hier zijn de eenvoudige stappen:
- Herstart je pc en druk onmiddellijk op F2 om het BIOS binnen te gaan. In sommige gevallen komt dit overeen met het indrukken van de 'del' toets om de pc in het BIOS te openen.
- Klik op 'BIOS'.
- Ga naar 'boot'. Zie of er een externe harde schijf is.
-
Als je je harde schijf ziet in het opstarten, koppel de schijf dan los en sluit deze aan op een andere poort.

Maar wat als je je externe harde schijf niet vindt in de opstartopties? In dat geval ga je naar de hoofdpagina van het BIOS en open je het gedeelte 'opslag'. Controleer daar de status van de schijf. Deze moet 'ingeschakeld' zijn.
Nadat je de bovenstaande stappen hebt uitgevoerd, verlaat je het BIOS en laat je de computer opstarten. Hopelijk wordt de externe schijf nu weergegeven in schijfbeheer.
Manier 5: Maak een nieuwe volume
Toshiba externe harde schijf die niet wordt weergegeven in Schijfbeheer kan ook eenvoudig worden opgelost door simpelweg een nieuw volume te maken. De stappen zijn een beetje ingewikkeld, dus je moet ze goed volgen.
- Druk tegelijkertijd op de Windows en X-toetsen.
- Ga naar en kies 'schijfbeheer'.
- Bevestig of de schijf de 'primaire partitie' of 'niet-toegewezen ruimte' is door de balk bovenaan te controleren. Als deze blauw is, betekent dit dat het de primaire partitie is. Als deze zwart is, betekent dit dat het niet-toegewezen ruimte is. Je moet er niet-toegewezen ruimte van maken als je wilt dat deze manier werkt.
- Klik met de rechtermuisknop op de schijf en selecteer de optie 'volume verwijderen' uit de lijst. Het labelt de niet-toegewezen schijfruimte.
- Klik vervolgens met de rechtermuisknop op de niet-toegewezen ruimte, kies 'nieuw eenvoudig volume' en selecteer 'volgende.'
- Geef daarna een stationsletter een nieuwe naam.
- Klik op 'volgende'
- Selecteer vervolgens de optie 'formatteren'.
- Kies nogmaals 'volgende'.
- Klik tot slot op 'voltooien' om het proces te beëindigen.
De schijf zou nu moeten verschijnen.
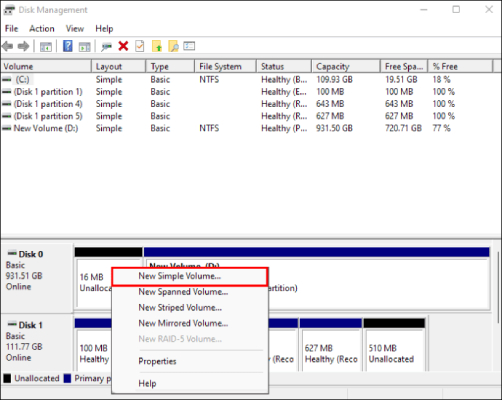
Manier 6: Wijzig de stationsletter
Als de externe harde schijf niet wordt weergegeven in schijfbeheer, kan het wijzigen van de stationsletter het probleem verhelpen. Gelukkig is het eenvoudig te doen:
- Ga naar schijfbeheer.
- Klik met de rechtermuisknop op het nieuwe volume/de schijf.
- Kies uit verschillende opties 'station letter en paden wijzigen.'
- Klik op 'wijzigen'.
- Selecteer 'OK' om de schijf een nieuwe naam te geven.
Dat is alles over hoe je externe harde schijven kunt oplossen die niet worden weergegeven in schijfbeheer voor Windows 11/10.
Veelgestelde vragen
Vraag 1: Hoe herstel ik een externe harde schijf die niet wordt gedetecteerd?
Je kunt een externe harde schijf die niet wordt gedetecteerd herstellen door eersteklas gegevenshersteltools zoals 4DDiG recovery software te gebruiken. Je kunt ook proberen het detectieprobleem op te lossen door de schijf opnieuw aan te sluiten op een andere poort, de letter te hernoemen of een professional te raadplegen.
Vraag 2: Waarom wordt mijn externe schijf weergegeven in 'apparaatbeheer' maar niet in 'mijn computer'?
Als je externe schijf wordt weergegeven in 'apparaatbeheer' maar niet in de computer, kunnen er verschillende redenen zijn. Dit zijn conflicten met stationsletters, incompatibiliteit van het bestandssysteem, stroomtoevoerproblemen, onjuiste opmaak, verouderd systeem, problemen met schijfpartities, etc.
Concluderende gedachten
Concluderend, hier hebben we zes oplossingen besproken om het probleem 'externe harde schijf wordt niet weergegeven in Schijfbeheer' op te lossen. Onthoud, er bestaat een mogelijkheid om gegevens van de externe harde schijf te verliezen. Daarom is het raadzaam om voordat je deze oplossingen volgt, 4DDiG Windows Data Recovery software te downloaden om alle belangrijke bestanden op te halen en stressvrij te worden!
Dit vind je misschien ook leuk
- Home >>
- Windows-Fix >>
- Hoe los je het probleem op van een externe harde schijf die niet verschijnt in schijfbeheer in Windows 11/10?