Als je een fanatieke Windowsgebruiker bent, ben je waarschijnlijk bekend met de beruchte Blue Screen of Death (BSOD) fouten. Een BSOD-fout is een van de meest frustrerende fouten en vandaag gaan we het hebben over zo'n fout. De WHEA Uncorrectable Error, ook wel de Windows Hardware Error Architecture-fout genoemd, is een blauw schermfout die optreedt als gevolg van hardwareproblemen. Als deze fout niet op tijd wordt gecorrigeerd, kan dit fataal zijn voor je computer. Als je te maken hebt met een WHEA-fout, ben je op de juiste plek voor de oplossing. Deze gids zal je door alles leiden wat je moet weten over WHEA. Van oorzaken tot oplossingen tot veelgestelde vragen, we hebben alles behandeld, zodat niets je ervan weerhoudt om je pc terug te krijgen.
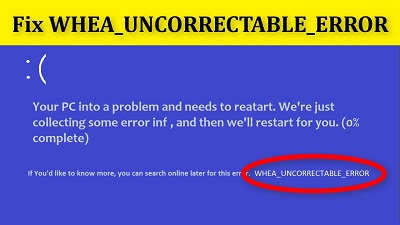
- Deel 1: Overzicht van de WHEA Uncorrectable Error
-
Deel 2: Hoe de WHEA Uncorrectable Error oplossen in Windows 10?
- Voorbereiden: Start je computer op en herstel gegevens Populair
- Oplossing 1: Controleer je systeemhardware
- Oplossing 2: Controleer op nieuwe Windows updates
- Oplossing 3: Plaats en installeer het geheugen opnieuw
- Oplossing 4: Voer CHKDSK uit
- Oplossing 5: Reset je BIOS/UEFI firmware-instellingen
- Oplossing 6: Herstel Windows naar een eerder punt
- Oplossing 7: Werk je stuurprogramma's bij
- Oplossing 8: Herstel MBR- en systeembestandfouten
- Oplossing 9: Herstel BCD-fouten
- Oplossing 10: Reset Windows
- Deel 3: Veelgestelde vragen over de WHEA Uncorrectable Error
Bestanden herstellen van een gecrashte Windows 10 met een opstartbare USB-station
Veilige download
Veilige download
Deel 1: Overzicht van de WHEA Uncorrectable Error
1. What is WHEA Uncorrectable Error?
De WHEA Uncorrectable Error is een blauw scherm stopfout die kan optreden bij het opstarten. Het voorkomt dat je toegang hebt tot je computer en vereist het repareren van je hardware voordat je het opnieuw kunt gebruiken.
2. Wat veroorzaakt WHEA Uncorrectable Error in Windows 10?
De WHEA Uncorrectable Error heeft verschillende oorzaken. De meest voorkomende zijn:
- Een defecte harde schijf of defect geheugen
- Onjuist geplaatste CPU
- stuurprogramma fouten
- BCD fout
- MBR/systeembestandfout
Deel 2: Hoe de WHEA Uncorrectable Error oplossen in Windows 10?
Voorbereiden: Start de computer op en herstel gegevens
Zoals eerder vermeld, is de stopcode WHEA Uncorrectable Error het gevolg van hardwareproblemen en kan dit leiden tot gegevensverlies. Om ervoor te zorgen dat je gegevens veilig, betrouwbaar en gemakkelijk te herstellen zijn, moet je gebruik maken van handige software genaamd Tenorshare 4DDiG data recovery software. Met zijn krachtige, snelle en intuïtieve software en moderne algoritme is het de ideale keuze voor al je dataherstelbehoeften. Het is vrij van virussen en malware en betaalbaar, waardoor het de enige software is die je nodig hebt om je verloren gegevens te herstellen.
Hier is hoe je het kunt gebruiken wanneer je te maken krijgt met WHEA-fouten.
Voordat je begint met het herstelproces, moet je een opstartbaar apparaat maken met behulp van de 4DDiG-software. Hiervoor heb je een lege USB-stick of CD/DVD nodig, evenals een reservecomputer waarop de 4DDiG-software is geïnstalleerd.
Veilige download
Veilige download
- Open de app op de reservecomputer en plaats ook het opslagapparaat. Selecteer in het openingsvenster de optie 'herstellen vanaf een gecrashte computer' om te beginnen.
- In the next screen, select the external storage device and click 'Create'. Now the app will create a bootable drive. Once the process is complete eject your pen drive and insert it into the crashed computer.
- Start de gecrashte computer op en ga naar het BIOS door op de relevante toetsen te drukken. Ga vervolgens naar het opstartmenu en selecteer 'Opstarten vanaf verwisselbaar apparaat (USB of CD-ROM)'. Druk op F10 om de wijzigingen op te slaan en het BIOS af te sluiten.
- Start nu je computer op met de opstartbare schijf. De 4DDiG data recovery software wordt nu geladen en zal het herstelproces starten zodra je de schijf selecteert waarvan je de gegevens wilt herstellen.

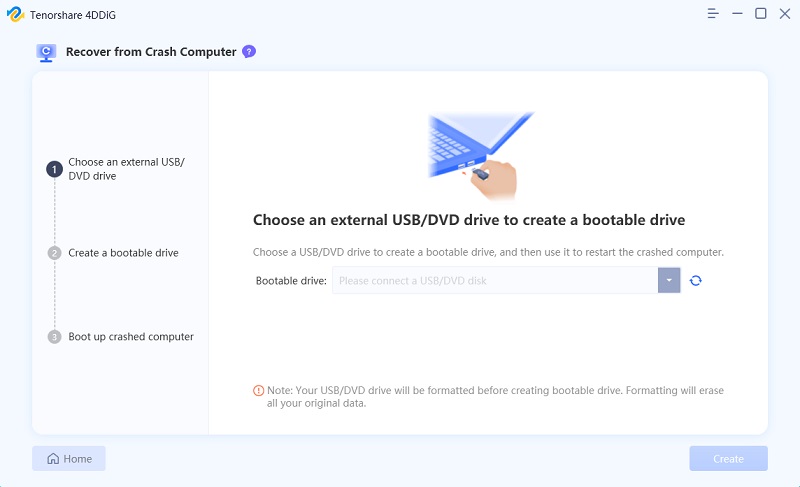
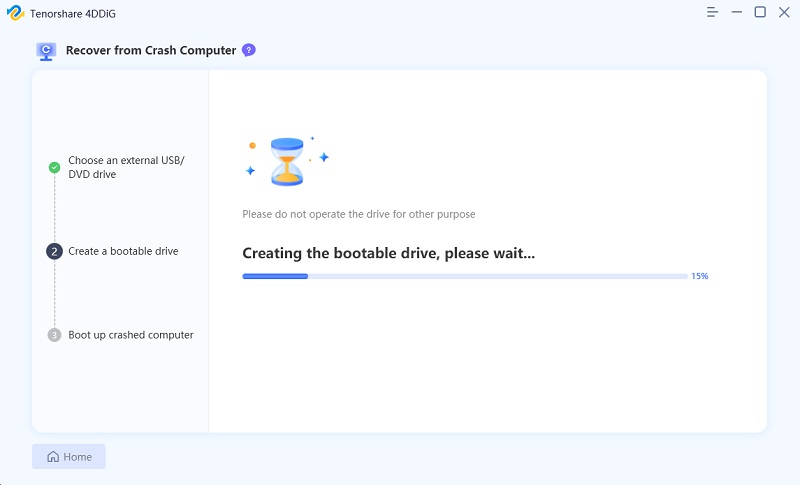
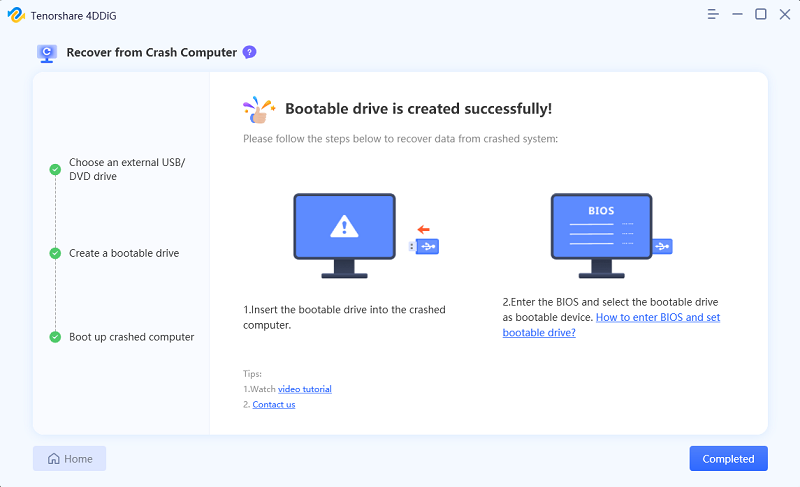
Oplossing 1: Controleer je systeemhardware
Aangezien de BSOD-whea_uncorrectable_error gerelateerd is aan hardware, is het verstandig om te beginnen met het controleren van je systeemhardware. Niet-functionerende harde schijven, verkeerd geplaatste CPU's en geheugen zijn grote boosdoeners en moeten direct worden verholpen.
Oplossing 2: Controleer op nieuwe Windows updates
Windows staat erom bekend regelmatig updates uit te brengen en als je deze al lange tijd hebt uitgesteld, kan dit de oorzaak zijn van de oncorrigeerbare fout. Controleer dus of er firmware-updates zijn die nog in behandeling zijn en installeer ze.
Oplossing 3: Plaats en installeer het geheugen opnieuw
Verschillende Windows stopcode-fouten kunnen worden verholpen door het geheugen opnieuw te installeren. Als je weet hoe je de behuizing van je pc moet openen en erin moet komen, kun je deze methode proberen. Zo niet, breng het dan naar de dichtstbijzijnde reparatiewinkel om het voor je te laten doen.
Voor deze methode moet je het zijpaneel van je CPU verwijderen en de geheugensleuven of DIMM-sleuven lokaliseren. Eenmaal gelokaliseerd, maak je de clips los die het RAM-geheugen vasthouden, verwijder je ze en plaats je ze voorzichtig terug. Als de whea internal error geheugen gerelateerd was, moet deze methode het probleem oplossen.
Oplossing 4: Run CHKDSK
CHKDSK is een hulpprogramma dat aanwezig is op Windows en problemen met de harde schijf kan detecteren. Volg de onderstaande stappen om CHKDSK te gebruiken om de whea_uncorrectable_error windows 10 op te lossen.
Stap 1: Om CHKDSK uit te voeren heb je een extern opslagapparaat nodig met de Windows installatiebestanden erop. Plaats dit externe opslagapparaat in je pc en start je pc op in het BIOS. De manier om het BIOS binnen te gaan verschilt per pc, zoek dit op voordat je deze methode uitvoert.
Stap 2: Eenmaal in het BIOS ga je naar het opstartmenu en zet je het externe opslagapparaat bovenaan de opstartvolgorde. Start de pc opnieuw op met het opstartbare apparaat en volg de Windows installatiewizard. Voer de datum, tijd en taal in en klik op 'Volgende'.
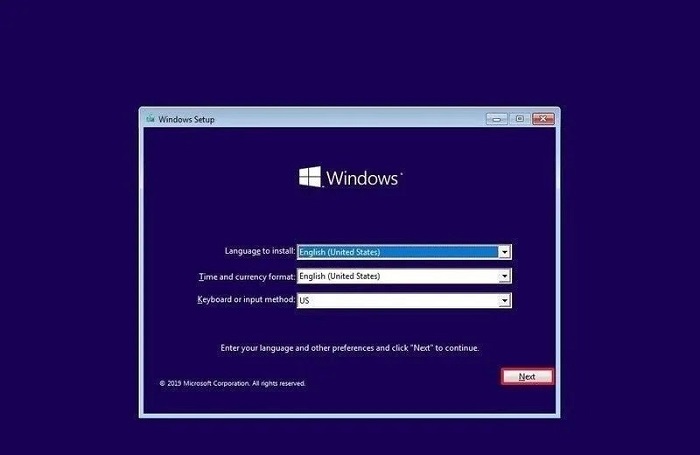
Stap 3: Klik in het volgende venster op de optie 'herstellen' linksonder op het scherm. Klik in het volgende scherm op de optie 'problemen oplossen' en ga naar 'geavanceerde opties'. Selecteer hier 'opdrachtprompt'.
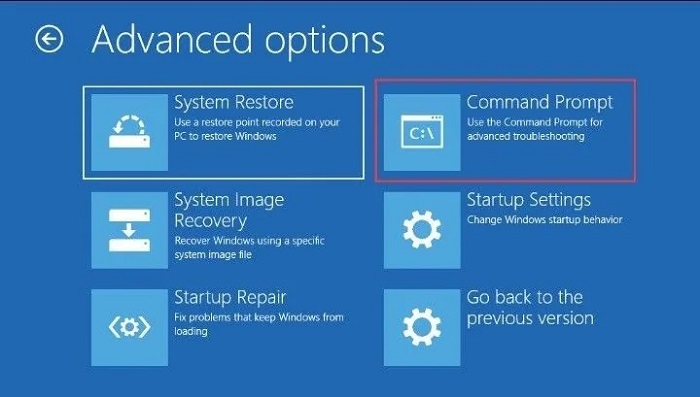
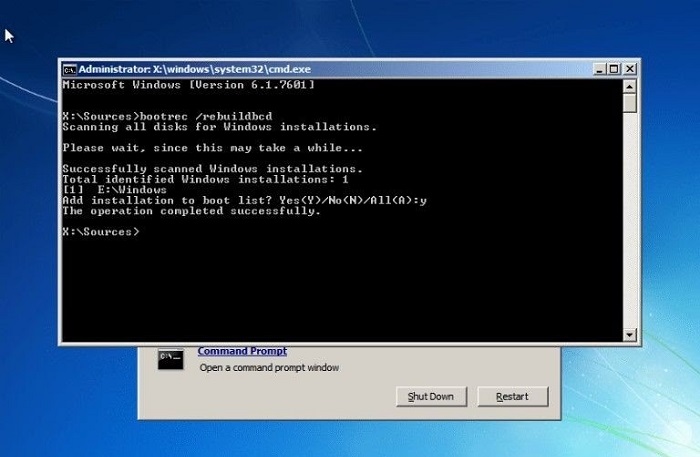
Stap 4: Voer in de opdrachtprompt de volgende opdracht in:
chkdsk c: /f /x /r
De opdrachtprompt zal nu mogelijke fouten zoeken en deze corrigeren.
Oplossing 5: Reset je BIOS/UEFI firmware-instellingen
Door het BIOS te resetten kunnen onregelmatigheden in het systeem worden opgelost en dit probleem verhelpen. Volg deze stappen om het te proberen:
Stap 1: Ga bij het opstarten van je pc het BIOS binnen.
Stap 2: Navigeer in het BIOS met je toetsenbord en zoek de standaardoptie van het BIOS. Zodra je het hebt gevonden, klik je erop en druk je op Enter. Sla de wijzigingen op en verlaat het BIOS. Je pc wordt opnieuw opgestart met het geresette BIOS.
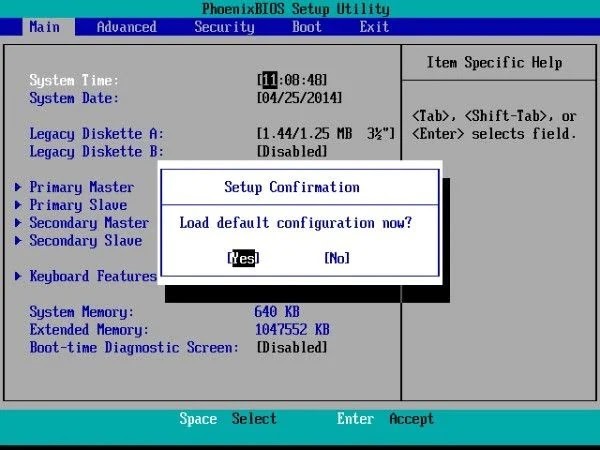
Oplossing 6: Herstel Windows naar een eerder punt
Door Windows naar een eerdere tijd te herstellen, kun je wijzigingen ongedaan maken die hebben geleid tot de fout op je pc.
Stap 1: Open het 'configuratiescherm' op je Windows 10-pc en ga naar 'systeem en beveiliging'. Selecteer in dit venster de optie 'systeem'.
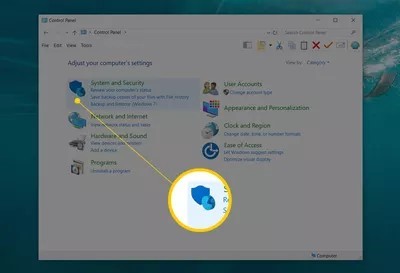
Stap 2: Eenmaal in het systeem kies je de optie 'systeembeveiliging'. Er verschijnt nu een venster 'systeemeigenschappen' waarin je de optie 'systeemherstel' moet selecteren. Klik op 'volgende' in het venster Bestanden en instellingen van het systeem herstellen dat verschijnt.
Stap 3: Een lijst met herstelpunten wordt nu weergegeven, selecteer degene die je wilt en klik op 'OK'.
Oplossing 7: Werk je stuurprogramma's bij
Stuurprogramma's zijn belangrijk voor het normaal functioneren van je pc. Verschillende niet-geüpdatete stuurprogramma's kunnen systeemonstabiliteit veroorzaken en leiden tot fouten zoals de windows whea uncorrectable error. Update je stuurprogramma's dus regelmatig en voorkom deze ongewenste situaties.
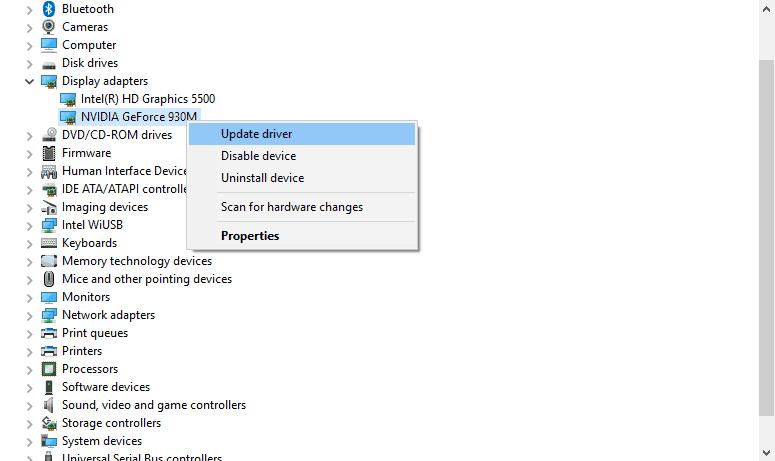
Oplossing 8: Herstel MBR- en systeembestandfouten
Het repareren van MBR is een goede manier om het probleem met de whea_uncorrectable_error windows 8 op te lossen. Volg hiervoor eerst de stappen tot aan het openen van de opdrachtprompt zoals bij oplossing 4.
Eenmaal in de opdrachtprompt voer je de volgende opdrachten in:
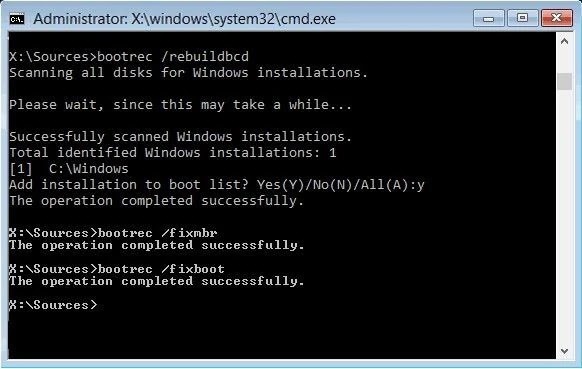
- Bootrec.exe/fixmbr
- Bootrec.exe/fixboot
- Bootrec.exe/rebuildbcd
Als dit is voltooid, start je je pc opnieuw op.
Oplossing 9: Herstel BCD-fouten
Het oplossen van de BCD-fout om het WHEA-probleem op te lossen is vergelijkbaar met de oplossingen 4 en 8. Volg de stappen van oplossing 4 tot aan het openen van de opdrachtprompt en voer de volgende opdrachten in.
Opmerking: Druk op 'Enter' na elke opdracht.
- ren BCD BCD.old
- bcdboot C:\Windows /1 en-us /s G: /f ALL
Start daarna je pc opnieuw op.
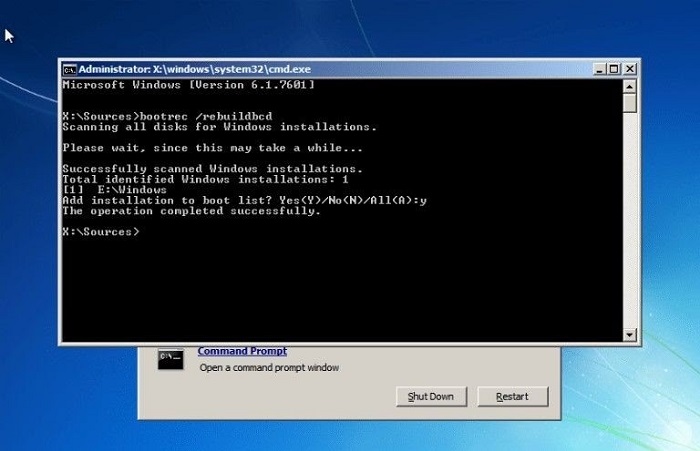
Oplossing 10: Reset Windows
Als niets anders werkt, kun je Windows resetten. Deze methode herinstalleert in feite Windows. Om dit te doen, bereid je een opstartbare Windows-installatieschijf voor en sluit je deze aan op je pc, en start je deze op.
Stap 1: Stel de datum, tijd en taal van de installatiewizard in en klik op 'volgende'.
Stap 2: Klik op de optie 'herstellen' linksonder in het scherm en klik op 'volgende'.
Stap 3: Klik in het volgende venster op 'problemen oplossen'. In het menu 'problemen oplossen klik je op de optie 'deze pc opnieuw instellen'.
Stap 4: In het volgende venster wordt gevraagd of je je bestanden wilt behouden of alles wilt verwijderen. Je pc kan na deze stap opnieuw opstarten. Voer de beheerdersgegevens in na deze stap.
Stap 5: Klik in het volgende venster op of je de pc normaal wilt herstellen of wilt herstellen en de schijf wilt wissen.
Stap 6: Start nu het resetproces door op 'reset' te klikken op het volgende scherm.
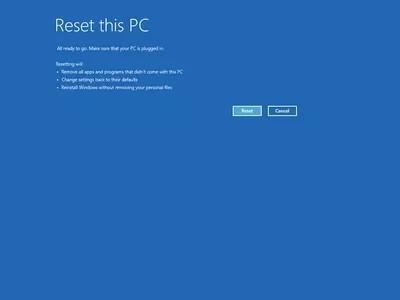
Je Windows wordt nu gereset.
Deel 3: Veelgestelde vragen over de WHEA Uncorrectable Error
1. Is de WHEA Uncorrectable Error ernstig?
Ja, de blauwe schermfout 'whea uncorrectable error' is een ernstige fout die optreedt als gevolg van hardwareproblemen. Het kan ervoor zorgen dat je pc onbruikbaar wordt als het niet tijdig wordt verholpen.
2. Kan oververhitting de WHEA Uncorrectable Error veroorzaken?
Ja, het oververhitten van de CPU kan de "whea uncorrectable error" in Windows 10 veroorzaken. Daarom is het belangrijk om regelmatig de apps te controleren die je CPU belasten.
Samenvatting:
De stopcode "whea uncorrectable error" is geen triviale zaak, en we hebben ervoor gezorgd dat je de beste oplossingen tot je beschikking hebt als je ooit met deze situatie te maken krijgt. Daarnaast hebben we ook gezorgd voor je dataherstelbehoeften met de krachtige Tenorshare 4DDiG data recovery software, waarmee je verloren gegevens snel kunt herstellen.






