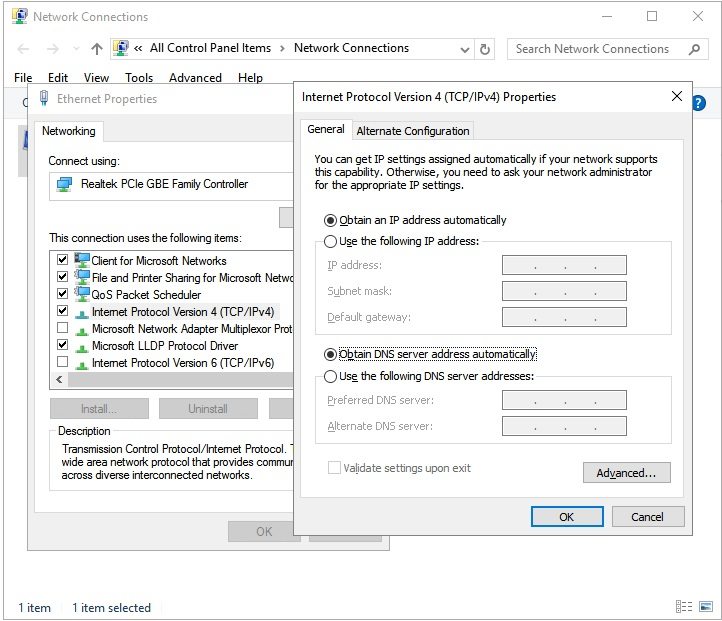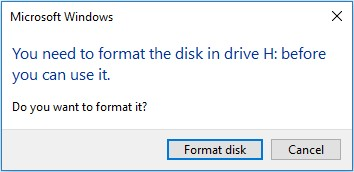Waarom crasht mijn pc steeds? Dit is een vraag die we onszelf te vaak stellen en op verschillende fora. Niet zo lang geleden werd mijn oude computer een last, omdat deze bleef crashen en mijn werk onderbrak. Ik had er nooit aan gedacht om een back-up te maken. Het resultaat: mijn jarenlange harde werk ging verloren. De bestanden waren ernstig beschadigd en ik wist geen methode om ze te herstellen. Dus ging ik hulpeloos van het ene forum naar het andere, op zoek naar manieren om mijn gegevens te herstellen. Na verloop van tijd kwam ik veel methoden tegen en gelukkig herstelde ik mijn verloren bestanden. In deze gids deel ik tips die ik heb verzameld om computer crashes op te lossen en gegevens te herstellen van een gecrashte computer met behulp van betrouwbare herstelsoftware. Laten we ze bekijken.

- Deel 1: Waarom crasht mijn pc steeds?
- Deel 2: Hoe gegevens herstellen van een gecrashte computer?HOT
-
Deel 3: Hoe een pc-crash oplossen?
- Oplossing 1: Herstart de computer
- Oplossing 2: Controleer of de CPU goed werkt
- Oplossing 3: Controleer de hardwareverbindingen
- Oplossing 4: Opstarten in veilige modus
- Oplossing 5: Voer Systeembestandscontrole uit
- Oplossing 6: Upgrade RAM
- Oplossing 7: Vergroot C-schijf
- Oplossing 8: Update stuurprogramma's
- Oplossing 9: Defragmenteer uw harde schijf
- Oplossing 10: Installeer of update antivirussoftware
- Oplossing 11: Gebruik een professioneel gereedschap om slechte sectoren te repareren
- Deel 4: Hoe computer crashes voorkomen?
- Veelgestelde vragen over gecrashte computers
Hoe gegevens herstellen van een gecrashte computer?
Veilige download
Veilige download
Deel 1: Waarom crasht mijn pc steeds?
Iedereen vreest de "blauw scherm des doods". Het betekent dat je gegevens verloren kunnen gaan, je bestanden beschadigd kunnen raken en uiteindelijk de ineenstorting van je computer. Als je pc steeds crasht en het blauwe scherm blijft verschijnen, zijn er veel redenen hiervoor.
Een computer crash gebeurt wanneer de stuurprogramma's verouderd zijn, er een fout is in de hardware of er onvoldoende luchtstroom is door verstopte ventilatoren. Slechte sectoren op de harde schijf, beschadigd register, malware en virussen kunnen ook zorgen voor een onverwachte afsluiting van je pc.
Deel 2: Hoe gegevens herstellen van een gecrashte computer?
Voordat je de crash repareert, raad ik aan om een hersteltool te gebruiken om de verloren gegevens van de gecrashte computer te herstellen.
De Tenorshare 4DDiG Data Recovery tool kan je helpen bij het herstellen van gegevens van USB, SD-kaarten, verloren partities en lokale en externe harde schijven. Het kan bestanden herstellen die per ongeluk zijn verwijderd, bij virusaanvallen, per ongeluk formatteren en verwijderen, en bij Bitlocker-versleutelde schijven. Bovendien kan deze hersteltool ook video's en foto's repareren. Het heeft een hoog herstelpercentage met geavanceerde functies voor het herstellen van meer dan 1000 bestandstypen.
Om te beginnen, download en installeer je de Tenorshare 4DDiG Data Recovery Tool. Volg vervolgens de onderstaande stappen om bestanden te herstellen van een gecrashte computer:
- Herstel gegevens van pc of Mac, interne of externe schijf, USB-flashstation, SD-kaart, camera, enz.
- Ondersteuning voor meer dan 1000 gegevenstypen, waaronder foto's, audio, video's, documenten (Word/Excel/PPT), enz.
- Ondersteuning voor verschillende verliesscenario's zoals verwijdering, formattering, beschadiging en RAW met een hoger succespercentage.
- Herstel gegevens van een laptop harde schijf die niet kan opstarten.
Veilige download
Veilige download
- Zorg voor gegevensherstel
- Sluit je USB-drive aan en kies een pad
- Maak een opstartbare schijf aan
- Herstart je gecrashte pc
- Herstel gegevens van gecrashte pc
Bereid een werkende computer en een USB-drive/CD/DVD voor met meer dan 1,5 GB opslagruimte. Installeer 4DDiG op de werkende computer.
Start 4DDiG op en sluit de USB-drive erop aan. Selecteer "Herstellen van gecrashte computer" in het menu en klik op "Scannen" om door te gaan.

Kies vervolgens een externe USB/DVD-drive om een opstartbare schijf te maken. Je USB/DVD wordt geformatteerd tijdens de operatie. Gebruik de schijf echter niet tijdens het herstelproces. Nadat je succesvol een opstartbare schijf hebt gemaakt, ga je naar je gecrashte computer voor gegevensherstel.



Plaats de opstartbare schijf die je hebt gemaakt vanaf de andere computer in je gecrashte computer. Herstart je gecrashte pc. Zodra het merklogo van de computer verschijnt, druk je op de overeenkomstige toets om de BIOS-instellingen te openen. Let op: elke computer heeft een andere starttoets.
Nadat je de BIOS-instellingen hebt geopend, gebruik je de pijltoetsen om naar het tabblad 'Opstarten' te gaan en kies je het opstartapparaat. De bestanden zullen beginnen te laden, maar wacht op de configuratie. 4DDiG wordt automatisch gestart op de gecrashte computer, dus kies een pad om het gegevensherstel te starten. Ik raad aan om de herstelde gegevens op een extern apparaat op te slaan voor veiligheidsdoeleinden.

Deel 3: Hoe los je het probleem op als je pc blijft crashen?
Nadat je gegevens hebt hersteld met 4DDiG, kun je nu je gecrashte computer repareren. Er zijn verschillende oplossingen die je kunt proberen, of kies degene die voor jou werkt:
Oplossing 1: Herstart je computer
Stap 1: Klik op de Startknop in het onderste menu van het bureaublad.
Stap 2: Klik met de rechtermuisknop op de aan/uit-knop en kies Afsluiten.
Stap 3: Wanneer je computer volledig is afgesloten, gebruik je de aan/uit-knop op je pc om het systeem opnieuw op te starten.
Oplossing 2: Controleer of de CPU goed werkt
Als je computer blijft crashen, controleer dan of deze niet oververhit raakt door opgehoopt stof in de ventilatoren. Dit is wat je kunt doen:
Stap 1: Verwijder het stof rondom de ventilator om een goede luchtstroom te garanderen.
Stap 2: Controleer of alle ventilatoren goed werken.
Stap 3: Zorg voor voldoende ventilatie voor je computer. Zorg ervoor dat deze niet tegen een muur wordt gedrukt of bedekt is met een doek, omdat dit oververhitting kan veroorzaken. Open ook één zijde van de behuizing tijdens de zomer en gebruik een koelventilator om af te koelen.
Oplossing 3: Controleer de hardwareverbinding
Als je je computer te vaak verplaatst, kan de hevige trilling tijdens het verplaatsen de interne hardware losmaken, waardoor deze kan crashen. Sleep je computer dus niet ruw en te vaak over een oppervlak.
Oplossing 4: Opstarten in de veilige modus
Om een computer-crashprobleem te voorkomen dat wordt veroorzaakt door een applicatie, start je je computer op in de veilige modus om deze te verwijderen.
Stap 1: Schakel je pc uit en druk op de aan/uit-knop om opnieuw op te starten.
Stap 2: Houd de aan/uit-knop vijf seconden ingedrukt en herhaal dit tweemaal totdat de melding 'Voorbereiden voor automatische reparatie' op het scherm verschijnt.
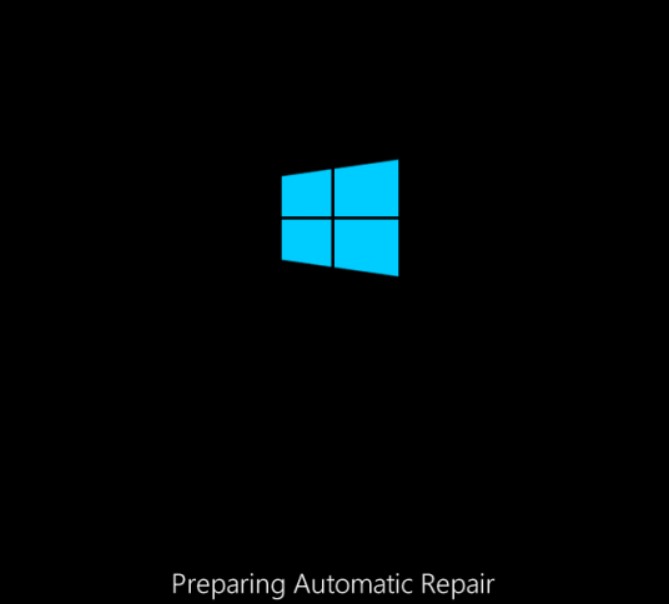
Stap 3: Wacht tot Windows automatisch het probleem heeft gediagnosticeerd.
Stap 4: Klik vervolgens op Geavanceerde opties in de Windows-herstelomgeving.
Stap 5: Kies Probleemoplossing.

Stap 6: Klik op Geavanceerde opties op het scherm Probleemoplossing.
Stap 7: Kies Opstartinstellingen.
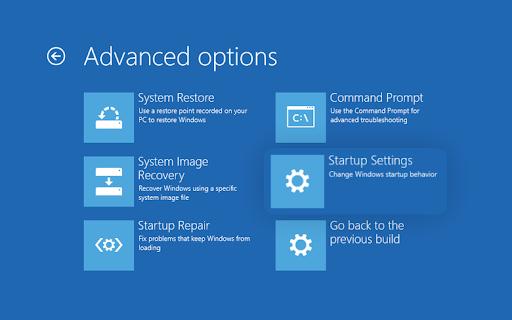
Stap 9: Druk op toets 4 of 5 op het toetsenbord om de Veilige Modus van uw keuze in te voeren.

Stap 10: Verwijder de toepassingen die de crashes veroorzaken.
Fix 5: Voer Systeembestandscontrole uit
Systeembestandscontrole is een ingebouwd hulpmiddel om beschadigde gegevensbestanden te herstellen. Als u uw computer niet normaal kunt opstarten, volgt u de onderstaande instructies:
Stap 1: Start uw computer op in de Veilige Modus met Opdrachtprompt vanuit de Opstartinstellingen door op de toets 6 te drukken.

Stap 2: Typ de opdracht sfc /scannow in de Opdrachtprompt.

Stap 3: Wacht tot de problemen automatisch zijn opgelost.
Stap 4: Sluit de Opdrachtprompt en start uw pc opnieuw op.
Fix 6: Upgrade RAM
Het RAM-geheugen in een computer verwerkt taken zoals het bewerken van bestanden, het spelen van games en het uitvoeren van software. Als u niet genoeg RAM-ruimte hebt, is uw computer gevoeliger voor vastlopen en crashes. Door het RAM-geheugen te upgraden, voorkomt u toekomstige crashes.
Fix 7: Breid C-schijf uit
Als er minder opslagruimte is op de systeemschijf, kan uw computer geen programma's uitvoeren. Om dit probleem op te lossen, breidt u uw C-schijf uit.
Stap 1: Druk op de Windows- en R-toetsen tegelijkertijd om het Uitvoeren-venster te openen.
Stap 2: Typ diskmgmt.msc en druk op OK.
Stap 3: Zodra Schijfbeheer is geladen, klik met de rechtermuisknop op de C-schijf en kies "Volume uitbreiden" om de C-schijf uit te breiden.
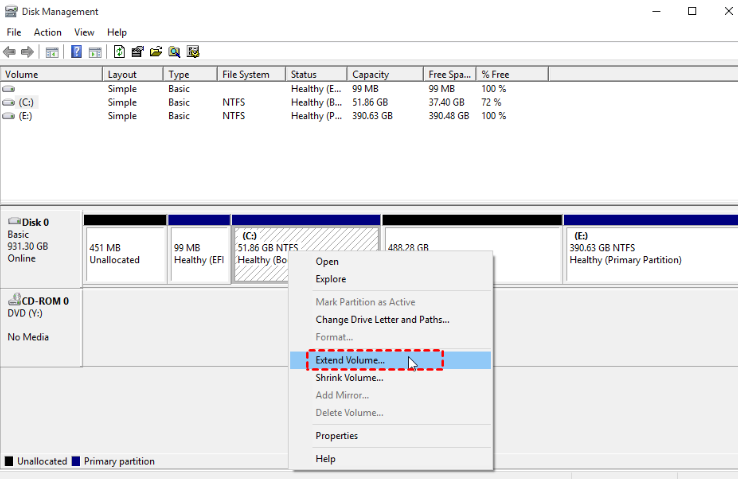
Fix 8: Update stuurprogramma's
Beschadigde of verouderde computerstuurprogramma's kunnen ook leiden tot bevriezing of crashes van het systeem. Probeer ze opnieuw te installeren of bij te werken om de stuurprogramma's te herstellen.
Stap 1: Klik met de rechtermuisknop op Deze pc en kies Beheren > Apparaatbeheer.
Stap 2: Klik op Schijfstations om uit te vouwen.
Stap 3: Kies Stuurprogramma bijwerken.
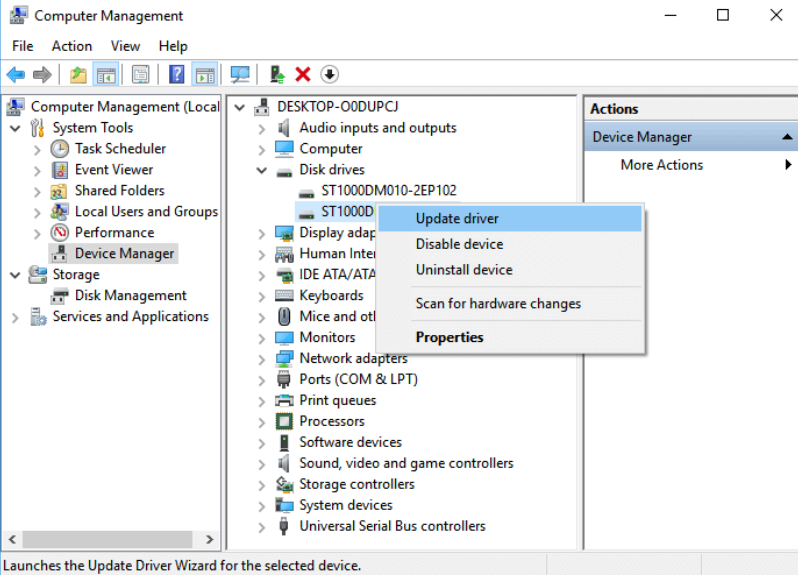
Fix 9: Defragmenteer uw harde schijf
Als u uw pc langdurig gebruikt, kan dit leiden tot fragmentatie op de harde schijf. Daarom is het verstandig om de partitie te defragmenteren om te voorkomen dat de computer crasht.
Stap 1: Open Verkenner en klik met de rechtermuisknop op de doelharde schijf.
Stap 2: Kies Eigenschappen, ga naar het tabblad Hulpprogramma's en klik onder de sectie Optimaliseren en defragmenteren van schijf op Optimaliseren. Het defragmentatieproces wordt gestart.
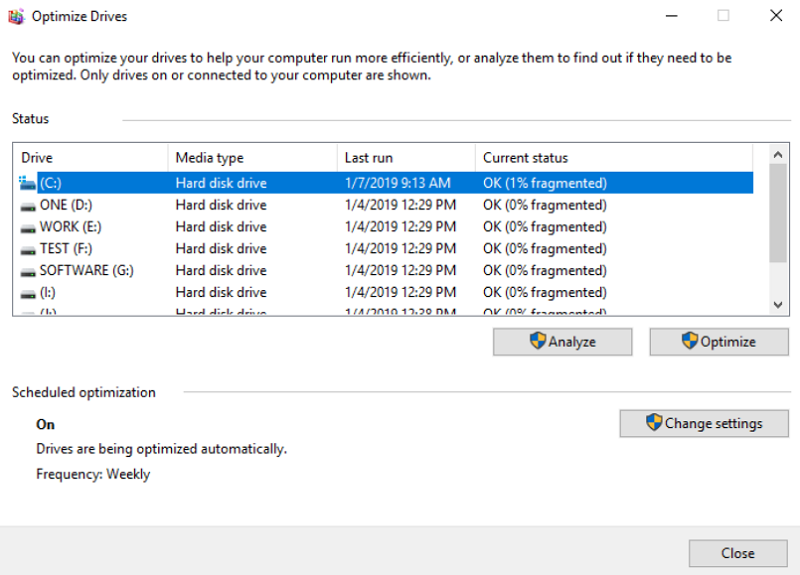
Fix 10: Installeer of werk uw antivirussoftware bij
Een virus of malware kan ook leiden tot crashes van de computer. Zorg er dus voor dat uw systeem krachtige antivirussoftware heeft die op de achtergrond draait. Zorg er ook voor dat uw virusdatabase up-to-date is.
Fix 11: Gebruik een professioneel hulpmiddel om slechte sectoren te repareren
Als niets werkt en u geen toegang hebt tot de slechte sectoren van uw schijf, gebruik dan een betrouwbaar hulpmiddel om slechte sectoren te repareren.
Deel 4: Hoe computer crashes te voorkomen?
In het vorige gedeelte heb ik antwoord gegeven op uw vraag over waarom mijn computer blijft vastlopen en hoe dit te verhelpen. Maar nu zal ik u vertellen welke maatregelen u kunt nemen om te voorkomen dat uw computer vastloopt en crasht.
- Houd uw computer koel door deze in een goed geventileerde ruimte te plaatsen.
- Houd minimaal 500 megabytes ongebruikte ruimte op de schijf.
- Defragmenteer regelmatig uw computer.
- Onderhoud en update uw systeem wekelijks.
- Werk de stuurprogramma's en antivirusprogramma's bij.
- Maak altijd een back-up van uw werk.
- Download of open nooit bestanden van een verdachte bron.
Veelgestelde vragen over crashes van computers:
1. Wat moet ik doen als mijn pc blijft vastlopen?
Probeer de bovenstaande oplossingen als u het blauwe scherm van de dood ziet. Als geen van deze oplossingen werkt en u uw verloren bestanden niet kunt herstellen, gebruik dan de crash computer data recovery tool voor snelle herstel van uw gegevens.
2. Waarom crasht mijn pc zonder reden?
Als u zich afvraagt waarom mijn pc blijft vastlopen, is daar een reden voor. Een computer crasht door oververhitting, onverenigbaarheid van software en hardware, of een virusaanval. Het kan ook vastlopen als de interne hardware los zit of de schijf geen ongebruikte ruimte meer heeft.
3. Hoe voorkom ik dat mijn game-pc vastloopt?
Als u zich afvraagt waarom uw game-pc blijft vastlopen, overweeg dan het bijwerken van de stuurprogramma's en hardware. Schakel ook de lopende processen op de achtergrond uit en controleer de geheugenruimte. Uw antivirusprogramma kan ook de games laten vastlopen.
Conclusie
Heeft onze bovenstaande gids een oplossing geboden voor uw vraag waarom mijn pc blijft vastlopen? Zo ja, probeer dan de genoemde oplossingen. Als uw probleem niet is opgelost, probeer dan de Tenorshare 4DDiG Data Recovery-tool om uw gegevens te herstellen van uw gecrashte computer. Met een hoog herstelpercentage kan het efficiënt helpen bij het herstellen van geformatteerde, verwijderde of verloren gegevens in een oogwenk, zelfs van versleutelde schijven.