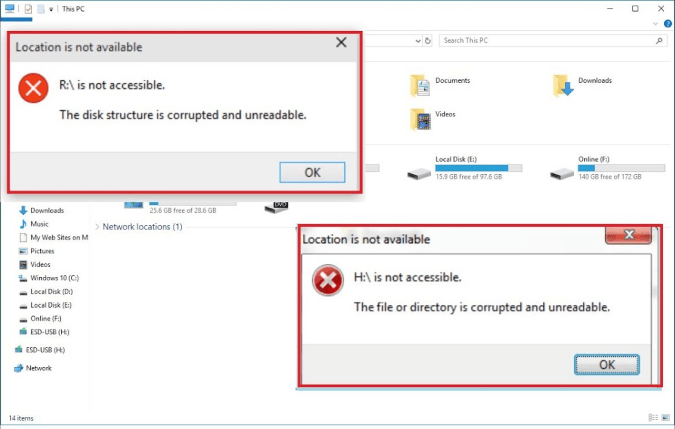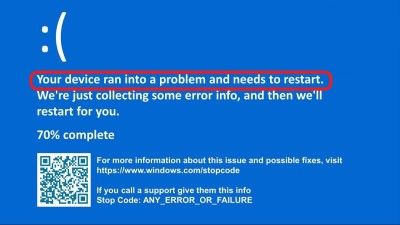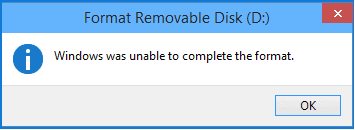PC gaat aan, maar geen beeld of stroom naar toetsenbord oplossen
Ondervind je het probleem 'PC gaat aan maar geen beeld of stroom naar toetsenbord'? Maak je geen zorgen! Volg onze stapsgewijze handleiding en herstel je gegevens van de vastgelopen computer met 4DDiG Windows Data Recovery Software.
Ben je geconfronteerd met de frustrerende situatie waarin je pc wel aangaat, maar er geen beeld is of stroom naar het toetsenbord? Dit veelvoorkomende probleem kan een vervelende ervaring zijn voor elke computergebruiker. Of je nu je computer gebruikt voor werk, gaming of algemene dagelijkse taken, dit probleem kan snel je productiviteit en plezier verstoren.
Maar vrees niet! In deze uitgebreide gids zullen we je helpen bij het oplossen van het probleem 'PC gaat aan maar geen beeld of stroom naar toetsenbord' met behulp van verschillende manieren en stapsgewijze instructies. Dit stelt je in staat om snel van dit frustrerende probleem af te komen binnen enkele minuten.
Laten we dus beginnen.
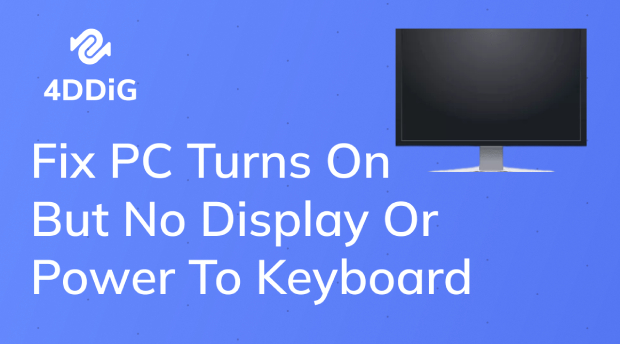
Deel 1: Hoe los je het probleem op van een PC die aangaat maar geen beeld of stroom naar het toetsenbord heeft?
Zoals eerder vermeld, zijn er veel manieren om het probleem op te lossen van een 'PC die aangaat maar geen beeld toetsenbord of muis heeft'. Laten we ze gedetailleerd bespreken zodat je ze gemakkelijk kunt volgen en je computer zelf kunt herstellen.
Onthoud dat elke manier is ontworpen om je te helpen bij het oplossen en verhelpen van het probleem 'PC gaat aan maar geen beeld of stroom naar het toetsenbord'. Als een manier niet werkt, ga dan door naar de volgende.
Manier 1. Forceer een herstart van je PC
Soms kan je computer een tijdelijke storing of vastloper ondervinden tijdens het opstarten, waardoor het beeldscherm niet werkt en het toetsenbord niet reageert. Door een gedwongen herstart uit te voeren, worden mogelijke haperingen tijdens het opstartproces opgelost.
Met een gedwongen herstart geef je je computer effectief een frisse start en een kans om correct op te starten.
Volg deze eenvoudige stappen om je PC gedwongen te herstarten:
- Druk op de aan/uit-knop op je computer en houd deze ongeveer 10 seconden ingedrukt totdat de computer volledig is uitgeschakeld.
- Wacht een paar seconden en druk vervolgens opnieuw op de aan/uit-knop om de computer weer in te schakelen.
Manier 2. Test het beeldscherm
Als je nog steeds te maken hebt met het probleem PC gaat aan maar geen toetsenbord of beeld', ligt het probleem mogelijk niet bij je computer zelf, maar eerder bij het beeldscherm. Het is dus essentieel om de functionaliteit van het beeldscherm te testen om eventuele hardwareproblemen uit te sluiten.
Losse verbindingen, beschadigde kabels of een defect beeldscherm kunnen allemaal leiden tot een leeg scherm, zelfs wanneer je PC correct opstart.
Hier is hoe je het test:
- Zorg ervoor dat de voedingskabel van het beeldscherm stevig is aangesloten op een stopcontact en het beeldscherm zelf.
- Controleer de videokabel die het beeldscherm met je PC verbindt. Zorg ervoor dat deze stevig is verbonden aan beide uiteinden.
- Als je nog een ander beeldscherm of een tv met een HDMI-poort hebt, probeer dan je PC daarmee te verbinden. Hiermee kun je bepalen of het probleem bij het beeldscherm of bij de PC ligt.
Manier 3. Herstel de verbinding tussen je beeldscherm en PC
Losse verbindingen kunnen ook leiden tot een verlies van signaal tussen je computer en het beeldscherm, met als gevolg een leeg scherm. Door de videokabel tussen je PC en het beeldscherm los te koppelen en vervolgens stevig opnieuw aan te sluiten, kun je ervoor zorgen dat het signaal correct wordt overgebracht.
Volg deze stappen om ervoor te zorgen dat alles correct is aangesloten:
- Schakel je computer uit en trek de stroomkabel uit het stopcontact.
- Koppel de videokabel los van zowel het beeldscherm als de PC.
- Sluit de videokabel stevig aan op beide uiteinden.
- Steek de stroomkabel weer in en zet je computer aan om te controleren of het beeld werkt.
Manier 4. Koppel je randapparatuur los
Soms kunnen externe apparaten die zijn aangesloten op je pc interfereren met het opstartproces, wat leidt tot beeld- en toetsenbordproblemen. Het loskoppelen van alle onnodige randapparatuur kan je helpen identificeren of een van deze apparaten het probleem veroorzaakt.
Doe het volgende:
-
Schakel je computer volledig uit en trek alle externe apparaten los die zijn aangesloten op je pc, zoals externe harde schijven, printers en USB-apparaten.

- Houd alleen je monitor en toetsenbord verbonden met de computer.
- Zet je computer aan om te zien of het beeldprobleem is opgelost en of het toetsenbord begint te werken.
- Als het probleem is opgelost, kan een van de losgekoppelde randapparaten interferentie hebben veroorzaakt. Sluit ze één voor één opnieuw aan om het probleematische apparaat te identificeren.
Manier 5. Herstel BIOS-instellingen naar standaard
Incorrecte BIOS-instellingen kunnen leiden tot compatibiliteitsproblemen of verkeerde configuraties die resulteren in 'PC gaat aan maar geen beeld of toetsenbordverlichting'. Door de BIOS-instellingen terug te zetten naar hun standaardwaarden, elimineer je mogelijke problematische configuraties en herstel je de BIOS naar een bekende, stabiele staat.
Zo herstel je ze naar de standaardwaarden:
- Herstart je computer en druk herhaaldelijk op de BIOS-toegangstoets, meestal F2 of F12, tijdens het opstarten om de BIOS-instellingen te openen.
-
Zoek nu naar de optie 'load optimized defaults" of 'load setup defaults' en selecteer deze.

- Sla de wijzigingen op en verlaat de BIOS. Je pc zal opnieuw opstarten en de BIOS-instellingen worden teruggezet naar standaard.
Manier 6. Herinstalleer je RAM
Defecte of onjuist geplaatste RAM-modules kunnen beeldproblemen veroorzaken. Losse of defecte RAM kan de mogelijkheid van het systeem om kritieke gegevens te benaderen verstoren, wat leidt tot beeld- en toetsenbordstoringen.
Om je RAM te resetten, volg deze stappen:
- Schakel je computer uit en trek de stroomkabel eruit.
- Open de behuizing van je computer om toegang te krijgen tot de RAM-sleuven.
-
Verwijder voorzichtig de RAM-modules door op de zijclips te drukken en ze er voorzichtig uit te trekken.

- Wacht nu een paar minuten en steek vervolgens de RAM-modules stevig terug in hun sleuven totdat de zijclips vastklikken.
- Sluit de behuizing, steek de stroomkabel weer in en zet je computer aan.
Manier 7. Vervang de CMOS-batterij
De CMOS-batterij op het moederbord van je computer is verantwoordelijk voor het behouden van de BIOS-instellingen en systeemtijd wanneer de computer is uitgeschakeld. Als de batterij oud of leeg is, kan dit leiden tot BIOS-configuratiefouten, inclusief beeldproblemen. Het vervangen van de CMOS-batterij door een nieuwe kan deze problemen oplossen en de juiste BIOS-instellingen herstellen.
Zo vervang je het:
- Schakel je computer uit, trek de stroomkabel eruit en open de behuizing.
- Zoek de CMOS-batterij op het moederbord. Het ziet eruit als een kleine zilveren munt.
-
Verwijder voorzichtig de oude batterij uit de sleuf.

- Plaats de nieuwe CMOS-batterij, zorg ervoor dat deze correct is georiënteerd.
- Sluit de behuizing, steek de stroomkabel weer in en zet je computer aan.
Deel 2: Hoe gegevens terug te halen wanneer je PC aangaat, maar geen beeld of stroom naar het toetsenbord heeft?
Het kan voorkomen dat je computerscherm prima werkt, maar je nog steeds te maken hebt met 'PC gaat aan maar geen beeld of toetsenbord'. In dergelijke gevallen kun je mogelijk geen toegang krijgen tot belangrijke bestanden en gegevens die zijn opgeslagen op je schijf. In dit geval ligt de beste oplossing in het gebruik van betrouwbare gegevensherstelsoftware die toegang kan krijgen tot je schijf. Hiervoor kun je de 4DDiG Windows Data Recovery tool gebruiken.
Deze krachtige software is ontworpen om verloren, verwijderde of ontoegankelijke bestanden van de schijf van je computer te herstellen, zelfs van een gecrashte computer. Dus, of je nu te maken krijgt met een systeemcrash, per ongeluk verwijderen, formatteringsfouten of virusaanvallen, 4DDiG Windows Data Recovery kan je schijf scannen en je kostbare gegevens ophalen.
Laten we nu leren hoe je deze geweldige tool kunt gebruiken om je verloren gegevens van de gecrashte computer te herstellen.
-
Allereerst heb je een werkende computer en een lege USB-drive (met meer dan 1,5 GB opslagruimte) nodig. Download en installeer vervolgens 4DDiG Data Recovery op de werkende computer.
GRATIS DOWNLOADENVeilige download
GRATIS DOWNLOADENVeilige download
-
Nu start je 4DDiG Data Recovery en sluit je de USB-drive aan. Op het hoofdscherm selecteer je 'herstellen van een gecrashte computer' en klik je vervolgens op de knop 'start'.

-
Na dat moet je de USB-drive kiezen om een 'opstartbare drive' te maken. Hiervoor kun je op de keuzelijst klikken en de nieuw aangesloten USB-drive selecteren, en de instructies op het scherm volgen. Zodra je succesvol een opstartbare drive hebt gemaakt, is het tijd om deze in de gecrashte computer te plaatsen en op de startknop te drukken.


- Druk op F2, F12 of de overeenkomstige BIOS-knop op basis van je computer om toegang te krijgen tot de BIOS-instellingen, en selecteer de USB als opstartoptie.
- Nadat je je computer hebt opgestart met de USB, zal het 4DDiG-programma starten, en je kunt kiezen waar je je verloren bestanden wilt herstellen. We raden aan om de herstelde gegevens op te slaan op een andere externe drive, zoals een grotere USB-drive, in plaats van deze op de gecrashte computer te bewaren.
Zo kun je met succes je verloren bestanden herstellen van je gecrashte computer die te maken heeft met het probleem 'PC gaat aan maar geen beeld of toetsenbord'.
Veelgestelde vragen
1. Waarom gaat mijn PC aan maar is er geen beeld en werkt het toetsenbord niet?
Dit probleem kan veroorzaakt worden door verschillende factoren, waaronder losse verbindingen tussen de monitor, het toetsenbord en de computer. Het kan ook het gevolg zijn van defecte hardwarecomponenten zoals de grafische kaart of het RAM-geheugen. Daarnaast kunnen onjuiste BIOS-instellingen, problemen met de voeding of een defect moederbord leiden tot dit probleem.
2. Waarom gaat mijn toetsenbord of muis niet aan als ik mijn computer aanzet?
Als je toetsenbord of muis je computer niet inschakelt, kunnen er verschillende redenen zijn. Controleer allereerst of ze correct zijn aangesloten op de computer. Het is ook essentieel om te controleren of ze goed functionerende batterijen hebben als ze draadloos zijn, of correct zijn aangesloten op een werkende USB-poort als ze bedraad zijn. Soms kunnen softwareproblemen of conflicten met stuurprogramma's er ook voor zorgen dat deze randapparaten niet werken.
3. Wat veroorzaakt het stoppen van het functioneren van het PC-toetsenbord?
Er zijn verschillende redenen waarom een PC-toetsenbord kan stoppen met werken. Het kan te wijten zijn aan een fysiek probleem, zoals een beschadigde kabel of een vastzittende toets. Soms kan stof of vuil interfereren met de functionaliteit van het toetsenbord. In andere gevallen kunnen problemen met stuurprogramma's, verouderde software of systeemupdates ook leiden tot een niet-functionerend toetsenbord.
Asluitende gedachtenf
Dat is hoe je het probleem 'PC gaat aan maar geen beeld of stroom naar het toetsenbord' kunt oplossen door verschillende manieren te volgen. Het enige wat je hoeft te doen is de stappen zorgvuldig volgen en je computer in korte tijd repareren.
Als je echter bezorgd bent over de gegevens binnenin je gecrashte computer, kun je 4DDiG Windows Data Recovery gebruiken om al je verloren gegevens terug te halen. Probeer het eens!
Dit vind je misschien ook leuk
- Home >>
- Windows-Fix >>
- PC gaat aan, maar geen beeld of stroom naar toetsenbord oplossen