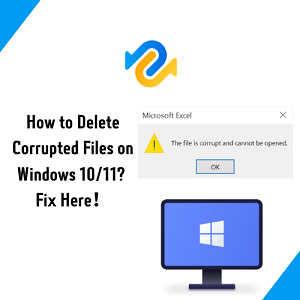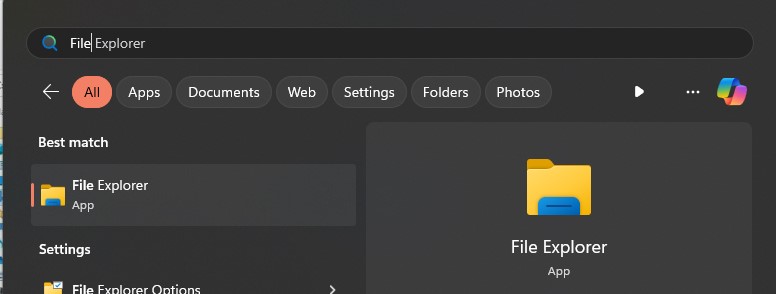Kun je geen toegang krijgen tot internet vanwege de fout 'Windows kan niet communiceren met het apparaat of de bron (Primaire DNS-server)'? Laten we eerlijk zijn. Het internet is een essentieel onderdeel van ons dagelijks leven. Dus het is niet verkeerd om te zeggen dat onze WiFi even belangrijk voor ons is als eten en slapen. Maar als we geen verbinding kunnen maken met internet, kan niets frustrerender zijn. Je kunt deze DNS Server-fout diagnosticeren wanneer je de tool Windows Network Diagnostics uitvoert. Het is een zeer bekende fout en kan om veel redenen voorkomen. Dus we hebben elke reden achter de DNS Server-fout vermeld en hebben ook oplossingen gedeeld om dit probleem op te lossen. Bekijk ze hieronder.
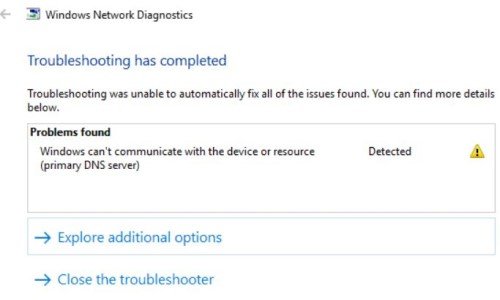
- Overzicht van 'Windows kan niet communiceren met het apparaat of de bron'
-
Deel 2: Hoe 'Windows kan niet communiceren met het apparaat of de bron (Primaire DNS-server)' te repareren
- Oplossing 1: Restart the Modem and Router
- Oplossing 2: Houd je stuurprogramma's up-to-date
- Oplossing 3: DNS-cache wissen
- Oplossing 4: Voer de opdrachtprompt uit om de verbindingsinstellingen te resetten
- Oplossing 5: Wijzig zowel de IPV4- als de IPV6-instellingen
- Oplossing 6: Voer het NetShell-hulpprogramma uit om TCP/IP te resetten
- Oplossing 7: Wijzig het Hosts-bestand
- Oplossing 8: Gebruik Windows Defender om te scannen op malware
- Oplossing 9: Schakel over naar een ander DNS
- Bonustip: Hoe gegevens te herstellen van Windows 11/10/7?Populair
Overzicht van 'Windows kan niet communiceren met het apparaat of de bron'
Wat zijn 'Windows kan niet communiceren met het apparaat of de bron' fouten
De fout 'Windows kan niet communiceren met het apparaat of de bron' verschijnt als resultaat van de scanresultaten van de Windows Network Diagnostics-tool wanneer je die tool uitvoert. De reden achter dit probleem is het falen van je pc om verbinding te maken met het Domain Name System (DNS) van internet. Typisch wordt de DNS-server van je pc geleverd door je internetprovider. Het zet websitenamen om in IP-adressen, zodat je probleemloos elke website kunt bekijken. Er is ook een secundaire DNS-server beschikbaar voor het geval de primaire mislukt. Vanwege een verkeerde pc-configuratie kunnen er echter problemen zijn bij het tot stand brengen van een stabiele verbinding met de DNS-server.
Wat veroorzaakt 'Windows kan niet communiceren met het apparaat of de bron (Primaire DNS-server)'
Er kunnen verschillende redenen zijn voor het probleem 'Windows kan niet communiceren met het apparaat of de bron (Primaire DNS-server)'. De belangrijkste zijn echter verkeerde pc-instellingen, verouderde netwerkstuurprogramma's en internetverbindingen met de DNS-server van je pc. De DNS Server-fout kan ook optreden als je een beperkte internetverbinding hebt en je de instellingen ervan opzettelijk of per ongeluk hebt aangepast.
Deel 2: Hoe 'Windows kan niet communiceren met het apparaat of de bron (Primaire DNS-server)' te repareren
Hier is hoe je het probleem 'Windows kan niet communiceren met het apparaat of de bron (Primaire DNS-server)' kunt oplossen met negen betrouwbare manieren:
Oplossing 1: Herstart de modem en router
Vaak treedt de fout 'Windows kan niet communiceren met het apparaat of de bron Primaire DNS-server' op vanwege een verkeerde configuratie van je internetrouter. Of het kan gebeuren vanwege een recente wijziging in de instellingen. Herstart daarom je router en controleer of de DNS Server-fout is opgelost. Zo niet, reset je router dan handmatig.
Stap 1: Zoek aan de achterkant van je router naar een 'reset' knop. Veel routers hebben die knop niet vanwege een gebruiker die per ongeluk de router naar de fabrieksconfiguratie heeft gereset.
Stap 2: Als je een gat aan de achterkant van de router vindt met 'reset', gebruik dan een pin om naar binnen te drukken. Hiermee reset je je router.

Herstart nu je pc en verbind deze met internet om te controleren of de DNS Server-fout is opgelost.
Oplossing 2: Houd je stuurprogramma's up-to-date
De fout 'Windows kan niet communiceren met het apparaat of de bron (Primaire DNS-server) Win 7 of 10' kan ook optreden als je netwerkstuurprogramma's verouderd zijn. Werk de stuurprogramma's handmatig bij om dit probleem op te lossen.
Stap 1: Druk op de toetsen 'Windows en X' tegelijkertijd in. Er wordt een venster 'apparaatbeheer' geopend. Selecteer 'netwerkadapters'.
Stap 2: Kies je netwerkapparaat uit de lijst. Klik met de rechtermuisknop en kies 'stuurprogramma bijwerken'.
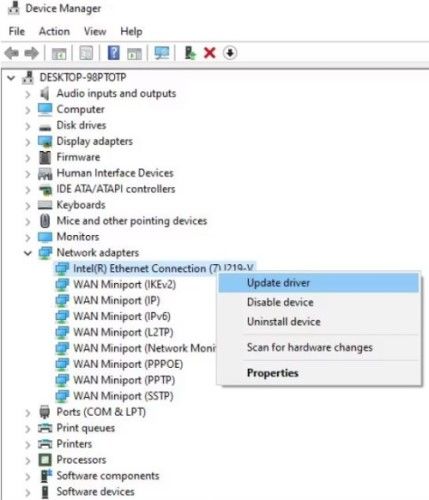
Stap 3: Windows geeft je de optie om 'automatisch naar bijgewerkte stuurprogrammasoftware zoeken'. Kies die optie en als er nieuwe updates zijn, installeer ze dan.
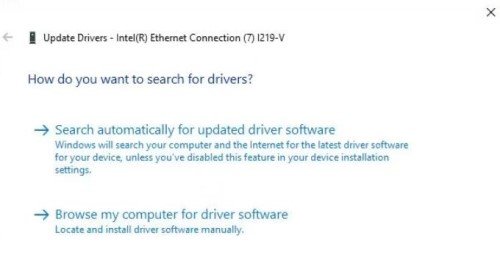
Oplossing 3: DNS-cache wissen
Als je DNS-cache beschadigd is, kan dit ook de reden zijn waarom de fout 'Windows kan niet communiceren met het apparaat of de bron' is opgetreden. Om de DNS-cache schoon te maken, volg je de onderstaande stappen:
Stap 1: Open de 'opdrachtprompt' vanuit de zoekbalk. Voer het uit als beheerder.
Stap 2: Typ de volgende code: ipconfig /flushdns en druk op 'enter':
Er verschijnt een bericht 'DNS Resolver-cache succesvol gewist' wanneer de DNS-cache is gewist.
Oplossing 4: Voer de opdrachtprompt uit om de verbindingsinstellingen te resetten
Als de vorige oplossing niet het gewenste resultaat oplevert, is er nog een andere manier die hetzelfde is als in 'oplossing 3'. Maar het is geavanceerder.
Stap 1: Open de 'pdrachtprompt' vanuit de zoekbalk. Voer het uit als beheerder.
Stap 2: Typ de volgende code en druk na elke opdracht op 'enter':
- ipconfig /flushdns
- ipconfig /registerdns
- ipconfig /release
- ipconfig /renew
Stap 3: Je DNS-cache plus eventuele problemen in de configuratie van je systeem die de DNS Server-fout veroorzaken, worden gewist.
Oplossing 5: Wijzig zowel de IPV4- als de IPV6-instellingen
Als je per ongeluk WiFi-instellingen hebt gewijzigd, kan dit Windows beletten een verbinding met de DNS-server tot stand te brengen. Mogelijk heb je een statisch IP-adres dat netwerkproblemen veroorzaakt. Het wijzigen van de instellingen van IPv4- en IPv6-protocollen kan daarom de DNS Server-fout oplossen. Hier is hoe je dat doet:
Stap 1: Open het 'configuratiescherm'. Kies 'netwerk en internet'.
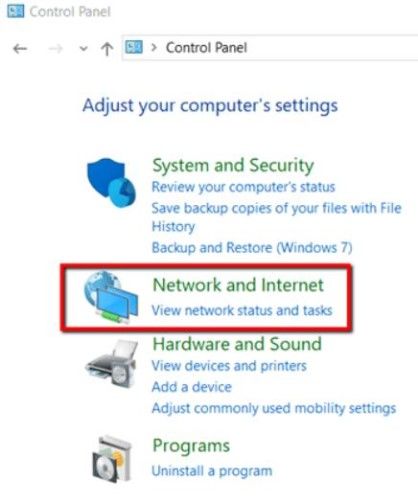
Stap 2: Selecteer 'adapterinstellingen wijzigen'. En klik met de rechtermuisknop om je verbinding te kiezen en selecteer 'eigenschappen'. Dubbelklik nu op de optie 'IPv4'.
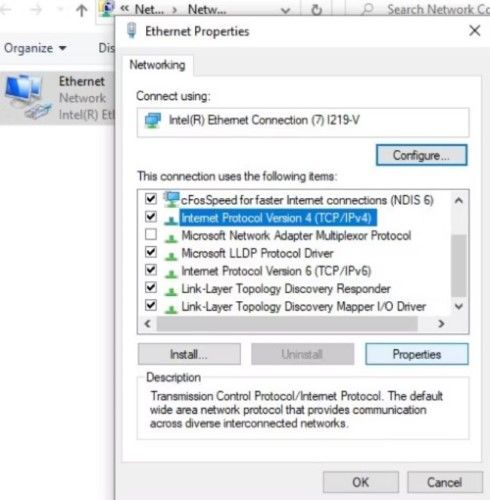
Stap 3: Vul in het menu 'algemeen' de lege vakjes in naast 'automatisch een IP-adres verkrijgen' en 'automatisch een DNS-serveradres verkrijgen'. Klik op 'OK'.
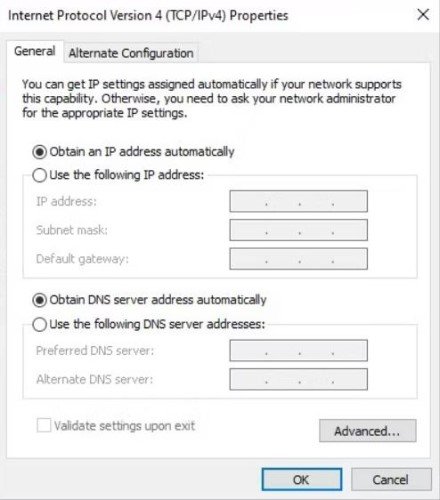
Herhaal nu dezelfde stappen met de IPv6 optie.
Oplossing 6: Voer het NetShell-hulpprogramma uit om TCP/IP te resetten
beschadigde TCP/IP-bestanden kunnen ook een fout 'Windows kan niet communiceren met het apparaat of de bron (Primaire DNS-server) Win 10 of 7' veroorzaken. Gelukkig biedt Microsoft een oplossing voor dit probleem.
Stap 1: Download het 'NetShell' hulpprogramma van de officiële Microsoft-pagina. Je kunt het downloaden op een andere pc/laptop en overzetten naar de pc met het DNS-probleem.
Stap 2: De downloadpagina vermeldt dat het hulpprogramma niet compatibel is met Win 10. Negeer dit en download het toch.
Stap 3: Dubbelklik op het gedownloade bestand ''.diagcab' om het 'NetShell' hulpprogramma te starten.
Stap 4: Klik op 'volgende' en volg de instructies op het scherm om TCP/IP te resetten.
Oplossing 7: Wijzig het Hosts-bestand
Je kunt ook je hosts-bestand bewerken om de DNS Server-fout te elimineren. Zo kun je het hosts-bestand aanpassen:
Stap 1: Open 'Windows (C:)'', kies 'Windows', dan 'system32 > drivers > etc'. Zoek het 'hosts' bestand. Gebruik vervolgens 'notepad' om het bestand te openen.
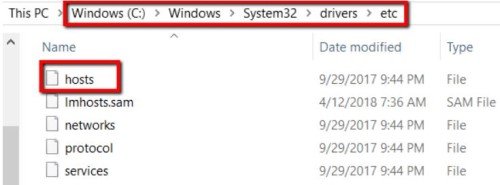
Stap 2: Selecteer en verwijder alles in het 'hosts' bestand. Kies 'alle bestanden' en 'opslaan' het bestand.
Oplossing 8: Gebruik Windows Defender om te scannen op malware
Als je alle bovenstaande oplossingen hebt geprobeerd en niets lijkt te werken, kan het zijn dat je systeem malware heeft. Gebruik daarom Windows Defender als een fix voor 'Windows kan niet communiceren met het apparaat of de bron'. Het zal de malware van je pc verwijderen. Begin met de volgende stappen:
Stap 1: Open de app 'instellingen'. Selecteer 'bijwerken en beveiliging'.
Stap 2: Kies 'Windows-beveiliging' aan de linkerkant. Kies vervolgens 'virus- en bedreigingsbeveiliging'.
Stap 3: Kies 'voer een nieuwe geavanceerde scan uit'. Vergeet niet 'volledige scan' te selecteren.
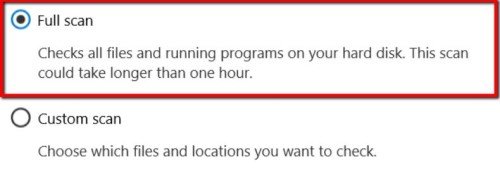
Stap 4: Klik op 'nu scannen'. Na het scannen, herstart je pc. Het DNS Server-probleem moet nu zijn opgelost.
Oplossing 9: Schakel over naar een ander DNS
Een probleem met je DNS kan de DNS Server-fout veroorzaken. Een mogelijke oplossing is om je DNS te wijzigen naar de Openbare DNS van Google.
Stap 1: Open het 'configuratiescherm'. Kies 'netwerk en internet'.
Stap 2: Selecteer 'adapterinstellingen wijzigen'. En klik met de rechtermuisknop om je verbinding te kiezen en selecteer 'eigenschappen'.
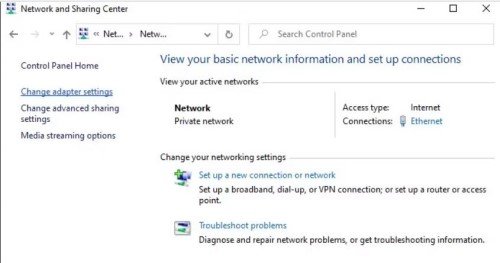
Stap 3: Selecteer de 'IPv4' optie onder de 'netwerken' optie en kies 'eigenschappen'.
Stap 4: Kies 'de volgende DNS-serveradressen gebruiken' onder de 'algemeen' optie.
Stap 5: Typ 8.8.8.8 in het vak naast 'voorkeurs-DNS-server' en klik op 'OK'.
Bonustip: Hoe gegevens te herstellen van Windows 11/10/7?
Onderbrekingen in de internetverbinding, zoals het eerder genoemde DNS-fout, kunnen ook leiden tot dataverlies. Een stabiele internetverbinding is noodzakelijk voor het downloaden of overdragen van bestanden. Onderbrekingen zullen het onmogelijk maken om een stabiele verbinding tot stand te brengen, met als gevolg bestandsbeschadiging, verwijdering of schade. Als dit je is overkomen en je op zoek bent naar een oplossing, probeer dan de Tenorshare 4DDiG data recovery software. Het kan gegevens snel herstellen, ongeacht of je Windows 7, 10 of 11 gebruikt. Hier is wat 4DDiG te bieden heeft:
- Een alles-in-één oplossing voor het repareren en herstellen van bestanden, ongeacht of ze verborgen, geformatteerd, beschadigd of verwijderd zijn.
- Het kan meer dan 1000 bestandstypen herstellen.
- Het kan video's, documenten, audio en afbeeldingen herstellen naar hun oorspronkelijke staat.
- Maakt gebruik van het MD5 Message-Digest Algorithm om diep verborgen bestanden te lokaliseren en ze terug te zetten naar hun oorspronkelijke positie.
- Haalt gegevens op van allerlei opslagapparaten zoals harde schijven, SD-kaarten, USB-sticks en digitale camera's.
- Ondersteunt gegevensherstel van alle versies van Windows, inclusief 7, 10 en 11.
- Extraheert bestanden die verloren zijn gegaan of beschadigd zijn door malware-aanvallen, geformatteerde schijfpartities en gecrashte systemen.
Je kunt je Windows gegevens herstellen met behulp van de 4DDiG tool in drie eenvoudige stappen, zoals hieronder beschreven:
Voor PC
Veilige download
Voor MAC
Veilige download
- Download, installeer en start de 4DDiG tool op je pc. Kies vanuit het menu het station waar je gegevens bent kwijtgeraakt en klik op 'start'.
- Het scannen vindt jouw doelbestanden en neemt enige tijd in beslag om te voltooien. Je kunt echter ook de scan onderbreken om doelbestanden en hun details te bekijken op basis van hun categorieën.
- Zodra het scannen is voltooid, krijg je een lijst met resultaten. Selecteer de bestanden die je wilt herstellen en klik op 'herstellen'.



Laatste woorden
Ben je ooit getroffen door het probleem 'Windows kan geen verbinding maken met het apparaat of de bron (Primaire DNS-server)'? Als dat het geval is, is het een veelvoorkomende fout waarbij je geen internet kunt gebruiken op je pc. Dat gezegd hebbende, lees de hierboven genoemde oplossingen. Ze zouden in staat moeten zijn om je DNS-serverfout op te lossen. Als je merkt dat onderbrekingen in de internetverbinding hebben geleid tot bestandsbeschadiging of dataverlies, hebben we ook een oplossing. Probeer de Tenorshare 4DDiG data recovery software om verwijderde, beschadigde, verborgen of beschadigde gegevens te herstellen van Windows. Het heeft geen internetverbinding nodig om op je pc te draaien. Bovendien kan het direct bestanden ophalen van alle soorten opslagapparaten en Windows-versies, inclusief 7, 10 en 11.