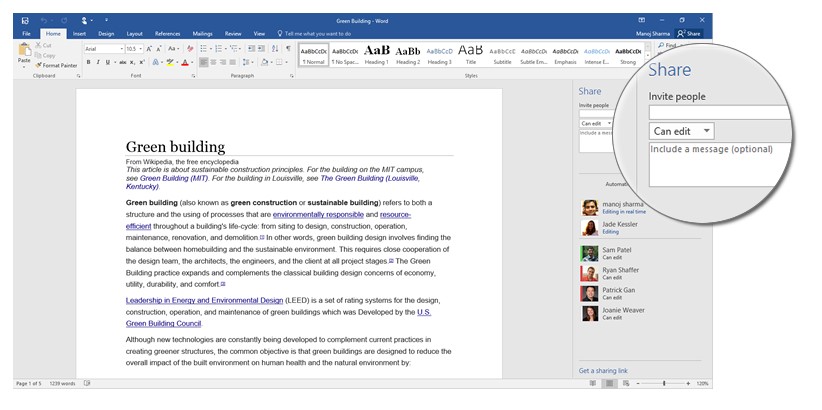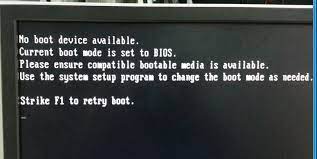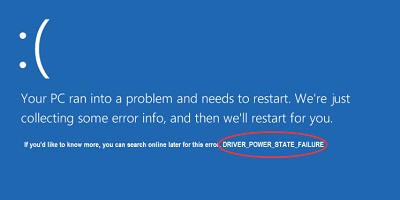Opgelost: Je kunt deze wijziging niet maken omdat de selectie vergrendeld is Windows 10/11
Kun je je document niet bewerken of typen vanwege de fout 'Je kunt deze wijziging niet maken omdat de selectie vergrendeld is in Word'? Leer 6 snelle oplossingen en maak gebruik van 4DDiG File Repair om weer soepel te kunnen bewerken!
"Hey, dus ik moet mijn document bewerken in Word, maar linksonder op het scherm staat 'Je kunt deze wijziging niet maken omdat de selectie vergrendeld is'. Ik weet niet hoe ik dit moet oplossen en vertel me alsjeblieft hoe. Bedankt (ik heb trouwens Windows 11)!"
——Van Reddit
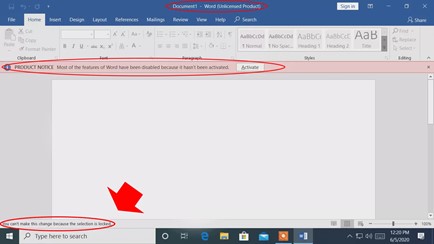
Heb je ooit deze situatie meegemaakt waarin je gewoon niet lijkt te kunnen bewerken aan je Word-document? Het is echt vervelend, vooral als je weinig tijd hebt om je werk in te leveren. Maar maak je geen zorgen, er is geen reden om op je nagels te bijten.
In dit artikel zullen we de redenen achter dit probleem verkennen en delen hoe je selectie kunt ontgrendelen in Word op zes manieren. Plus, bieden wij jou een waardevolle bonustip over hoe je een beschadigd Word-bestand kunt repareren. Laten we dus de details induiken!
Deel 1. Waarom is mijn Microsoft Word vergrendeld en laat het me niet typen?
Wanneer Microsoft Word je niet laat typen of je document bewerken en de foutmelding 'je kunt deze wijziging niet maken omdat de selectie vergrendeld is' onderaan weergeeft, is het cruciaal om de reden achter het probleem te achterhalen. Laten we hieronder eens kijken:
- Jouw Office is niet actief. Het kan een proefversie zijn die is verlopen, of je hebt het niet geactiveerd.
- Je hebt meerdere versies van Office geïnstalleerd en degene die je gebruikt heeft geen licentie.
- ouw document kan zijn beveiligd met een wachtwoord of beperkte bewerkingsmachtigingen hebben.
- Het document kan in de alleen-lezen modus zijn geopend.
- Als het document op een andere computer of door een andere gebruiker is geopend, kan het zijn vergrendeld om gelijktijdige bewerking te voorkomen.
- Het document is gemarkeerd als 'definitief', wat betekent dat bewerking is uitgeschakeld.
- Als het document beschadigd is, kan Word het vergrendelen om verdere schade te voorkomen.
Deel 2. Hoe 'je kunt deze wijziging niet aanbrengen omdat de selectie is vergrendeld' te repareren
De oplossingen om een vergrendelde selectie in Microsoft Word te herstellen kunnen variëren afhankelijk van de onderliggende redenen. Hier zullen we je laten zien hoe je de selectie in Microsoft Word kunt ontgrendelen op zes manieren:
Manier 1. Activeer je Office Suite
Zorg ervoor dat je Microsoft Office Suite geactiveerd en correct gelicentieerd is, zodat je de juiste toegang hebt om je document in Microsoft Word te bewerken. Als dit niet het geval is, volg dan deze stappen om je Office Suite te activeren met een productsleutel:
- Start Microsoft Word op je computer
-
Ga naar Bestand > Account. Klik op product activeren.

-
Vul de benodigde referenties in die zijn gekoppeld aan je Microsoft Office-abonnement of account.

- Volg de instructies op het scherm om het activeringsproces te voltooien.
- Sluit Microsoft Word af en open je Word-document opnieuw.
Manier 2. Schakel de optie markeren als definitief uit
Als je Word-document is voorzien van een label 'definitief', kun je er niet aan knoeien. Volg deze stappen om de optie 'markeren als definitief' uit te schakelen:
- Open het vergrendelde document. Klik bovenaan op 'bestand' en kies 'info' aan de linkerkant.
- Onder 'document beveiligen' klik je op de pijl-omlaag.
-
Schakel het selectievakje 'markeren als definitief' uit om het uit te schakelen.

- Sluit Word en open vervolgens je Word-bestand opnieuw. Je zou nu weer bewerkingscontrole moeten hebben.
Manier 3. Verwijder de beperking voor bewerken
Wanneer je document beperkt is voor bewerking, kun je de fout 'je kunt deze wijziging niet maken omdat de selectie vergrendeld is' krijgen in Microsoft Word.
Zo kun je de vergrendelde selectie ontgrendelen door de beperking voor bewerken te verwijderen:
- Open je Word-document met de vergrendelde selectie.
-
Ga naar het tabblad 'controleren', zoek en klik op de optie 'bewerkingsbeperking' in de groep 'beveiligen'.

-
Klik in het paneel 'bewerkingsbeperking' op 'beveiliging stoppen' onderaan. Als je document is beveiligd met een wachtwoord, voer dan het wachtwoord in het vak 'document niet beveiligen' in en druk op 'enter'. Hiermee ontgrendel je je Word-bestand, zodat je het weer kunt bewerken.

Manier 4. Activeer ontwerpmodus in Microsoft Word
Om het probleem 'selectie is vergrendeld in Word' aan te pakken, kun je 'ontwerpmodus' activeren, waarmee je kunt werken met formulier- en documentelementen. Zo activeer je het:
- Open je vergrendelde document. Klik op 'bestand' en kies vervolgens 'opties' in het menu.
-
Selecteer 'lint aanpassen' in de linker balk, vink het vakje naast 'ontwikkelaar' aan en klik op 'OK'. Hiermee wordt het tabblad ontwikkelaar toegevoegd aan het lint van Word.

-
Ga terug naar je document en klik op het nieuw toegevoegde tabblad 'ontwikkelaar'. Je vindt de knop 'ontwerpmodus'. Klik erop.

Met de ontwerpmodus ingeschakeld, zou je in staat moeten zijn om formuliervelden en documentelementen te bewerken zonder het probleem van 'selectie is vergrendeld' tegen te komen.
Manier 5. Controleer de instellingen voor delen en samenwerken
Als je de foutmelding 'je kunt deze wijziging niet maken omdat de selectie is vergrendeld' tegenkomt in Word wanneer je samenwerkt aan een document met meerdere mensen, kun je je delen en samenwerken instellingen controleren om te zien of iemand de bewerking beperkt. Hier is wat je kunt doen:
- Open het vergrendelde document. Kijk rechtsboven in het Word-venster. Als je pictogrammen ziet zoals meerdere mensen of een wolk, betekent dit dat het document wordt gedeeld of samen wordt bewerkt.
-
Klik op de knop 'delen' bovenaan om te zien wie toegang heeft tot het document en wat ze ermee kunnen doen.

-
Bekijk de lijst met mensen die toegang hebben tot het document en kunnen bewerken. Vraag toestemming aan de mede-auteur of eigenaar om het document te bewerken.

Deel 3. Repareer beschadigde of beschadigde Word-documenten
Als de bovenstaande oplossingen niet werken en je Word-bestand nog steeds vergrendeld blijft, kan het beschadigd of beschadigd zijn. In dergelijke gevallen raden we aan om 4DDiG File Repair te gebruiken om inhoud van beschadigde Word-bestanden te herstellen. 4DDiG File Repair is een veelzijdige tool die is ontworpen om moeiteloos beschadigde of beschadigde bestanden, waaronder MS Word-documenten, te repareren. Hier is waarom het zich onderscheidt als de beste keuze voor het repareren van documenten:
- Adres een breed scala aan corruptieproblemen met Word-bestanden, waaronder die je ervan weerhouden om te bewerken of te typen.
- Herstel bestanden van verschillende formaten zoals DOCX, DOCM, DOTM, XLSX, XLSM, PPTX, PPTM, PDF, PSD en PSB.
- Behoud opmaak, grafieken, links, afbeeldingen en tabellen in beschadigde Word-bestanden.
- Red je gegevens volledig van koppige Word-bestanden die niet willen openen.
- Er is geen leercurve vereist.
Hier is hoe je een beschadigd Word-document kunt repareren met de 4DDiG Repair-tool:
-
Beschadigde Word-documenten toevoegen
Open 4DDiG File Repair op je pc. Ga naar 'bestand herstellen' en importeer je beschadigde MS Word-bestand door op de knop 'bestand(en) toevoegen' te klikken.
GRATIS DOWNLOADENVeilige download
GRATIS DOWNLOADENVeilige download

-
Repareer beschadigde Word-documenten
Nadat je je bestand hebt geïmporteerd, klik je op 'start reparatie'. De software zal je bestand doorzoeken op fouten of corruptie. Klik op 'resultaten bekijken' om het gerepareerde Word-bestand te zien wanneer de reparatie is voltooid.

-
Exporteer gerepareerde Word-documenten
Als alles er goed uitziet, sla je de gerepareerde bestanden op door op de knop 'exporteren' te klikken en kies waar je ze wilt opslaan.

Laatste woorden
Omgaan met de foutmelding 'je kunt deze wijziging niet maken omdat de selectie is vergrendeld' in Windows 10/11 kan een echte uitdaging zijn, omdat het je vermogen om Word-bestanden te bewerken belemmert en je werk verstoort. We hebben echter zes handige oplossingen behandeld om dit probleem aan te pakken, van het activeren van je Office Suite tot het controleren van de deelinstellingen. Als je Word-bestand beschadigd is, overweeg dan om 4DDiG File Repair te proberen, dat bekend staat om zijn succes in het repareren van Office-bestanden, inclusief ernstig beschadigde Word-documenten. Hopelijk kun je met deze oplossingen de selectie in Word ontgrendelen en de controle over je documenten terugkrijgen voor bewerking.
Veilige download
Veilige download