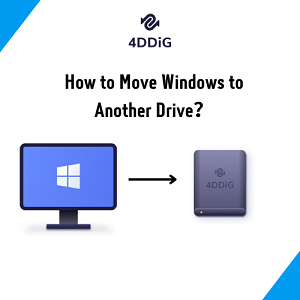Als je een Windows-pc-gebruiker bent, is er een grote kans dat je problemen hebt ondervonden zoals 'je apparaat heeft een probleem en moet opnieuw opstarten'. Er kunnen meerdere redenen zijn waarom dit op je pc gebeurt, maar het engste is dat het op elk moment op je scherm kan verschijnen, zonder enige waarschuwing. Zodra dat gebeurt, is er voor de gebruiker niet veel anders te doen dan proberen de reden achter de fout te identificeren en natuurlijk manieren te vinden om deze op te lossen. Laten we dieper ingaan op het identificeren van de oorzaken en oplossingen voor dergelijke problemen.
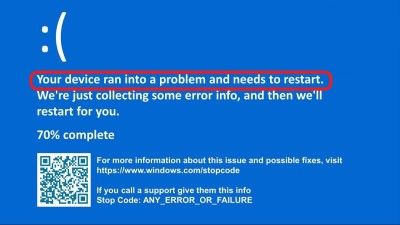
Deel 1: Overzicht van het probleem 'je apparaat heeft een probleem en moet opnieuw opstarten'
Wat is de fout 'je apparaat heeft een probleem en moet opnieuw opstarten'?
Waarschijnlijk heeft elke Windows 10-gebruiker op een bepaald moment deze fout ervaren, of het nu tijdens het opstarten was of tijdens het gebruik van software of hardware. De meer gebruikelijke term om dergelijke fouten aan te duiden, is BSOD of Blue Screen of Death, wat een van de meest vervelende fouten is. Afgezien van willekeurige crashes zonder waarschuwing, kan je computer ook problemen hebben met opnieuw opstarten.
Wat veroorzaakt de fout 'je apparaat heeft een probleem en moet opnieuw opstarten'?
Er kunnen verschillende redenen zijn achter de fout 'je apparaat heeft een probleem en moet opnieuw opstarten' op Windows 10. Het is echter meestal verbonden met de laatste handelingen of wijzigingen die aan je systeem zijn aangebracht, dus het is vaak het beste om naar de oorzaak daarvan te zoeken. Vaak wordt het geassocieerd met hardwareproblemen (wijzigingen, driverconflicten of fouten). Er zijn echter nog een paar meer voorkomende oorzaken van deze Windows 10-fout, zoals:
- Een ontbrekend of beschadigd systeembestand.
- Je apparaat is slachtoffer van een virusaanval.
- Het registerbestand in de map System32 is verwijderd.
- Problemen met oververhitting van de pc.
- Het besturingssysteem kan de draaiende RAM niet verwerken.
- De pc is gedwongen afgesloten.
Wanneer deze fout wordt weergegeven, blijft Windows 10 crashen totdat het probleem is opgelost. Dit komt door de getoonde stopcode. Het heeft ook het potentieel om gegevensverlies op je systeem te veroorzaken, dus wees voorzichtig bij het omgaan met deze fout.
Symptomen van de fout 'je apparaat heeft een probleem en moet opnieuw opstarten':
Zoals eerder vermeld, wanneer je het blauwe scherm ziet met de melding 'je apparaat heeft een probleem', zie je ook een stopcode onderaan. Dit kunnen een van de volgende zijn:
- INACCESSIBLE_BOOT_DEVICE
- BAD_SYSTEM_CONFIG_INFO
- CRITICAL_PROCESS_DIED
- Stop code: 0xC0000021A
- FAULTY_HARDWARE-CORRUPTED_PAGE
- DPC_WATCHDOG_VIOLATION
- WHEA UNCORRECTABLE
- KERNEL_SECURITY_CHECK_ERROR
Deel 2: Hoe je het probleem 'je apparaat heeft een probleem en moet opnieuw opstarten' kunt oplossen?
Er zijn talloze redenen voor deze fout in Windows 10. Het is belangrijk om te proberen te achterhalen wat de fout heeft veroorzaakt, want voor dit specifieke type fout is het bijzonder nuttig als je dat weet voordat je probeert het op te lossen. Laten we 3 gevallen bekijken met de fout 'je apparaat heeft een probleem en moet opnieuw opstarten' in Windows 10:
Geval 1: Windows kan worden opgestart
Oplossing 1: Zorg ervoor dat je stuurprogramma's up-to-date zijn
Een van de meest voorkomende oorzaken van deze fout in Windows 10 zijn beschadigde of verouderde stuurprogramma's. Vaak lost een eenvoudige stuurprogramma-update of het installeren van het juiste stuurprogramma de fout 'je apparaat heeft een probleem en moet opnieuw opstarten' op.
Oplossing 2: Verwijder recent geïnstalleerde apps
Een andere veelvoorkomende situatie waarin je de beruchte fout 'je pc heeft een probleem' kunt tegenkomen, is nadat je enkele apps/software hebt geïnstalleerd. Dit kan de oorzaak van de fout zijn door het beschadigen van noodzakelijke bestanden of het overbelasten van je RAM. Om dit probleem op te lossen, moet je opstarten in de veilige modus om de toepassing(en) die de fout hebben veroorzaakt, te verwijderen. Probeer de toepassing te deïnstalleren zoals je normaal zou doen in Windows 10. Klik eerst op 'programma's en functies' in het startmenu en controleer vervolgens de recent geïnstalleerde programma's en deïnstalleer deze.
Stap 1: Ga naar zoeken, typ CMD en open het als beheerder. Je moet de volgende regel zorgvuldig invoeren voordat je op enter drukt: REG ADD 'HKLM\SYSTEM\CurrentControlSet\Control\SafeBoot\Minimal\MSIServer' /VE /T REG_SZ /F /D 'service'.
Stap 2: Nadat je dit hebt gedaan, voer je opnieuw in: net start msiserver. Vergeet niet om opnieuw op enter te drukken.
Stap 3: Nu kun je de app verwijderen en zul je geen foutmelding meer tegenkomen.
Oplossing 3: Wijzig de instellingen voor geheugendump
Zoals eerder vermeld, zijn geheugenproblemen vaak een veelvoorkomende oorzaak van de fout 'je apparaat heeft een probleem en moet opnieuw opstarten'. Je moet enkele stappen nemen om de instellingen voor geheugendump van je pc te wijzigen.
Stap 1: Start op in de 'veilige modus'. Ga vervolgens naar de eigenschappen van je pc vanuit 'deze pc' door er met de rechtermuisknop op te klikken.
Stap 2: Ga naar 'geavanceerde systeeminstellingen' die je zult vinden op het tabblad systeem.
Stap 3: Ga naar het tabblad 'geavanceerd', je zult opstart- en herstelinstellingen vinden. Druk op het tabblad Instellingen.
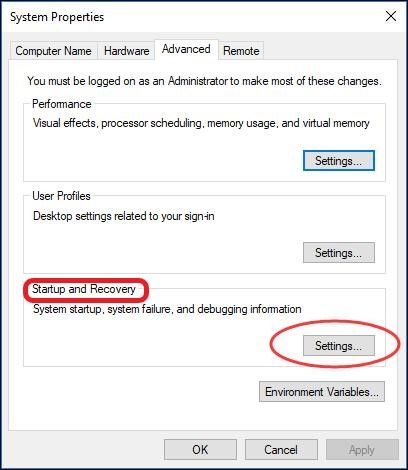
Stap 4: Zodra je dit hebt gedaan, zie je enkele selectievakjes onder systeemfout. Zorg ervoor dat je het vakje 'automatisch opnieuw opstarten' uitvinkt. Ga ook naar de lijst met schrijfinformatie voor foutopsporing en klik op 'complete geheugendump'.
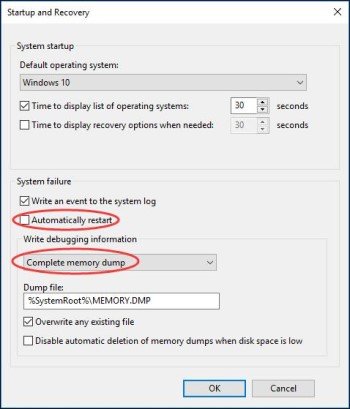
Herstart je systeem nadat je op OK hebt gedrukt om te zien of de fout 'je apparaat heeft een probleem' is verdwenen.
Oplossing 4: Gebruik de systeembestandscontrole
Terwijl je in de veilige modus bent, voer CMD uit met beheerdersrechten. Als je daar bent, typ dan sfc /scannow en druk op Enter. Dit zal je systeembestanden controleren. Zodra het is voltooid, herstart je om te zien of de fout 'je pc heeft een probleem' is verdwenen.

Oplossing 5: Werk je Windows bij
Er zijn veel Windows 10-fouten die eenvoudig kunnen worden opgelost met een eenvoudige Windows-update, zelfs fouten zoals 'je apparaat heeft een probleem en moet opnieuw opstarten'. Ga gewoon naar het gedeelte updates in Windows 10 via instellingen. Klik op controleren op updates om te zien welke updates je systeem mist. Werk alles bij.
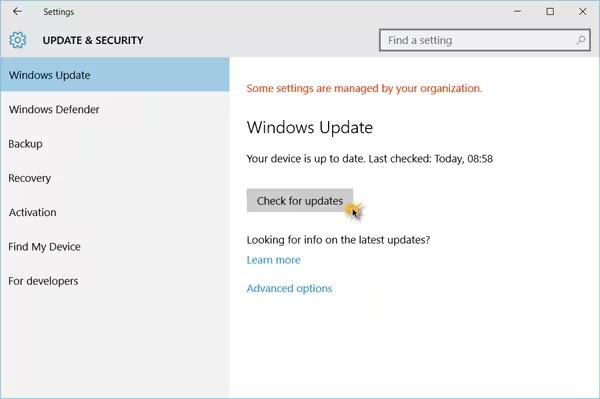
Oplossing 6: Start Windows op in de veilige modus en start het vervolgens normaal opnieuw
Veilige Modus is een zeer nuttige omgeving om veel Windows 10-gerelateerde problemen op te lossen. Veilige modus is meestal zeer stabiel omdat het alleen wordt geladen met de verplichte minimale processen, waardoor bijvoorbeeld recent toegevoegde niet-verplichte programma's niet worden uitgevoerd, zodat je de fout 'je apparaat heeft een probleem' niet tegenkomt, als het te wijten is aan dergelijke programma's. De veilige modus stelt je niet alleen in staat om Windows 10-problemen te diagnosticeren, vaak worden fouten opgelost door eerst in de veilige modus op te starten en vervolgens opnieuw op te starten in je normale Windows 10. Veilige modus kan toegang krijgen tot de opslag van het apparaat, wat automatisch systeemproblemen oplost. Dus als je je systeem kunt opstarten, probeer dan de veilige modus te openen en start vervolgens opnieuw op om in je normale Windows in te loggen.
Stap 1: Je kunt opstarten in de veilige modus door naar herstel te gaan, dat je zult vinden in update & beveiliging onder instellingen. Je vindt 'geavanceerd opstarten' onder welke je 'nu opnieuw opstart'.
Stap 2: Zodra opnieuw opgestart, volg deze volgorde: 'Problemen oplossen', geavanceerde optie 'opstartinstellingen', opnieuw opstarten.
Stap 3: Zodra de opstartinstellingen verschijnen, kies je uit de 3 veilige modus opties. Herstart.

Oplossing 7: Maak meer ruimte vrij voor het systeemstation
Controleer de beschikbare ruimte op je Windows 10-station. Als je ziet dat er geen vrije ruimte meer is, kan dit de fout 'je apparaat heeft een probleem en moet opnieuw opstarten' veroorzaken, aangezien Windows 10 en veel software de vereiste ruimte nodig hebben om te kunnen werken. Als er niet genoeg vrije ruimte is op het Windows-station, overweeg dan het verwijderen van software om ruimte vrij te maken of het toegewezen ruimte in dat station te vergroten.
Oplossing 8: Voer 'Event Viewer' uit om het systeemlogboek te controleren
Je Windows 10-pc logt elk evenement, vooral kritieke gebeurtenissen die fouten veroorzaken, die je kunt zien in de Event Viewer. Het laat je soms gemakkelijk de oorzaak van de fout identificeren en wat je moet repareren.
Stap 1: Typ Event Viewer in het zoekvak en voer het uit als beheerder.
Stap 2: Wat je moet zoeken, is te vinden onder de sectie systeem onder Windows Logs. Je ziet daar de fouten vermeld, vooral degene die vaak voorkomt, wat meestal de schuldige is die je zoekt.
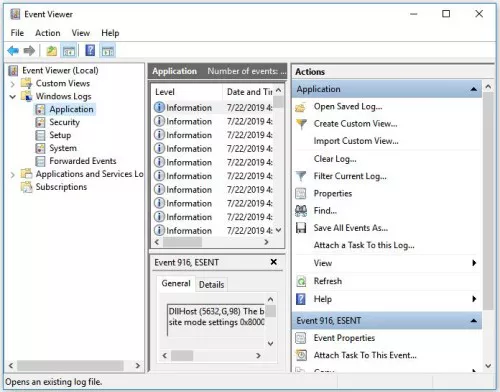
Geval 2: Windows kan niet worden opgestart
Er zijn andere oplossingen die je kunt proberen als je systeem niet opstart:
Oplossing 1: Voer opstartreparatie uit om het opstartprobleem van Windows te verhelpen
Als je een Windows Recovery Drive of de installatieschijf van Windows 10 hebt, kun je deze gebruiken om je pc in te schakelen. Windows 10 biedt de optie om je pc op te starten met de opstartreparatietool. Wanneer je probeert je pc op te starten met de Recovery Drive of de installatieschijf, zie je een optie met de tekst 'je computer repareren'. Volg deze opeenvolging om naar de opstartreparatie te gaan: problemen oplossen > geavanceerde opties > opstartreparatie. Als je meerdere besturingssystemen op je systeem hebt geïnstalleerd, moet je klikken op degene die je wilt repareren, waarna Windows 10 het nodige zal doen om je besturingssysteem te herstellen en het systeem op te starten.

Oplossing 2: Voer systeemherstel uit
Je Windows 10-systeem maakt doorgaans automatisch systeemherstelpunten aan (tenzij je dit niet toestaat) om je in staat te stellen terug te gaan naar het moment waarop alles soepel verliep, voordat de fout begon te verschijnen.
Stap 1: Om systeemherstel te gebruiken, volg je eerst de instructies uit de vorige oplossing, maar druk je deze keer op systeemherstel (Problemen oplossen > Geavanceerde opties > Systeemherstel nadat je in de Windows Recovery omgeving bent gekomen). Je moet het account selecteren dat je wilt herstellen en je wachtwoord opgeven als erom wordt gevraagd, en vervolgens op enter drukken.
Stap 2: Mogelijk zie je meerdere herstelpunten. In dat geval bekijk je de datums van de herstelpunten en klik je op degene waarop je systeem normaal werkte, en druk je op volgende.
Stap 3: Druk op 'ja' nadat je op voltooien hebt geklikt om het herstelproces van je Windows 10 te starten.
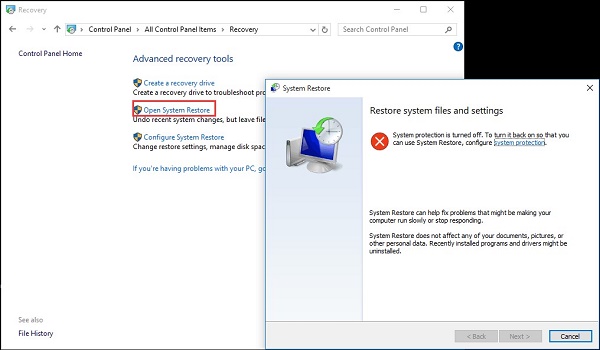
Na voltooiing herstart je je pc en zie je mogelijk dat de fout 'je pc heeft een probleem en moet opnieuw opstarten' verdwenen is.
Oplossing 3: Voer systeemafbeeldingherstel uit
Als je een van die mensen bent die een back-up van de afbeelding van hun Windows 10 bewaren, heb je geluk. Je kunt een volledig systeembeeldherstel uitvoeren met die back-up.
Stap 1: Sluit het apparaat aan waarop je de back-upafbeelding van je Windows 10 bewaart en schakel je pc in. Je krijgt een menu met opstartopties te zien.
Stap 2: Na het klikken op problemen oplossen, gevolgd door geavanceerde opties, zie je systeemafbeeldingherstel.
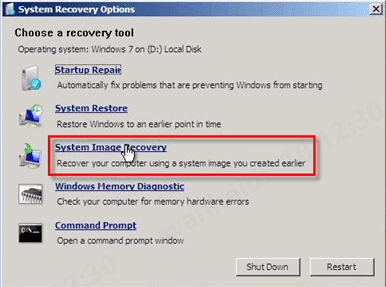
Stap 3: Je ziet de afbeelding die je wilt herstellen in de 'Wizard' van je computer opnieuw inrichten. Selecteer het, druk op Volgende en je krijgt instructies te zien voor het herstel van de afbeelding.
Eenmaal voltooid, herstart je.
Oplossing 4: Voer de opdrachtprompt uit om het register te herstellen
De fout 'je apparaat heeft een probleem en moet opnieuw opstarten' verschijnt vaak als gevolg van een fout in het Windows 10-register. De registersectie is zeer belangrijk voor het besturingssysteem en kan de operationele capaciteit van je pc aanzienlijk schaden als bepaalde registerbestanden zijn beschadigd of verwijderd. Goed nieuws voor Windows 10-gebruikers: het register heeft een back-up, en je kunt toegang krijgen tot die back-up om elk registerprobleem via de opdrachtprompt (CMD) te herstellen.
Stap 1: Klik op opdrachtprompt. Zodra dit wordt gevraagd, geef je je accountgegevens op.
Stap 2: De opdrachtprompt wordt geopend en je moet de volgende opdrachten achtereenvolgens invoeren:
- C:
- CD Windows\System32
- CD config
- DIR
- CD regback
- DIR CD..
- REN default default1
- ren sam sam1
- ren security security1
- ren software software1
- ren system to system1
- CD regback
- kopieer * c:\windows\system32\config
Stap 3: Nadat je dit achtereenvolgens hebt gedaan, typ je exit en selecteer je afsluiten wanneer het menu kies een optie verschijnt.
Ga verder en herstart je pc en kijk of deze start en of de fout verschijnt. Dit kan essentieel je problemen oplossen omdat je systeem nu een nieuw register heeft waarin alle fouten/beschadigde/ontbrekende items zijn vervangen door de back-up.
Oplossing 5: Reset je Windows
Als alle bovenstaande oplossingen falen, kun je altijd je Windows 10-besturingssysteem resetten voor een schone start. Je kunt dit doen met de Windows-installatieschijf die je eerder hebt gemaakt. Zodra je opstart, klik je op 'repareer je computer', gevolgd door 'problemen oplossen' > 'geavanceerde opties' > 'deze pc opnieuw instellen'. Hopelijk is een nieuwe en schone installatie van Windows 10 de oplossing voor de fout 'je pc heeft een probleem en moet opnieuw opstarten'.
Geval 3: Windows zit vast in een lus
In sommige gevallen blijft de fout 'je systeem heeft een probleem en moet opnieuw opstarten' zich herhalen en valt er niet veel te doen. Je hebt dan twee opties: herstellen met de Windows-installatieschijf of gegevens herstellen vanuit de Windows 10 die getroffen is door de fout.
Hoe verloren gegevens herstellen van Windows vanwege de fout 'je pc heeft een probleem'?
De fout 'je pc heeft een probleem en moet opnieuw opstarten' is vaak een ernstige fout met ernstige gevolgen. Het kan je vaak gegevensverlies veroorzaken om verschillende redenen die hierboven zijn uitgelegd. Je kunt ook gegevens verliezen tijdens het herstelproces. In het waarschijnlijke scenario dat je niet de nieuwste back-up van al je gegevens hebt, kun je iets proberen zoals Tenorshare 4DDiG Windows data recovery software om al je verloren gegevens te herstellen.
Hier zijn enkele belangrijke kenmerken van Tenorshare 4DDiG:
- 4DDiG kan gegevens herstellen van per ongeluk verwijderen, virusaanval, Windows-fout, geformatteerd, etc.
- 4DDiG kan meer dan 1000 verschillende soorten bestanden herstellen, waaronder foto's, muziek, documenten, etc.
- 4DDiG kan gegevens herstellen van zowel interne als externe apparaten, waaronder SD-kaart, USB, externe harde schijf, etc.
Volg de onderstaande handleiding om verloren gegevens van Windows te herstellen:
Veilge download
Veilige download
- Eerst moet je een locatie selecteren van waar je je gegevens wilt herstellen. Vervolgens zal 4DDiG beginnen met het scannen van de door jou gekozen locatie. Als bijvoorbeeld de fout 'je apparaat heeft een probleem en moet opnieuw opstarten' vaak wordt veroorzaakt door een hardwareprobleem, en je gegevens lokaal zijn verloren gegaan, kun je op de lokale schijf klikken om te beginnen.
- Nu zal 4DDiG beginnen met het scannen van de door jou gekozen schijf. Zodra dit is voltooid, kun je beginnen met het identificeren en vooraf bekijken van de gegevens die je hebt verloren en wilt herstellen.
- Na het vooraf bekijken, selecteer je de bestanden die je wilt herstellen en druk je op herstellen, en deze verloren bestanden zullen snel worden hersteld.



Een andere optie is om het probleem op te lossen met de Windows-installatieschijf. Omdat je toegang moet krijgen tot geavanceerde opties om je computer te repareren, maar je dat niet kunt vanwege de constante lus, zal de installatieschijf je helpen geavanceerde opties te laden. Zo doe je dat:
Stap 1: Je moet een Windows-installatiemedium beheren of genereren. Het is een opstartbare schijf, dus sluit deze gewoon aan op je computer en zet hem aan.
Stap 2: Het installatiebestand wordt geladen en het Windows-installatiemenu verschijnt, dus je moet op 'volgende klikken'.
Stap 3: In het volgende venster, het setup venster. Klik op 'problemen oplossen', gevolgd door geavanceerde opties. Je kunt nu alle aangeboden opties in de geavanceerde opties proberen om je pc te repareren, zoals opstartreparatie, systeemherstel/beeldherstel, registerherstel en veilige modus. Terwijl je in de veilige modus bent, kun je veel oplossingen proberen, zoals het verwijderen van recent toegevoegde software die mogelijk de oorzaak is van de fout, controleren en verwijderen van virussen of malware die schadelijk kunnen zijn voor je computer, het bijwerken van alle stuurprogramma's en het controleren van systeembestanden op fouten. Je kunt elk programma verwijderen door naar apps en functies te gaan in 'instellingen > apps'.
Stap 4:Je moet bijgewerkte stuurprogramma's regelen als je fout optreedt als gevolg van een stuurprogrammaprobleem. De beste plaats om een bijgewerkt en compatibel stuurprogramma te krijgen, is de website van de fabrikant. Nadat je het hebt gedownload, laad je het op een usb-stick en sluit je het aan op de getroffen pc.
Windows 10 heeft een zeer goede antivirussoftware genaamd Windows Defender. Je kunt het gebruiken om eventuele virussen of malware te identificeren en te verwijderen die je systeem kunnen schaden. Je kunt toegang krijgen tot Windows Defender door naar het gedeelte Windows-beveiliging onder bijwerken en beveiliging in instellingen te gaan. Je ziet virus- en bedreigingsbeveiliging, waar de knop Nu scannen zich onder geschiedenis van bedreigingen bevindt. Druk erop en Windows Defender begint te zoeken naar virussen of malware die mogelijk de fout 'je apparaat heeft een probleem en moet opnieuw opstarten' veroorzaken.
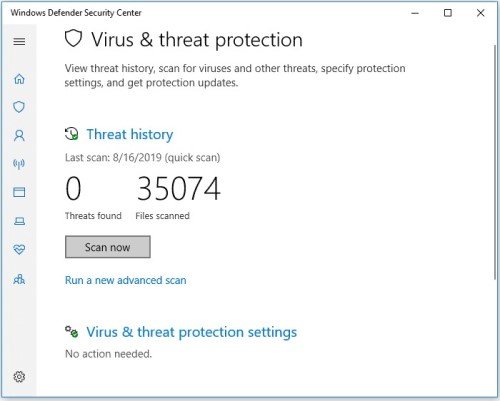
Tot slot kun je je systeembestanden controleren met de bestandscontroletool, die eventuele beschadigde of verwijderde systeembestanden identificeert die mogelijk de fout 'je systeem heeft een probleem' veroorzaken. Typ eenvoudig CMD in het zoekvak en voer het uit als beheerder. Zodra geopend, typ sfc /scannow. Dit zal de systeembestanden scannen en indien nodig reparaties uitvoeren.
Conclusie
De fout 'je apparaat heeft een probleem en moet opnieuw opstarten' is een soort fout die ofwel eenvoudig te herstellen is of behoorlijk ernstig kan zijn. Vaak zijn meerdere pogingen nodig om het op te lossen. In dat proces lopen gebruikers een hoog risico om hun waardevolle gegevens te verliezen die ze mogelijk niet eens de kans krijgen om op te slaan. Nuttige herstelsoftware zoals Tenorshare 4DDiG data recovery software kan een redder in nood worden voor degenen die hun gegevens meer nodig hebben dan wat dan ook.