Windows 11-update is een proces dat je helpt je besturingssysteem up-to-date te houden met de nieuwste beveiligingspatches en functies. Soms gebeurt het dat Windows 11 vastloopt tijdens het updaten of helemaal niet laadt. Het kan zelfs vastlopen op 99%, en die laatste 1% lijkt de hele dag niet te eindigen. Dit wordt vaak 'probleemoplossen' genoemd. Als je problemen ondervindt bij het installeren van de Windows 11-update op je computer, maak je geen zorgen. Het probleem is niet ernstig en kan eenvoudig worden opgelost. In dit artikel zullen we een volledig beeld krijgen van de oorzaken en oplossingen van problemen met vastgelopen Windows 11-update.

- Deel 1: Overzicht van vastgelopen Windows 11-update
- Voorbereiding: Hoe verloren gegevens herstellen door vastgelopen Windows 11-update?HOT
-
Deel 2: Hoe vastgelopen Windows 11-update te herstellen op 0%/99%/100%?
- Oplossing 1: Wacht tot Windows de Windows 11-update voltooit
- Oplossing 2: Controleer de netwerkstatus
- Oplossing 3: Controleer het Windows Update-proces via de SoftwareDistribution-map
- Oplossing 4: Koppel niet-essentiële randapparatuur los
- Oplossing 5: Gebruik Windows Update Probleemoplosser
- Oplossing 6: Voer de System File Checker uit
- Oplossing 7: Pauzeer Windows Update en probeer het opnieuw
- Oplossing 8: Voer BITS en Windows Update-service opnieuw uit
- Oplossing 9: Verwijder conflicterende stuurprogramma's
- Oplossing 10: Installeer incompatibele toepassingen opnieuw
- Oplossing 11: Gebruik een opstartbare USB om Windows 11 te installeren
- Oplossing 12: Start Windows opnieuw op in de veilige modus
- Oplossing 13: Voer Windows Systeemherstel uit
- Oplossing 14: Download de nieuwste update handmatig
- FAQs:
Deel 1: Overzicht van vastgelopen Windows 11-update
Om het probleem op te lossen, moet je eerst weten wat er aan de hand is, waarom al deze dingen gebeuren. Dan wordt het eenvoudig voor jou om de juiste stappen te ondernemen om het op te lossen. Hieronder staan enkele mogelijke oorzaken van een vastgelopen Windows 11-update.
Gemeenschappelijke oorzaken van een vastgelopen Windows 11-update
- Slechte internetverbinding
- Onderbroken stroomvoorziening
- Corrupt ISO-bestand
- Gebrek aan opslagruimte
Een slechte internetverbinding kan leiden tot nog meer problemen. Wanneer je een slechte verbinding hebt, kunnen er problemen optreden bij het downloaden en installeren van updates. Het probleem kan op twee manieren voorkomen: de gedownloade bestanden kunnen beschadigd zijn en ervoor zorgen dat je update vastloopt, of er kan een fout optreden tijdens het downloadproces, waardoor de update niet goed wordt uitgevoerd en er meer problemen ontstaan.
Als je problemen hebt met Windows 11-updates, is het belangrijk om te weten dat ze vaak vastlopen op je pc, vooral als je een instabiele stroomvoorziening hebt. Als de stroomvoorziening onstabiel is, kan dit het installatieproces onderbreken en ervoor zorgen dat de Windows 11-update op een bepaald niveau vastloopt.
Soms kan het updateproces vastlopen door incompatibele ISO-bestanden of beschadigde bestanden. Het ISO-bestand is het belangrijkste onderdeel van het Windows 11-installatieproces. Als het bestand beschadigd is, zal het installatieproces bepaalde obstakels tegenkomen.
Een van de oorzaken van een vastgelopen Windows 11-update kan een tekort aan opslagruimte op je systeemschijf zijn. Windows-updates zijn behoorlijk groot, de ISO van Windows 11 is meer dan 4,5 GB. Het is dus belangrijk om ervoor te zorgen dat je voldoende ruimte hebt op je systeemschijf voor Windows 11.
Symptomen van een vastgelopen Windows 11-update
De eerste stap bij het oplossen van een probleem met je computer is meestal om te bepalen of het een software- of hardwareprobleem is. En als het een probleem is met Windows Update, moet je de symptomen weten. Met behulp van die symptomen kunnen we gemakkelijk vaststellen wat het probleem is.
Enkele tekenen van een vastgelopen Windows 11-update zijn onder andere:
- Update blijft hangen op 99%, 100%, 0% of reageert niet
- Windows 11-update blijft hangen op 100% gedurende uren, gaat niet verder naar de volgende stap
- Windows 11-update voltooid, maar zonder resultaat
Als je een foutmelding krijgt waarin staat dat "Je Windows-update is mislukt" of als je Windows-update vastloopt op een bepaald percentage, dan blijft je Windows-update hangen. Als deze update langer dan vijf tot zes minuten vast blijft zitten, zelfs als er geen probleem is met de internetverbinding, is het veilig om te zeggen dat Windows de update niet kan voltooien.
Als je Windows 11-update vast blijft zitten op 100% en er urenlang niets gebeurt, is het veilig om aan te nemen dat je download vastloopt. Normaal gesproken word je na het bereiken van 100% naar de volgende fase van het proces gebracht. Maar als dat niet gebeurt en je pc langdurig vast blijft zitten, moet je het proces opnieuw starten.
Windows bijwerken is een tijdrovende aangelegenheid, maar niet zo tijdrovend dat het uren duurt. Het is dus niet normaal dat een gezond besturingssysteem updates zo lang nodig heeft. Als je je in een dergelijke situatie bevindt, kun je de oplossing vinden in dit artikel.
Voorbereiding: Hoe verloren gegevens herstellen als gevolg van vastgelopen Windows 11-update?
Mensen updaten meestal het besturingssysteem in de hoop op nieuwe functies, beveiliging of aanvullende voordelen van Windows. Dit upgradeproces is soms verantwoordelijk voor het verliezen van pc-bestanden. Dus als je risicovrij wilt zijn, moet je de back-up van je pc ingeschakeld houden. Maar het probleem is dat je de back-up hebt ingeschakeld, maar je kunt de benodigde bestanden nog steeds niet vinden na de Windows-update! Dat is pijnlijk. Gelukkig kun je alle verloren gegevens herstellen na het upgraden naar Windows 11 met behulp van de Tenorshare 4DDiG Windows Data Herstelsoftware, een uitstekende technologie om gegevens van elk apparaat of elk systeem te herstellen.
Videohandleiding: Hoe gegevens herstellen van Windows na het upgraden naar Windows 11
Hier zijn enkele kenmerken van de Tenorshare 4DDiG Windows Data Herstelsoftware:
- Ondersteunt gegevensherstel van digitale apparaten zoals een laptop of pc, interne of externe schijf, USB-flashstation, SD-kaart, camera, enz.
- 4DDiG kan meer dan 1000 bestandstypen herstellen, waaronder mediabestanden, foto's, audio, video's, documenten, enz.
- Ondersteunt het herstellen van bestanden die verloren zijn gegaan door per ongeluk verwijderen, formatteren, verloren partitie, beschadiging, gebroken bestand, gecrasht systeem, virusaanval, enz.
Volg de onderstaande handleiding om verloren bestanden terug te halen na het upgraden naar Windows 11:
Veilige download
Veilige download
- Start 4DDiG op je Windows-computer en je wordt gevraagd om de bestandstypen te kiezen waarmee je wilt beginnen.
- Wacht nu tot het scanproces is voltooid. Daarna worden alle verloren bestanden op de gekozen locatie gescand en kun je ze één voor één bekijken totdat je het bestand vindt dat je wilt herstellen.
- Nadat je hebt voorvertoond, kies je eenvoudig de bestanden die je wilt herstellen en klik je op de knop 'Herstellen'. Daarna worden al je verloren bestanden teruggezet.



Deel 2: Hoe Windows 11-update vastgelopen op 0%/99%/100% te herstellen?
Oplossing 1: Wacht tot Windows de Windows 11-update voltooit
Windows 11-updates kunnen vastlopen door onregelmatige stroomtoevoer of onderbroken netwerkverbindingen, zoals al eerder besproken. In dit geval moet de computer een paar uur met rust worden gelaten. Zorg ervoor dat het besturingssysteem zijn werk kan doen zonder onderbrekingen. De update kan zichzelf voltooien.
Oplossing 2: Controleer de netwerkstatus
Het kan frustrerend zijn wanneer je probeert een update of nieuwe versie van Windows te downloaden, maar de internetverbinding lijkt niet te werken. In dit geval lijkt het alsof de download van Windows 11 vastzit, terwijl het eigenlijke probleem bij het internet ligt. Controleer dus de connectiviteit voordat je een update start, of probeer je router of modem opnieuw op te starten voordat je opnieuw updates downloadt.
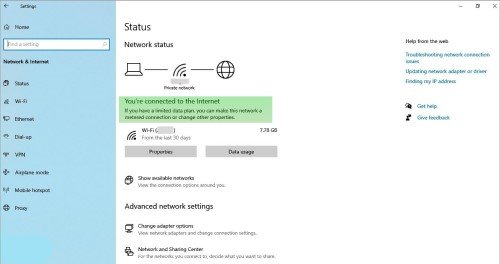
Oplossing 3: Controleer het Windows-updateproces via de map SoftwareDistribution
Als je niet zeker weet of het updateproces nog steeds bezig is of niet, kun je de map SoftwareDistribution op je computer controleren. De locatie van de map SoftwareDistribution is: C:\Windows\SoftwareDistribution. Nadat je in deze map bent geland, klik je met de rechtermuisknop op de lege ruimte en klik je op 'Eigenschappen' in het contextmenu. Kijk naar de grootte van deze map. Als de grootte hetzelfde blijft, is het bijwerken nog bezig.
Oplossing 4: Koppel niet-essentiële randapparatuur los
Een pc heeft meestal een aantal externe apparaten aangesloten, zoals een USB-stick, kaartlezer, printer, microfoon, luidspreker, enz. Al deze apparaten moeten tijdens Windows-updates worden losgekoppeld, zodat ze het besturingssysteem niet verstoren.
Oplossing 5: Gebruik de Windows Update Probleemoplosser
Om het probleem van het vastlopen van de Windows 11-download op te lossen, wordt het aanbevolen om een van de ingebouwde probleemoplossers van Microsoft uit te voeren. De stappen zijn als volgt:
Stap 1: Druk op de toetsen 'Windows' en 'I' op het toetsenbord om naar het instellingenmenu te gaan en klik vervolgens op 'Bijwerken en beveiliging'.
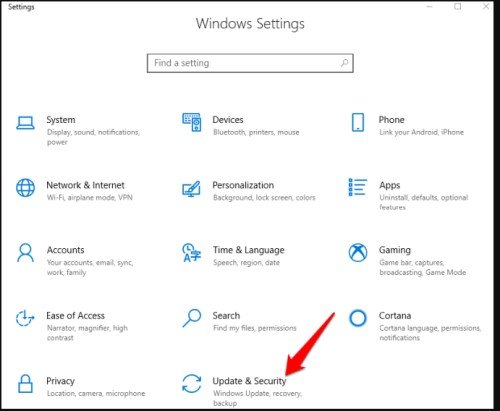
Stap 2: Aan de linkerkant van het scherm wordt een navigatievenster geopend waarin een optie 'Probleemoplossing' staat. Klik op 'Aanvullende probleemoplossers'.
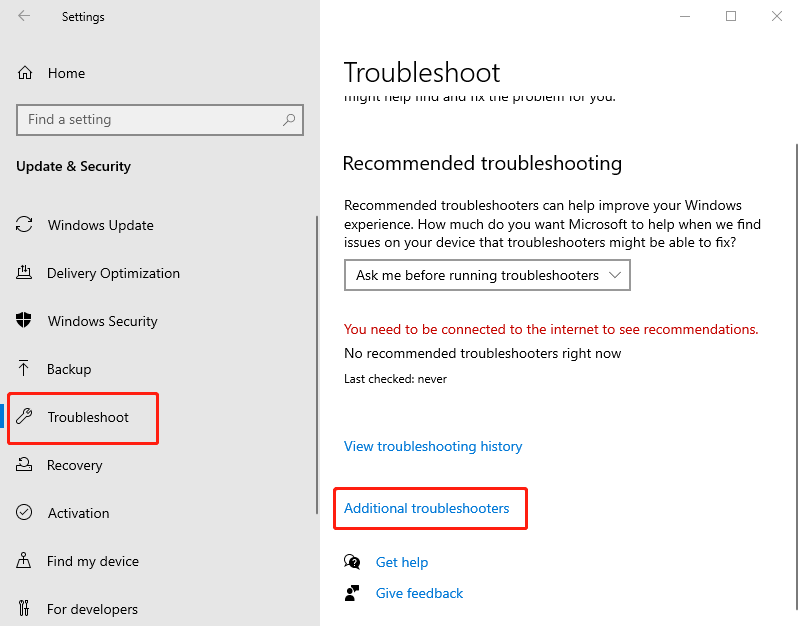
Stap 3: Klik op 'Windows Update'. Klik vervolgens op 'Voer de probleemoplosser uit'.
Ga nu verder met de probleemoplosser en los je probleem op. Het is heel gebruikelijk dat de ingebouwde probleemoplossers van Microsoft succesvol zijn, vooral als het gaat om het oplossen van problemen met Windows-updates. Je hoeft alleen een relevante probleemoplosser uit te voeren. En uiteraard zijn er nog veel andere manieren om het probleem op te lossen als dit niet werkt.
Oplossing 6: Voer Systeembestandscontrole uit
Stap 1: Open de opdrachtprompt en voer vervolgens het DISM-commando uit: DISM/Online/Cleanup-Image/RestoreHealth.
Stap 2: Wacht tot het 100% voltooid is en voer vervolgens het bestandscontrolecommando uit: sfc/scannow.
Stap 3: Start je pc opnieuw op zodra dit klaar is en controleer op updates.
Oplossing 7: Pauzeer Windows Update en probeer het opnieuw
Stap 1: Druk samen op 'Windows + I'. In het instellingenmenu klik je op 'Bijwerken en beveiliging'.
Stap 2: Klik op 'Updates pauzeren voor 7 dagen', start vervolgens je pc opnieuw op en voer dezelfde stappen opnieuw uit.
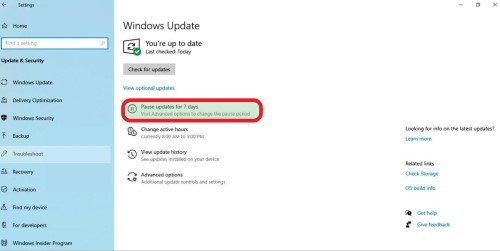
Stap 3: Klik deze keer op 'Updates hervatten'.
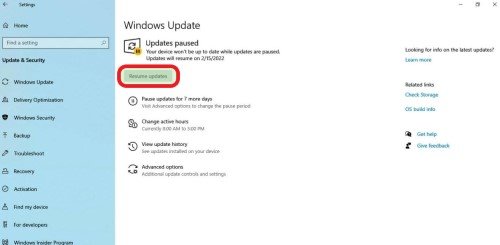
Stap 4: Klik op 'Controleren op updates' en los je probleem met het updaten van Windows op.
Oplossing 8: Voer BITS en Windows Update Service opnieuw uit
Stap 1: Druk op 'Windows + R' om het Uitvoeren-venster te openen en typ daar 'services.msc'. Klik op 'OK'.
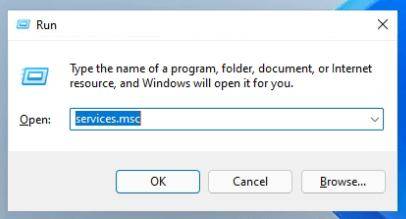
Stap 2: Klik met de rechtermuisknop op 'Background Intelligent Transfer Service (BITS)' en stop het via het contextmenu.
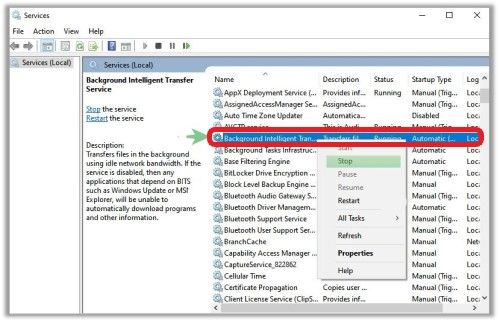
Stap 3: Klik opnieuw met de rechtermuisknop op 'Windows Update Service' en doe hetzelfde om het te stoppen. Druk vervolgens op 'Windows + E' om Verkenner te openen.
Stap 4: Ga via de adresbalk naar deze locatie: C:\Windows\SoftwareDistribution.
Stap 5: Selecteer alles en verwijder ze via het contextmenu.
Stap 6: Ga terug naar het Services-venster en klik met de rechtermuisknop op 'Background Intelligent Transfer Service (BITS)' en start het via het contextmenu.
Stap 7: Doe hetzelfde voor 'Windows Update Service' en start het opnieuw.
Je kunt nu doorgaan met het updaten van Windows. Deze keer zou de Windows 11-download niet meer vast moeten lopen.
Oplossing 9: Verwijder conflicterende drivers
Stap 1: Druk op 'Windows + R' om het Uitvoeren-venster te openen en typ daar 'devmgmt.msc'. Klik op 'OK'.
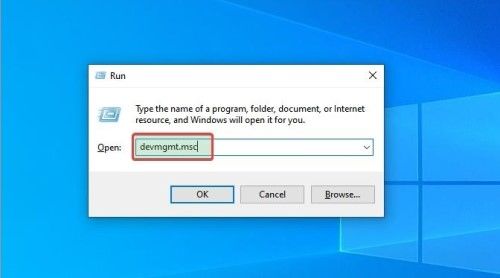
Stap 2: Het opent het Apparaatbeheer-venster. Selecteer nu het apparaat dat je wilt stoppen. Door met de rechtermuisknop op het geselecteerde apparaat te klikken, kun je het verwijderen om fouten tijdens het bijwerken van Windows te voorkomen.
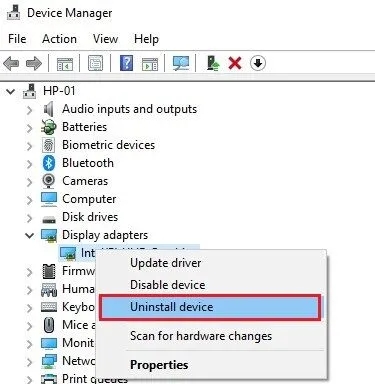
Oplossing 10: Herinstalleer Incompatibele Applicaties
Stap 1: Druk op 'Windows + R' om het Uitvoeren-venster te openen en typ daar 'appwiz.cpl'. Klik op 'OK'.
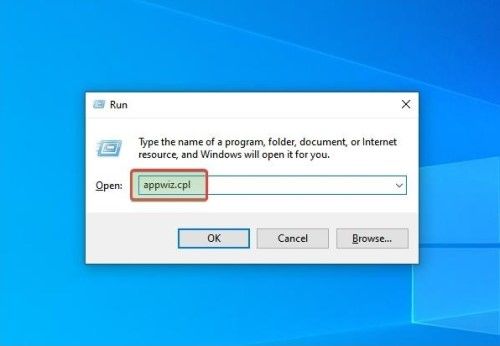
Stap 2: Het opent het 'Programma's en Onderdelen'-venster. Selecteer nu het programma dat je wilt stoppen, klik met de rechtermuisknop op het bestand en verwijder het.
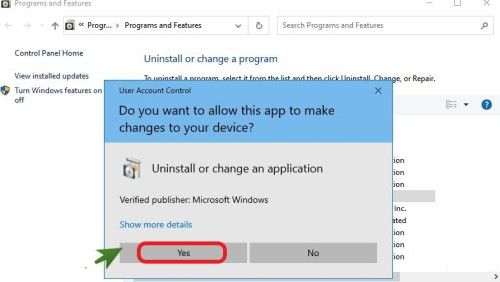
Oplossing 11: Gebruik een opstartbare USB om Windows 11 te installeren
Stap 1: Houd je USB-flashstation aangesloten op de computer.
Stap 2: Herstart je computer en druk op specifieke toetsen zoals functietoetsen, del, Esc, enz.
Stap 3: Ga naar het opstarttabblad om je USB-flashstation te selecteren met behulp van de pijltoets.
Stap 4: Sla de instellingen op en start je computer op via het opstartbare USB-flashstation.
Stap 5: Het opent de Windows-installatie-interface, stel de tijd, taal, valuta en toetsenbord in en klik vervolgens op 'Nu installeren'.
Stap 6: Klik op 'Ik heb geen productcode' en selecteer vervolgens 'Aangepast' om alleen Windows te installeren.
Stap 7: Selecteer de partitie en start de installatie.
Oplossing 12: Herstart je Windows in Veilige Modus
Stap 1: Klik op Start en vervolgens op Instellingen.
Stap 2: Klik op Bijwerken en beveiliging.
Stap 3: Klik op Herstel en kijk vervolgens in het gedeelte Geavanceerd opstarten waar je 'Nu opnieuw opstarten' vindt. Klik erop.
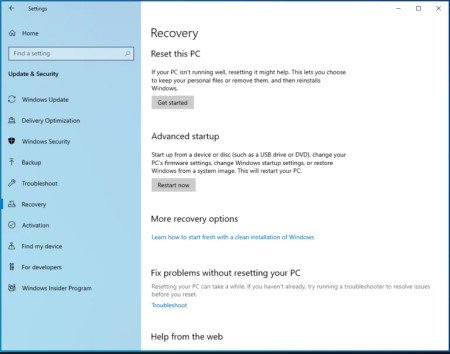
Stap 4: Nadat de computer opnieuw is opgestart, verschijnt het scherm 'Kies een optie'. Klik daar op Probleemoplossing en kies 'Geavanceerde opties'. Klik vervolgens op 'Opstartinstellingen'.
Stap 5: Druk ten slotte op F5 om je Windows opnieuw op te starten in de veilige modus.
Oplossing 13: Voer Systeemherstel van Windows uit
Stap 1: Typ 'Herstel' in de zoekbalk van Windows en open vervolgens 'Geavanceerde herstelhulpprogramma's' in het Configuratiescherm en selecteer 'Systeemherstel openen'.
Stap 2: Klik op 'Volgende', selecteer een 'Herstelpunt' uit de resultaten en klik vervolgens op 'Volgende'. Klik ten slotte op 'Voltooien'.
Oplossing 14: Download de nieuwste update handmatig
Als je nog steeds problemen ondervindt bij het installeren van de update, probeer deze dan handmatig te downloaden en te installeren.
Stap 1: Ga naar de Microsoft Update-catalogus.
Stap 2: Typ het KB-nummer van de beveiligingsupdate in de zoekbalk die niet is voltooid.
Stap 3: Sla het op en voer het vervolgens uit als administrator nadat je het hebt gedownload.
Veelgestelde vragen:
Hoe lang duurt het om Windows 11 bij te werken?
Op een snelle pc met een snelle SSD en weinig gegevens worden functie-upgrades snel geïnstalleerd in ongeveer 15-20 minuten. Maar op een langzamere pc met een harde schijf en veel gegevens kan dit enkele uren duren. Het upgradeproces omvat het kopiëren van al je instellingen, gegevens en apps van je oude besturingssysteem naar het nieuwe. Dit betekent dat als je een langzame computer hebt, er meer tijd wordt besteed aan het downloaden van bestanden en wachten tot ze over het netwerk worden overgezet, en meer tijd wordt besteed aan het kopiëren van die bestanden naar de harde schijf!
Wat betekent het als de Windows 11-update blijft hangen op een bepaald percentage?
Hier volgen enkele betekenissen van de verschillende percentages:
Blijft hangen op 0%: Dit betekent dat je apparaat geen opslagruimte meer heeft.
Blijft hangen op 99%: Dit kan gebeuren bij een slechte internetverbinding.
Blijft hangen op 94%: Dit betekent dat alle programma's, applicaties, games en stuurprogramma's van je pc het upgradeproces bevriezen.
Blijft hangen op 100%: Dit duidt op een probleem met de map voor softwareverdeling.
Blijft hangen op 88%: De harde schijf en het ROM-geheugen zijn verantwoordelijk voor de bevriezing.
Blijft hangen op 85%: Dit gebeurt meestal bij externe apparaten of schijven die op je pc zijn aangesloten.
Hoe update je correct naar Windows 11?
Er zijn enkele veelvoorkomende stappen die je kunt volgen voordat je het Windows 11-upgradeproces start:
Stap 1: Maak een back-up.
Stap 2: Meld je aan bij een Microsoft-account.
Stap 3: Controleer de stabiliteit van de stroomvoorziening en internetverbinding.
Stap 4: Zorg voor voldoende opslagruimte.
Conclusie
Dit waren enkele manieren om het probleem van een vastgelopen Windows 11-update op te lossen. Als je nog steeds problemen hebt met het updaten van Windows of het verliezen van bestanden, kun je gebruik maken van de Tenorshare 4DDiG Windows Data Recovery-software om je te helpen bij het herstellen van gegevens in verband met Windows. Het is tijd om zonder problemen met Windows 11 en de updates aan de slag te gaan.






