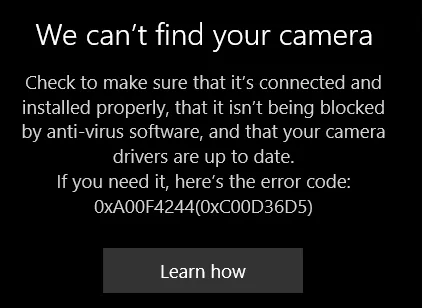Geeft je pc een Blue Screen of Death met een 0x80070057 fout weer? Deze fout is goed bekend onder Windows-gebruikers en systeembeheerders en kan verschijnen met een wit pop-up venster of de Blue Screen of Death. De oorzaken van deze fout kunnen talrijk zijn, maar het meest irritante voor gebruikers is dat de berichten die met deze fout 0x80070057 komen, kunnen variëren. Kortom, het bericht kan 'onbekende parameters aangetroffen', 'onbekende fout', of 'vereiste services draaien niet' zijn. Het bericht dat met de foutcode verschijnt, zal je echter veel vertellen over de oorzaak. Dus, het is mogelijk om de oorzaak van het probleem op te lossen. Dit artikel zal je 11 snelle en eenvoudige oplossingen uitleggen voor de meest voorkomende typen 0x80070057 fouten.
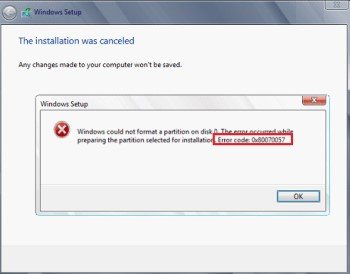
- Deel 1: Overzicht van fout 0x8000057
- Bonustip: Hoe gegevens herstellen na Windows Update?Populair
-
Deel 2: 11 manieren om de Windows Update fout 0x80070057 op te lossen
- Oplossing 1: Systeembestanden opruimen
- Oplossing 2: Windows datum en tijd corrigeren
- Oplossing 3: Controleren op Windows Updates
- Oplossing 4: CHKDSK uitvoeren om 0x80070057 op te lossen
- Oplossing 5: Systeembestandscontrole uitvoeren om fout 0x80070057 op te lossen
- Oplossing 6: DISM-opdracht gebruiken om op te lossen
- Oplossing 7: Wijzig de groepsbeleidinstellingen
- Oplossing 8: Het Windows Update Repositorium resetten
- Oplossing 9: Windows Update probleemoplosser uitvoeren
- Oplossing 10: Windows herstellen naar fabrieksinstellingen
- Oplossing 11: Systeemschijf vervangen door een nieuwe SSD
- Deel 3: 2 Verschillende foutcode 0x80070057 berichten – Hoe op te lossen?
Deel 1: Overzicht van fout 0x8000057
Wat betekent de 0x80070057 foutcode?
De 0x80070057 foutcode is meestal gerelateerd aan problemen met de opslag schijf en kan optreden wanneer je probeert Windows te updaten of een nieuwe applicatie te installeren. Het verschijnt meestal wanneer je je Windows upgrade van een oudere versie naar Windows 10.
Wat veroorzaakt de 0x80070057 foutcode?
De oorzaken van de 0x80070057 foutcode zijn talrijk, en vaak zijn ze vaag. De meest waarschijnlijke redenen zijn echter corrupte partities en registers en problemen met Windows updates, installatie, hardware of opslag. Er zijn ook meer gevallen van deze fout, zoals voor Virtual Box gebruikers van Windows 10, die vaak e_invalidarg (0x80070057) tegenkomen. Deze code betekent dat Windows geen toegang heeft tot een opslag schijf (SSD of HDD).
Bonustip: Hoe gegevens herstellen na Windows Update?
Het upgraden van je Windows kan dataverlies veroorzaken, vooral als je geen back-up hebt. Soms kan een mislukte Windows-update installatie ook resulteren in dataverlies. Je kunt de update niet terugdraaien als je geen systeemherstelpunt hebt. Dus wat te doen in deze situatie? Gelukkig kan een tool zoals Tenorshare 4DDiG data recovery software in deze situatie helpen. Het kan je Windows en al zijn audio-, video-, document- en fotobestanden herstellen naar hun oorspronkelijke staat. Hier is wat 4DDiG nog meer te bieden heeft:
- Eenvoudige en intuïtieve gebruikersinterface.
- Herstel gegevens van op Windows gebaseerde opslagapparaten zoals harde schijven, USB's en SD-kaarten.
- Het kan gegevens herstellen, ongeacht interne of externe apparaten.
- Het gebruikt een geavanceerd MD5 Message-Digest Algorithm om bestanden nauwkeurig te herstellen.
- Herstel alle Windows-versies van 7 tot 11.
- Herstel meer dan 1000 bestandstypen.
- Herstel geformatteerde, corrupte, verwijderde en beschadigde bestanden.
- Je kunt bestanden vooraf bekijken voordat je ze herstelt.
Laten we eens kijken hoe je 4DDiG kunt gebruiken om Windows-gegevens te herstellen na een update in 3 eenvoudige stappen:
Voor PC
Veilige download
Voor MAC
Veilige download
- Download de 4DDiG tool en installeer deze op de Windows-pc waar je je gegevens wilt herstellen. Open de tool en kies een schijf om de update terug te draaien.
- Druk op de 'start' knop om het herstelproces te starten. Je kunt de scan ook pauzeren om bestanden te bekijken volgens categorieën zoals verloren locatie, RAW-bestanden, verwijderde bestanden, etc, onder de boomweergave.
- Na voltooiing van de scan, druk op “Recover” en kies een locatie om de bestanden op te slaan. Je Windows-gegevens zouden nu hersteld moeten zijn.



Deel 2: 11 manieren om de Windows Update fout 0x80070057 op te lossen
Het irritante aan de 0x80070057 fout is dat je nooit zeker weet waarom deze optreedt. De meest voorkomende reden is echter dat je probeert een Windows-update te installeren en er onvoldoende opslagruimte beschikbaar is. Met dit in gedachten hebben we hieronder 11 manieren opgesomd om de Windows update fout 0x80070057 te verwijderen:
Oplossing 1: Systeembestanden opruimen
De 0x80070057 fout verschijnt vaak wanneer je Windows bijwerkt, omdat de updatebestanden groot zijn en veel schijfruimte in beslag kunnen nemen. Bovendien slaat Windows de oude versie van bestanden op in een Windows.old-map bij het uitvoeren van een nieuwe update. Deze map kan meer ruimte innemen dan je beschikbaar hebt op je schijf, wat een andere reden is waarom de Windows-update mislukt en de 0x80070057 fout verschijnt. De oplossing is om te bekijken hoeveel opslagruimte je harde schijf nog heeft en de systeembestanden op te ruimen om schijfruimte vrij te maken. Hier is wat je kunt doen:
Stap 1: Open de Verkenner door op de "Win + E" toetsen te klikken en ga naar 'deze pc'.
Stap 2: Controleer de schijfruimte. Als deze weinig is, klik je met de rechtermuisknop op de schijf en kies je 'eigenschappen > schijfopruiming > systeembestanden opschonen.'
Stap 3: Controleer welke bestanden overbodig zijn, zoals de "Windows Update Cleanup" en de 'prullenbak'.
Stap 4: Stap 4: Selecteer bestanden en druk op 'OK'. Bevestig vervolgens om 'bestanden te verwijderen'.
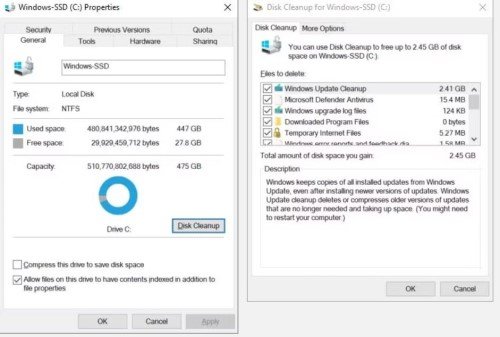
Oplossing 2: Windows datum en tijd corrigeren
Als je Windows-klok niet synchroon loopt, kan dit ook de 0x80070057 fout veroorzaken. Controleer de klok in de Windows Taakbalk om te zien of de tijd en datum synchroon lopen met de werkelijke tijd en datum. Als het synchroon lijkt, sla deze stap dan over. Volg anders de onderstaande instructies om het te corrigeren:
Stap 1: In Windows 11, klik op de "Win + I" toetsen om "Instellingen" te openen en ga naar "Tijd & taal > Datum & tijd." In Windows 10, klik met de rechtermuisknop op de "Windows Taakbalk" om "Datum/tijd aanpassen" te kiezen.
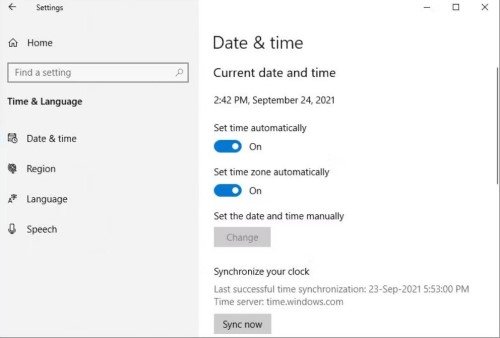
Stap 2: Stel nu automatisch de zomertijd in en stel de tijd automatisch in, stel vervolgens de tijdzone automatisch in.
Stap 3: Druk op de knop "Nu synchroniseren" om je Windows-klok te synchroniseren.
Oplossing 3: Controleren op Windows Updates
Als je geen Windows-updates hebt geïnstalleerd, maar nog steeds de 0x80070057 fouten verschijnen, betekent dit dat er een ontbrekende update is. Dus, klik op de Win + I toetsen en volg de onderstaande stappen:
Stap 1: In Windows 11, open "Instellingen", kies "Windows Update"," en ga naar "Controleren op updates". Installeer de ontbrekende updates. In Windows 10, ga naar "Update & Beveiliging" en kies "Controleren op updates". Installeer de ontbrekende updates.
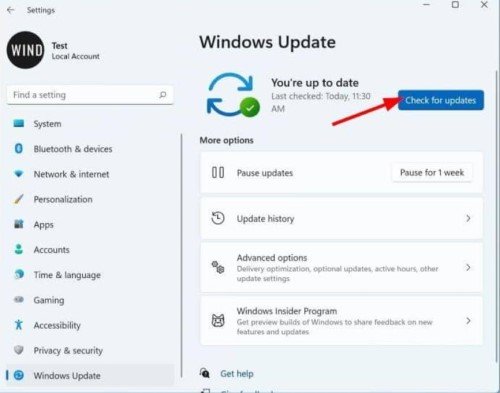
Oplossing 4: CHKDSK uitvoeren om 0x80070057 op te lossen
CHKDSK is een eenvoudige manier om corrupte bestanden en hardwareproblemen op je schijf te controleren, wat de oorzaak kan zijn van de 0x80070057 foutmeldingen. Hier is wat je moet doen:
Stap 1: Open de Verkenner door op de “Win + E” toetsen te klikken en ga naar “Deze pc”.
Stap 2: Klik met de rechtermuisknop en selecteer “systeemschijf.” Kies vervolgens “Eigenschappen".
Stap 3: Kies het tabblad "Hulpprogramma's", selecteer "Controleren," en klik dan op "Schijf scannen".
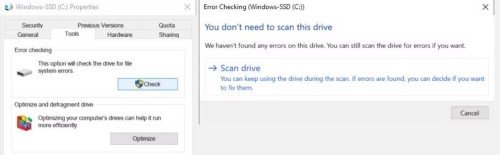
Als de CHKDSK-scan problemen vindt, los deze dan op en start je pc opnieuw op.
Oplossing 5: Systeembestandscontrole uitvoeren om fout 0x80070057 op te lossen
Een andere manier om de 0x80070057-fout op te lossen, is door de ingebouwde Systeembestandscontroletool te gebruiken. Deze tool kan eventuele problemen met je bestandssysteem oplossen en het herstellen naar de oorspronkelijke staat. Volg de onderstaande instructies om de fout 0x80070057 met systeembestandscontrole op te lossen:
Stap 1: Kies om de "Opdrachtprompt" als Administrator uit te voeren vanuit het "Startmenu." Voer vervolgens het commando "sfc /scannow" in.
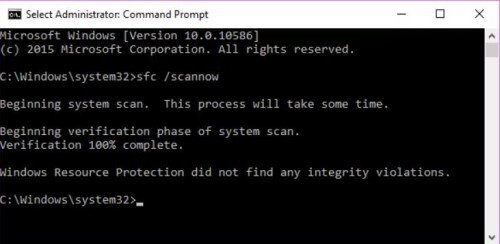
Stap 2: De scanresultaten zullen laten zien of je systeem:
- Corrupte bestanden heeft die door de systeembestandscontrole zijn gerepareerd.
- Corrupte bestanden heeft die de systeembestandscontrole niet kan repareren.
- Geen corrupte bestanden heeft.
Als de Systeembestandscontrole sommige corrupte bestanden niet kan repareren, moet je ze handmatig vervangen door goede kopieën. Dit kan echter tijdrovend zijn, vooral als er veel bestanden moeten worden vervangen. In dat geval kun je beter de Deployment Image & Servicing Management (DISM) gebruiken.
Oplossing 6: DISM-opdracht gebruiken om op te lossen
Je kunt DISM gebruiken om de fout 0x80070057 te herstellen. Dit zal de gezondheid van het corrupte bestandssysteem herstellen. Hier is hoe je DISM kunt uitvoeren:
Stap 1: Kies om de "Opdrachtprompt" als Administrator uit te voeren vanuit het "Startmenu".
Stap 2: Voer het commando "dism /Online /Cleanup-Image /RestoreHealth" in.
Stap 3: Zodra het commando is uitgevoerd, start je het systeem opnieuw op en open je opnieuw de opdrachtprompt.
Voer het commando "sfc /scannow" in om de corrupte bestanden te repareren.
Oplossing 7: Wijzig de groepsbeleidinstellingen
Als je Windows 10 Pro gebruikt en een fout hebt zoals result code: e_invalidarg (0x80070057), kan dit komen door de Groepsbeleidinstellingen. Mogelijk heb je per ongeluk of opzettelijk het Windows update-systeem nutteloos gemaakt. Hier is hoe je de Windows update-fout 0x80070057 kunt oplossen door de Groepsbeleidinstellingen te wijzigen:
Stap 1: Druk tegelijkertijd op de "R en Win" toetsen om een dialoogvenster te openen.
Stap 2: Typ "gpedit.msc" en druk op "Enter".
Stap 3: Kies 'computerconfiguratie > beheersjablonen'.
Stap 4: Selecteer vervolgens "Windows-onderdelen > Windows Update".
Stap 5: Kies "Automatische updates configureren > Niet geconfigureerd" en start je systeem opnieuw op.
Het Windows update-proces zou nu opgelost moeten zijn.
Oplossing 8: Het Windows Update Repositorium resetten
Een andere manier om de 0x80070057-fout te herstellen, is door het Windows Update-repository te resetten. Dit zal alle Windows Update-componenten resetten. De volledige procedure voor het resetten van het repository staat in dit Microsoft-document.
Oplossing 9: Windows Update probleemoplosser uitvoeren
Als je een probleem hebt zoals de e_invalidarg 0x80070057 fout in Windows OS, kun je dit oplossen door de Windows Update-probleemoplosser uit te voeren. Hieronder lees je hoe je dit kunt doen:
Stap 1: Download de "Windows Update-probleemoplosser".
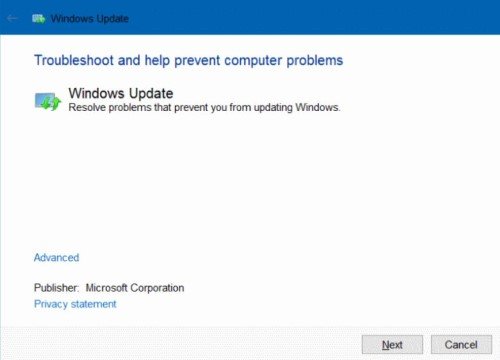
Stap 2: Voer de "Probleemoplosser" uit en kies "Windows Update > Geavanceerd," en voer de tool uit als beheerder. Klik op "Volgende".
Stap 3: De probleemoplosser zal scannen om Windows update-problemen te vinden en op te lossen. Vergeet niet het vakje voor automatische reparatie aan te vinken.
Oplossing 10: Windows herstellen naar fabrieksinstellingen
Het herstellen van je Windows naar de fabrieksinstellingen moet je laatste redmiddel zijn, omdat dit je systeem terugzet naar de oorspronkelijke instellingen, waarbij alles wordt gewist. Maak dus een back-up voordat je met deze laatste optie doorgaat. Hieronder staat een voorbeeld van hoe je een fabrieksreset uitvoert in Windows 10:
Stap 1: Open "Instellingen" en selecteer "Update en beveiliging." Kies vervolgens "Herstel".
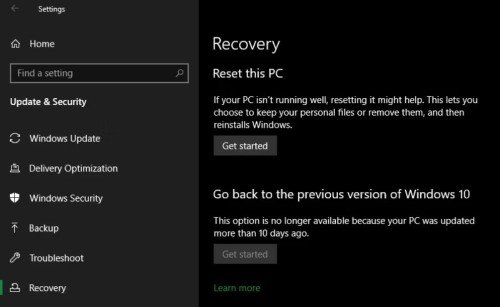
Stap 2: Selecteer "Deze pc opnieuw instellen" en "Aan de slag" om de fabrieksreset te starten.
Oplossing 11: Systeemschijf vervangen door een nieuwe SSD
Als al de bovenstaande manieren de 0x80070057-fout niet oplossen, vervang dan je harde schijf door een nieuwe SSD.

Deel 3: 2 Verschillende foutcode 0x80070057 berichten – Hoe op te lossen?
Als je een andere foutcode 0x80070057 tegenkomt met een specifieke boodschap, zijn er verschillende manieren om deze op te lossen. Bekijk de volgende veelvoorkomende berichten die met deze fout komen en hun oplossingen:
0x80070057 foutcode 1: Maar we proberen het later opnieuw
Als je Windows 10 gebruikt, kun je de 0x80070057-fout tegenkomen met een bericht dat er een probleem is met het installeren van Windows-updates. Het systeem zal het later opnieuw proberen. Als dat het geval is, probeer dan de onderstaande oplossingen om het probleem te verhelpen:
Oplossing 1: Hernoem de SoftwareDistribution-map
Stap 1: Druk tegelijkertijd op de toetsen "R en Win" om een dialoogvenster te openen.
Stap 2: Typ "%SystemRoot%" en druk op "Enter." Navigeer vervolgens naar de map "SoftwareDistribution".
Stap 3: Hernoem deze map naar "SoftwareDistributon.old".
Stap 4: Start vervolgens je pc opnieuw op en probeer de update opnieuw te installeren.
Oplossing 2: Bewerk het Windows-register
Als de bovenstaande oplossing niet werkt, probeer dan wijzigingen aan te brengen in het Windows-register.
Stap 1: Druk tegelijkertijd op de toetsen "R en Win" om een dialoogvenster te openen. Typ vervolgens "regedit" en druk op "Enter".
Stap 2: Controleer of de volgende registervermeldingen overeenkomen met jouw register:
- [HKEY_LOCAL_MACHINE\SOFTWARE\Microsoft\WindowsUpdate\UX\Settings] "UxOption"=dword:00000000
- [HKEY_LOCAL_MACHINE\SOFTWARE\Microsoft\WindowsUpdate\UX] "IsConvergedUpdateStackEnabled"=dword:00000000
0x80070057 foutcode 2: De parameter is onjuist
Wanneer je probeert bestanden op je pc te back-uppen met behulp van Windows Backup en het proces mislukt, kun je de foutcode 0x80070057 tegenkomen. Dit gebeurt door een verkeerde interne parameter, en je kunt dit oplossen met de volgende oplossingen:
Oplossing 1: Wijzig de ingebouwde Windows-service
Stap 1: Druk tegelijkertijd op de toetsen "R en Win" om een dialoogvenster te openen. Typ vervolgens "regedit" en druk op "Enter".
Stap 2: Zoek de registersleutel:
- HKEY_LOCAL_MACHINE\SOFTWARE\Policies\Microsoft\SystemCertificates
- Rechtsklik om "SystemCertificates" te kiezen en maak een nieuwe DWORD (32-bit) waarde aan.
- Typ "CopyFileBufferedSynchronousIo" en wijzig de waarde naar 1.
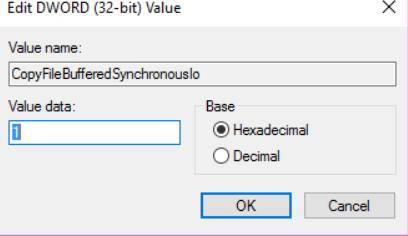
Druk op "OK" en start je pc opnieuw op.
Oplossing 2: Wijzig het decimaal symbool
Stap 1: Open "Configuratiescherm > Klok, taal en regio".
Stap 2: Onder de kop "Regio" kies je "Datum-, tijd- of getalnotatie wijzigen." Dit opent een nieuw venster.
Stap 3: Kies "Aanvullende instellingen".
Stap 4: Er zou een "punt" moeten staan naast het "decimaal symbool".
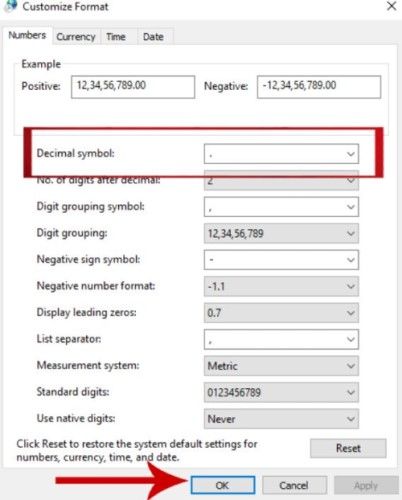
Kies "Toepassen" en druk dan op "OK".
Conclusie
Tijdens het Windows updateproces kun je de fout 0x80070057 tegenkomen. Deze code kan echter om verschillende redenen optreden, en niet alle redenen zijn duidelijk. Je kunt kijken naar het bericht dat bij de code hoort en proberen het probleem aan te pakken door een van de eerder genoemde methoden in onze post te gebruiken. Of je kunt deze methoden één voor één proberen afhankelijk van de situatie van de 0x80070057-fout en kijken welke het beste werkt. Windows kan ook de oorzaak zijn van het verlies van je kostbare bestanden. Als je geen back-up hebt, kun je permanent gegevensverlies ervaren. Echter, Tenorshare 4DDiG data recovery software kan je uit deze situatie redden als je het een kans geeft. Het kan alle documenten, afbeeldingen, video's en audio herstellen naar hun oorspronkelijke staat vóór de update in slechts drie klikken. Je kunt het op alle Windows-versies van 7 tot 11 gebruiken om je gegevens met hoge nauwkeurigheid te herstellen.