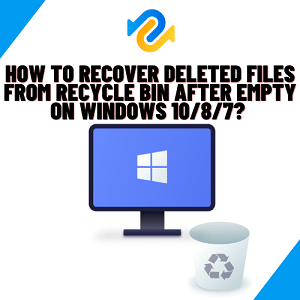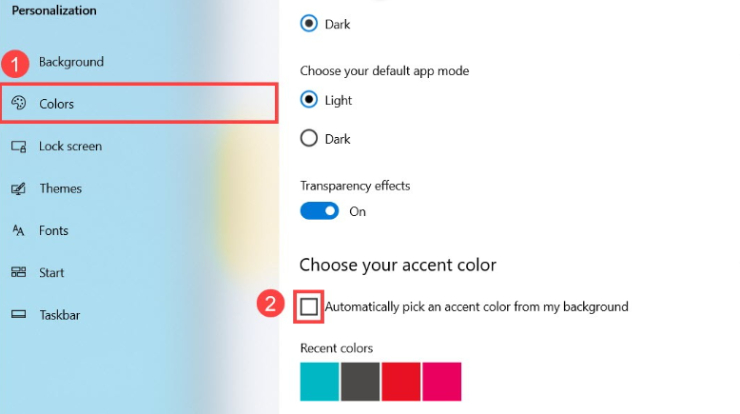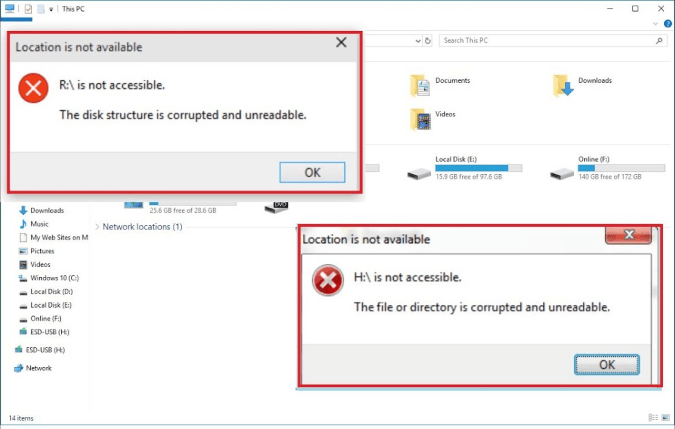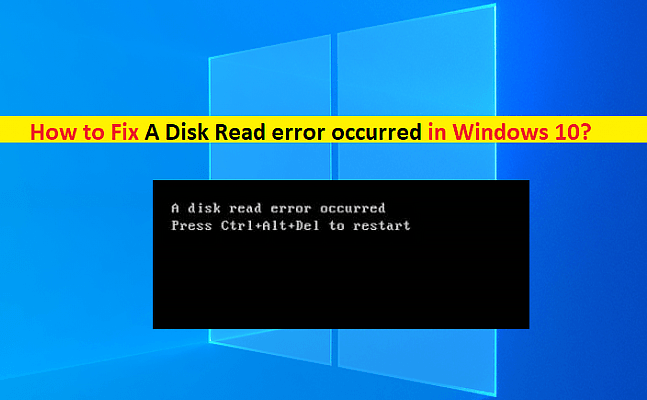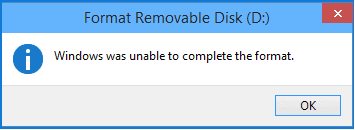Foutcode 0x80004005 is een van de meest voorkomende fouten die Windows op elk moment kunnen treffen. Deze fout is echter niet gespecificeerd, wat betekent dat deze in veel gevallen kan voorkomen, waaronder Windows 10-updates, fouten met virtuele machines, Outlook-fouten, etc. Hier bespreken we enkele veelvoorkomende oorzaken van deze fout en begeleiden we je bij het oplossen ervan in 6 verschillende gevallen.

- Deel 1: Overzicht van foutcode 0x80004005
- Deel 2: Hoe verloren gegevens te herstellen als gevolg van het oplossen van foutcode 0x80004005?Populair
-
Deel 3: Hoe foutcode 0x80004005 op te lossen in verschillende gevallen?
- Geval 1: Foutcode 0x80004005 bij Windows 10-update
- Geval 2: Foutcode 8x80004005 bij virtuele machines
- Geval 3: Outlook-foutcode 0x80004005
- Geval 4: Foutcode 0x80004005 voor ontbrekende of beschadigde DLL-bestanden/registersleutels
- Geval 5: Foutcode 0x80004005 in Windows XP
- Geval 6: Foutcode 0x80004005 bij het uitpakken van bestanden
Deel 1: Overzicht van foutcode 0x80004005
Wat is foutcode 0x80004005?
Foutcode 0x80004005 is een van de meest voorkomende fouten die meestal verschijnt wanneer de gebruiker geen toegang kan krijgen tot gedeelde mappen, stations, wijzigingen in Microsoft-accounts en andere. Bovendien kan het ook mislukken bij het installeren van de Windows-update. Het is erg moeilijk te zeggen waar en hoe deze fout is ontstaan, zelfs als het probleemoplossen dit probleem niet definieert. In de Microsoft-boeken staat het bekend als de 'ongespecificeerde fout'.
Gemeenschappelijke oorzaken van foutcode x80004005
Ze worden meestal veroorzaakt wanneer je een toegangsmappen of stations deelt. Bovendien, wanneer je toegang deelt tot specifieke programma's en nog veel meer, zijn er enkele gemeenschappelijke oorzaken van foutcode 0x80004005.
- Enkele problemen met Windows-updates of veroudering
- Bestandsoverdracht en bestandsnaamwijziging
- Er zijn enkele meldingsproblemen
Deel 2: Hoe verloren gegevens te herstellen als gevolg van het oplossen van foutcode 0x80004005?
De meeste keren, wanneer we fouten zoals Foutcode 0x80004005 moeten oplossen, gaat de gegevens op de computer verloren. Soms gebeurt het per ongeluk, of je moet ze verwijderen om de fout te verhelpen. Als je geen back-up van de gegevens hebt, dan is er geen reden tot paniek. Je kunt de gegevens nog steeds herstellen met behulp van Tenorshare 4DDiG. Tenorshare 4DDiG data recovery software is een van de beste programma's voor het herstellen van gegevens.
Belangrijkste kenmerken van Tenorshare 4DDiG:
- 4DDiG ondersteunt alle bestandstypen, waaronder afbeeldingen, video's, audiobestanden, documenten en meer
- Het kan gegevensherstel van externe en interne apparaten ondersteunen
- Tenorshare herstelt elk type bestand met behoud van de volledige kwaliteit
- Het biedt een snelle en nauwkeurige proces dat veilig en zeer eenvoudig te gebruiken is
Hieronder vind je eenvoudige stappen voor het herstellen van gegevens in Windows als je ze bent kwijtgeraakt tijdens het oplossen van foutcode 0x80004005.
Veilige download
Veilige download
- Start Tenorshare 4DDiG op je Windows, kies vervolgens de stations waar je bestanden kwijt bent die daar werden opgeslagen.
- Wacht tot 4DDiG begint met het scannen van het door jou gekozen apparaat, dan zal het alle gescande bestanden weergeven, je kunt deze bestanden één voor één bekijken en degene kiezen die je wilt herstellen.
- Ga vervolgens naar de herstel knop, en nadat je de locatie hebt gekozen om de herstelde bestanden op te slaan, is het hele proces van het herstellen van Windows-gegevens voltooid.



Deel 3: Hoe foutcode 0x80004005 op te lossen in verschillende gevallen?
Foutcode 0x80004005 in Windows is een niet-gespecificeerde fout die optreedt in Windows vanwege niet-gespecificeerde oorzaken. Daarom noemen de Microsoft-boeken het de 'niet-gespecificeerde fout'. Je kunt deze soorten fouten in veel situaties tegenkomen, zoals bij het bijwerken, het overbrengen van bestanden, tijdens een proces, laden, enz. Op dezelfde manier zijn er veel verschillende oplossingen voor foutcode 0x80004005. Hier zullen we enkele oplossingen bespreken voor foutcode 0x80004005 in 6 verschillende gevallen.
Geval 1: Foutcode 0x80004005 bij Windows 10-update
Manier 1: Voer Windows Update probleemoplosser uit
Stap 1: Klik op het startmenu, typ probleemoplossing in de zoekbalk en open het.
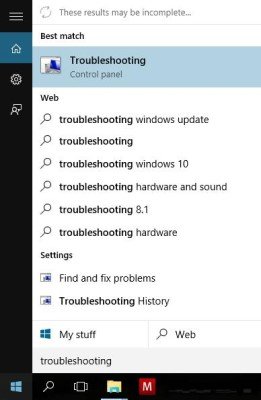
Stap 2: Ga vervolgens naar geavanceerde opties voor Windows Update > alles weergeven. Vink nu het vakje reparatie automatisch toepassen aan en voer het uit als beheerder.
Stap 3: Klik vervolgens op volgende en volg de stappen om het probleemoplossen te voltooien.
Manier 2: Alles verwijderen in de Windows Update download map
Soms downloaden we beschadigde bestanden samen met de andere bestanden. Dit resulteert in foutcode 0x80004005 en andere problemen voor Windows. Zo verwijder je de gedownloade mappen.
Stap 1: Open bestandsverkenner. In de linkerbovenhoek zie je 'download'.
Stap 2: Klik op downloads en druk vervolgens op Ctrl + A en klik met de rechtermuisknop en verwijder het.
Wacht een tijdje tot het proces is voltooid.
Manier 3: Windows Update handmatig installeren & downloaden
Foutcode 0x80004005 in Windows 10 is vrij gebruikelijk. Slimme gebruikers begrijpen dat als ze een fout tegenkomen tijdens een Windows-update, ze het systeem handmatig moeten bijwerken in plaats van automatisch. Er zijn talloze methoden om nieuwe updates handmatig te downloaden en installeren. Dit zijn de manieren om het te doen.
Stap 1: Start Google Chrome en typ 'Microsoft Windows Update KBXXXXX downloaden'.
Stap 2: Vervang de KB-code door de update die je wilt installeren.
Stap 3: Download de update vervolgens van de officiële MS-site en dubbelklik om het handmatig te installeren.
Geval 2: Foutcode 8x80004005 bij virtuele machines
Zoals we hebben vermeld, is Foutcode 8x80004005 een niet-gespecificeerde fout. Daarom kunnen er veel oorzaken zijn. Op het moment was foutcode 8x80004005 de oorzaak van de virtuele machine fout. Dit gebeurt vaak tijdens het delen van een map. Als je te maken hebt met foutcode 8x80004005 tijdens het delen van een map, raak dan niet in paniek. Hier kun je de volgende manieren volgen om foutcode 8x80004005 te overwinnen.
Manier 1: Verwijder het register sleutel
Stap 1: Druk op de Windows-toets + R om het uitvoeren-dialoogvenster te openen, typ vervolgens 'regedit' en selecteer 'ok'.
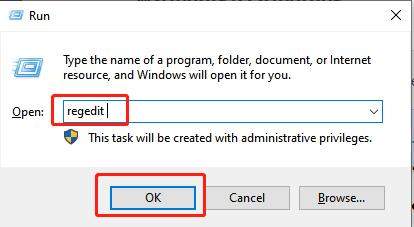
Stap 2: Dan zal een registereditor openen. Zoek de volgende sleutels op: SOFTWARE HKEY_LOCAL_MACHINE Microsoft Windows NT CurrentVersion AppCompatFlags Layers.
Stap 3: Als een van de sleutels daar bestaat, verwijder ze dan en start de virtuele machine opnieuw op.
Manier 2: Gebruik de register-editor om registerwaarden te wijzigen
Stap 1: Open opnieuw de register-editor zoals eerder vermeld. Zoek de volgende sleutel op: Microsoft Windows CurrentVersion Policies (HKLMSOFTWAREMicrosoft Windows)System.
Stap 2: Vervolgens maken ze een nieuwe DWORD-waarde genaamd LocalAccountTokenFilterPolicy voor 32-bits Windows en een QWORD-waarde genaamd LocalAccountTokenFilterPolicy voor 64-bits Windows. Stel de numerieke waarde in op 1 en klik op OK.
Start daarna de computer opnieuw op en controleer opnieuw de fout.
Geval 3: Outlook-foutcode 0x80004005
Wie Microsoft Outlook gebruikt, zal veel te maken krijgen met foutcode 0x80004005. Wanneer nieuwe meldingen en berichten op de app binnenkomen, toont het de foutcode 0x80004005. Bovendien krijgen sommige gebruikers dezelfde fout met een ander nummer. De oplossingen voor Outlook foutcode 0x80004005 zijn als volgt.
Manier 1: Schakel antivirus blokkering uit.
Dit is de meest voorkomende oplossing voor de outlook-fout. Soms veroorzaken antivirus- en firewallprogramma's die op je computer zijn geïnstalleerd de fout. De manier om het probleem op te lossen, is door de functie voor het blokkeren van scripts uit te schakelen. Bovendien kan je de blokkeringsfunctie van het antivirusprogramma weer inschakelen als het probleem is opgelost. Zo niet, meld het dan aan de antivirusontwikkelaar omdat het een bedreiging voor je systeem kan zijn.
Manier 2: Schakel Outlook mail meldingen uit
Als je computer geen antivirus heeft of geen firewalls kan installeren, probeer dan deze methode. Je moet de functies voor het rapporteren in Outlook uitschakelen. zoals het uitschakelen van de meldingen. Open je outlook-account en klik vervolgens op opties. Kies daarna het tabblad voorkeuren, selecteer de 'E-mailoptie' en vink het vakje aan voor de meldingsbericht wanneer de e-mail arriveert. Klik vervolgens op OK. Hierdoor wordt de melding uitgeschakeld en wordt foutcode 0x80004005 opgelost.
Geval 4: Foutcode 0x80004005 voor ontbrekende of beschadigde DLL-bestanden/registersleutels
Wanneer een gebruiker een nieuw venster installeert, ontbreken er vaak veel nuttige bestanden. De gebruiker moet deze handmatig installeren en toevoegen. Zo kan bijvoorbeeld de foutcode 0x80004005 optreden als gevolg van ontbrekende bestanden. Bestanden zoals DLL Register Missing en anderen kunnen de foutcode 0x80004005 veroorzaken. De beschadigde DLL-fire-registry is het belangrijkste probleem met foutcode 0x80004005.
Manier 1: Tijdelijke bestanden verwijderen
Stap 1: Klik op de startknop en zoek naar systeemtools in het zoekvak.
Stap 2: Nadat je de systeemtools hebt geopend, klik je op schijfopruiming.
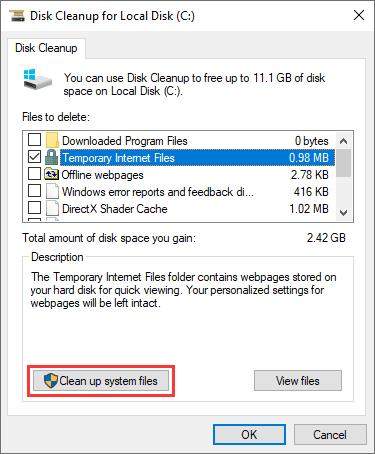
Step 3: Klik vervolgens op de knop systeembestanden opschonen nadat je het item tijdelijke internetbestanden hebt geselecteerd.
Controleer nu of de foutcode 0x80004005 is opgelost of niet.
Geval 5: Foutcode 0x80004005 in Windows XP
Windows XP is een oud venster, maar er zijn nog steeds gebruikers die het gebruiken. In feite trad dezelfde foutcode (0x80004005) ook op in Windows XP. De redenen voor foutcode 0x8000400 in Windows XP zijn als volgt:
- Er ontbreekt, beschadigd of gewijzigd een vereist WPA-bestand.
- Er is een probleem met de installatie van Windows XP of een antivirus van derden dat het probleem veroorzaakt.
Manier 1: Gebruik de herstelconsole om te repareren
Stap 1: Stel je computer in om op te starten vanaf een CD of DVD.
Stap 2: Wanneer je de CD invoegt en de computer start, zie je 'druk op een willekeurige toets om op te starten vanaf CD', druk dan op een toets om het opstarten te starten. Vervolgens zie je opnieuw 'om een Windows XP-installatie te repareren met behulp van de Herstelconsole, druk op R om naar de herstelconsole te gaan'.
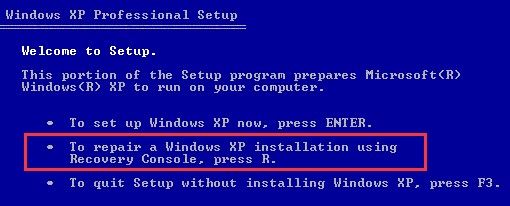
Stap 3: Wanneer je de optie '1. C: WINDOWS' ziet, druk dan op 1 en heb je toegang tot de primaire stationinstallatie. Als je wordt gevraagd om een beheerderswachtwoord in te voeren, typ het dan in als je er een hebt ingesteld, druk anders op enter om door te gaan.
Stap 4: Wanneer je C:WINDOWSSystem32 ziet, druk dan op enter. Gebruik vervolgens het REN-commando om de bestanden een andere naam te geven door REN Bestandsnaam.extensie Bestandsnaam.old Wpa.dbl Pidgen.dll Actshell.html Licdll.dll Regwizc.dll Licwmi.dll, Wpabaln.exe in te typen.
Stap 5: Typ vervolgens de gegeven letters op de CD, inclusief de G, en druk vervolgens op enter. Typ daarna cd i386 en druk op enter. Typ daarna de volgende opdrachten en druk na elke opdracht op enter.
- wmi.dl_%systemroot%system32_expand
- regwizc.dl_%systemroot%system32_expand
- licdll.dl_%systemroot%system32_expand
- expand wpabaln.ex_%systemroot%system32
- wpa.db_%systemroot%system32_expand
- actshell.ht_%systemroot%system32_expand
- pidgen.dll%systemroot%system32 copy
Als je klaar bent, typ dan exit en klik op OK om de computer opnieuw op te starten.
Geval 6: Foutcode 0x80004005 bij het uitpakken van bestanden
Als je steeds weer dezelfde fout krijgt, dan kun je bij het uitpakken of openen van ZIP- of RAR-bestanden een aantal oplossingen tot je beschikking hebben.
Manier 1: Een ander uitpakprogramma gebruiken
Er zijn enkele veelvoorkomende tools die we gebruiken om zip- en RAR-bestanden uit te pakken. Voordat je andere tools gebruikt, moet je ervoor zorgen dat je geen wachtwoord hebt op een zipbestand of andere. Download vervolgens andere tools zoals 7Zip en kijk of het dan werkt of niet.
Manier 2: Schakel de beveiligingssuite van derden uit.
Er zijn zoveel beveiligingssuites van derden die we dagelijks gebruiken. Deze antivirusprogramma's van derden blokkeren veel uitpakkingen van zipbestanden. Schakel de antivirussoftware uit en begin dan met het uitpakken van zipbestanden en andere. Als het probleem is opgelost na het voltooien van de uitpakkingen, schakel dan de antivirus opnieuw in. Als je nog steeds dezelfde 0x80004005-fout tegenkomt, installeer dan de tools van derden en kijk of ze werken.
Manier 3: Registreer jdscript.dll en VBScript.dll nogmaals
Als de eerste twee niet hebben gewerkt, probeer dan deze. Sommige gebruikers hebben het probleem opgelost door jdscript.dll en vbscript.dll te registreren met Angina. Hier is een snelle manier om het te doen.
Stap 1: Open het uitvoervak door op de Windows-toets + R te drukken. Typ vervolgens cmd en ctrl + shift + enter en klik op ja. Vervolgens wordt de opdrachtprompt geopend.
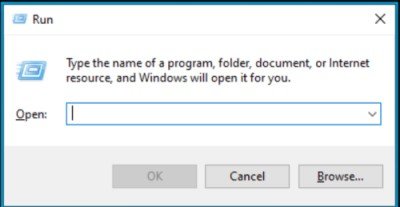
Stap 2: Typ in de verhoogde opdrachtprompt 'regsvr32 jscript.dll' en druk op enter.
Stap 3: Typ nogmaals deze opdracht 'regsvr32 vbscript.dll' en druk op enter.
Stap 4: Na het opstarten of herstarten van je pc, controleer of het bestand wordt uitgepakt zonder de foutcode 0x80004005.
Conclusie
Foutcode 0x80004005 is erg algemeen. De redenen ervoor kunnen uiteenlopend zijn, maar de oplossing is vaak eenvoudig. Zorg er dus voor dat je deze stappen volgt om de fout te verhelpen. Bovendien loop je mogelijk het risico om gegevens te verliezen tijdens het proces; daarom is het raadzaam om Tenorshare 4DDiG data recovery software op je pc te gebruiken om die gegevens te herstellen. Dit is de meest aanbevolen software voor gegevensherstel.