Een SD-kaart is een essentieel onderdeel voor veel mensen. Als een klein opslagapparaat kan het een grote hoeveelheid informatie opslaan. Een SD-kaart kan ook worden gebruikt in mobiele telefoons, camera's, enzovoort, om gegevens op te slaan. SD-kaart kan niet worden geformatteerd, SD-kaart kan niet worden geformatteerd of als het Windows niet lukt om de SD-kaart te formatteren, komen deze fouten steeds vaker voor. Een aanzienlijk aantal klanten heeft te maken gehad met een specifiek probleem bij het werken met SD-kaarten, namelijk "kan sd-kaart niet formatteren windows 10". Om je te helpen, bieden we hier enkele handige oplossingen die hoogstwaarschijnlijk aan je behoeften zullen voldoen.

Oplossing 1: Formatteer geheugenkaart / SD-kaart in Windows Schijfbeheer
Oplossing 2: Voer Diskpart uit om de SD-kaart schoon te maken die niet kan worden geformatteerd
Oplossing 3: Wijzig stationsletter en paden om de SD-kaart te vinden
Oplossing 5: Controleer en repareer slechte sectoren
Oplossing 6: Formatteer SD-kaart met behulp van een SD-kaartformatter van derden
1. Hoe repareer ik een SD-kaart die niet kan worden geformatteerd naar FAT32?
2. Hoe repareer ik een RAW SD-kaart die niet kan worden geformatteerd?
3. Hoe repareer ik een SD-kaart die niet kan worden geformatteerd op een Android/Cannon-camera?
4. Hoe forceer ik het formatteren van een SD-kaart?
5. Hoe repareer ik een SD-kaart die niet kan worden geformatteerd op Mac of Android?
Videozelfstudie over hoe u een SD-kaart kunt repareren die niet kan worden geformatteerd op Windows 10/11
Gratis download
Voor PC
Veilige download
Gratis download
Voor Mac
Veilige download
Deel 1: Waarom kan ik mijn SD-kaart niet formatteren?
Voordat we antwoord geven op de vraag "waarom kan ik mijn micro SD-kaart niet formatteren?", willen we dat je meer te weten komt over het onderwerp. In dit deel zullen we specifieke redenen delen die uitleggen waarom een beschadigde SD-kaart niet kan worden geformatteerd.
- Schrijfbeveiliging op de SD-kaart staat formatteren niet toe.
- Een andere mogelijke reden is de aanwezigheid van slechte sectoren op de kaart. Dit kan leiden tot kaartcorruptie.
- De SD-kaart kan beschadigd zijn door systeembestandfouten.
- Een virus of malware kan ook een reden zijn waarom dit probleem optreedt. Virussen kunnen worden overgedragen wanneer je je SD-kaart aansluit op verschillende apparaten.
Deel 2: Hoe los je het probleem op dat een SD-kaart niet kan worden geformatteerd?
Fix 1. Formatteer de geheugenkaart/SD-kaart in Windows Schijfbeheer
Velen van ons proberen de SD-kaart te formatteren met behulp van de Windows Verkenner. Het is een snelle manier om een snelle format uit te voeren op een verwisselbare harde schijf, maar soms kan Windows de kaart niet formatteren. Probeer in plaats daarvan uw SD-kaart te formatteren in Windows Schijfbeheer, een ander standaardprogramma van Windows.
Stap 1: Open "Schijfbeheer" in Windows 11/10/8/7, klik met de rechtermuisknop op de SD-kaart en kies "Formatteren".
Stap 2: Kies een geschikt bestandssysteem zoals FAT32, NTFS, exFAT en klik op "OK" om een snelle format uit te voeren.
Fix 2: Voer Diskpart uit om de SD-kaart schoon te maken die niet kan worden geformatteerd
Stap 1: Druk gelijktijdig op Windows + R, typ "cmd" in het venster Uitvoeren om de opdrachtprompt te openen.
Stap 2: Typ "diskpart" om het Diskpart-hulpprogramma uit te voeren en typ vervolgens "list disk" om de stations op de pc weer te geven.
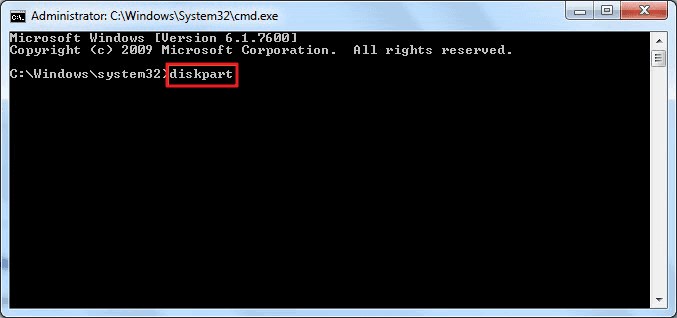
Stap 3: Typ het specifieke schijfnummer van je SD-kaart, bijvoorbeeld select disk 2.
Stap 4: Typ clean om alle informatie op de SD-kaart te wissen met behulp van het clean-hulpprogramma.
Stap 5: Maak een nieuwe partitie op de kaart door "create partition primary" te typen.
Stap 6: Typ design fs="bestandssysteem" (bestandssysteem verwijst naar ntfs/fat32) om de partitie te formatteren.
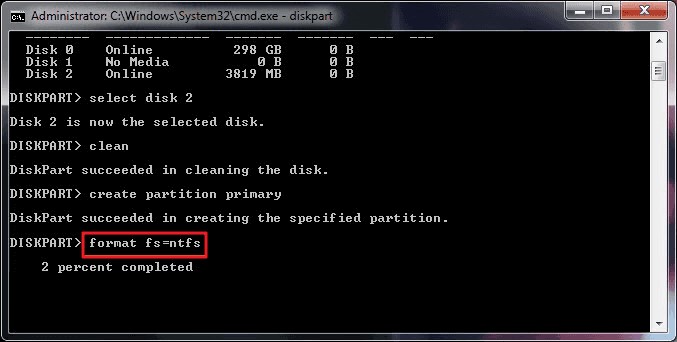
Fix 3: Wijzig de stationsletter en paden om de SD-kaart te vinden
Soms lost het probleem "Windows kan SD-kaart niet formatteren" zich op geen enkele manier op. Om dergelijke problemen op te lossen, moet je de onderstaande methode volgen:
Stap 1: Sluit je niet-formatteerbare kaart aan op de computer.
Stap 2: Klik met de rechtermuisknop op "Deze pc" en klik op "Beheren". Ga naar Beheren > Schijfbeheer.
Stap 3: Zoek je SD-kaart en klik met de rechtermuisknop > Stationsletter wijzigen > Pad.
Stap 4: Selecteer een andere stationsletter voor je SD-kaart en klik op OK.
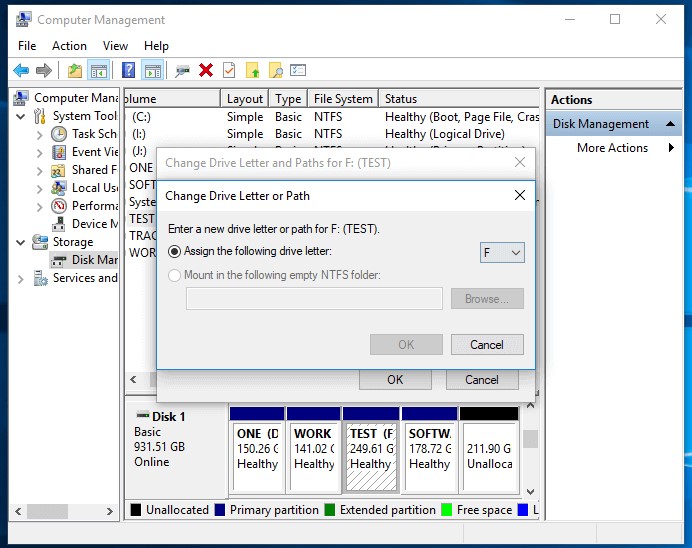
Fix 4: Verwijder schrijfbeveiliging van een micro SD-kaart die niet kan worden geformatteerd
Een SD-kaart met schrijfbeveiliging is ingesteld op een alleen-lezen capaciteit en kan niet worden geformatteerd. Hierdoor kun je de SD-kaart niet formatteren. Schrijfbeveiliging kan leiden tot het probleem "Windows kan SD-kaart niet formatteren". Als dit het geval is, hoef je alleen de schrijfbeveiliging van je kaart te verwijderen om ervoor te zorgen dat deze zonder problemen werkt.
Stap 1: Druk op Windows + R om het venster Uitvoeren te openen.
Stap 2: Typ "diskpart" in het venster Uitvoeren en druk op "Enter".
Stap 3: Voer de commando's in het diskpart-venster in die verschijnt. Druk telkens op Enter nadat je de volgende commando's hebt gegeven:
- List disk/
- Select disk # (# geeft de schijf aan waarop de schrijfbeveiliging aanwezig is).
- Attributes disk clear readonly.
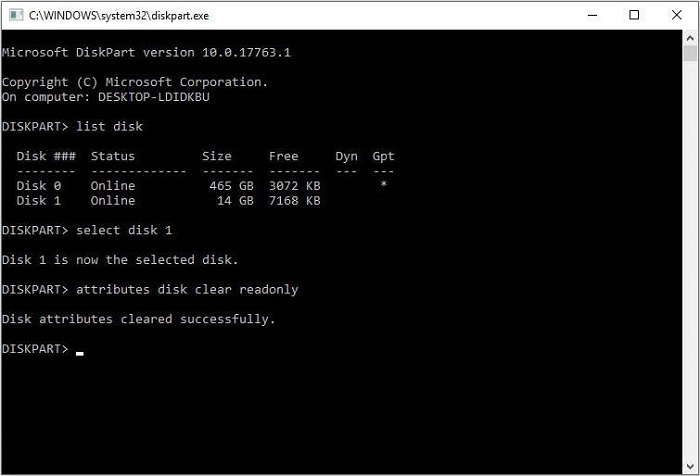
Het is raadzaam om Windows af te sluiten wanneer je de melding "Diskpart-attributen succesvol gewist" ziet. Dat betekent dat het probleem van "beschadigde SD-kaart kan niet worden geformatteerd" is opgelost.
Video-zelfstudie: Hoe verwijder je schrijfbeveiliging van een SD-kaart?
Fix 5: Controleren en repareren van slechte sectoren
Slechte sectoren zijn ondetecteerbaar op uw opslagapparaat/schijf, maar ze kunnen voorkomen dat u uw computer soepel kunt gebruiken en bestanden kunt openen. Een van de meest voorkomende oplossingen voor slechte sectoren is het formatteren van de schijf. Verwijder de slechte sectoren en formatteer de kaart met behulp van een methode naar keuze.
Stap 1: Gebruik de Windows-toets + R-toetsen om de uitvoerbalk te openen en typ cmd in het invoerveld. Druk op Enter om de opdrachtprompt (cmd.exe) te openen.
Stap 2: Voer het commando in: chkdsk E:/f/r/x. Vervang E in de opdrachtprompt door de stationsletter van uw SD-kaart.
Fix 6: SD-kaart formatteren met een formatteringsprogramma van derden
Als u de schrijfbeveiliging op uw SD-kaart hebt verwijderd en nog steeds het probleem optreedt, moet u de SD-kaart formatteren. U kunt gebruikmaken van een formatteringsprogramma van derden voor Windows 10 om uw SD-kaart te formatteren.
Er zijn veel van dergelijke tools beschikbaar om uw taak te volbrengen. Zoek dus naar de ideale keuze en kom van het probleem "SD-kaart kan niet worden geformatteerd op Android" af. Na het volgen van deze stappen zou uw probleem van "waarom kan ik mijn SD-kaart niet formatteren" onmiddellijk moeten worden opgelost.
Deel 3: Hoe gegevens herstellen van een SD-kaart die niet kan worden geformatteerd?
Vaak kan een SD-kaart beschadigd raken tijdens het overzetten van gegevens van het ene apparaat naar het andere. Als u te maken krijgt met het probleem dat Windows de micro SD-kaart niet kan formatteren en u uw verloren gegevens wilt terughalen, maakt u zich geen zorgen. Met behulp van Tenorshare 4DDiG Data Recovery is dit slechts een kwestie van enkele minuten. Dit programma heeft talloze gebruikers succesvol geholpen bij het herstellen van bestanden van een SD-kaart na per ongeluk wissen of formatteren. Ongeacht of u een Windows- of Mac-computer gebruikt, werkt het programma goed op beide. Hier is hoe u het kunt gebruiken om uw gegevens te herstellen:
- Herstel beschadigde/verwijderde/verloren/geformatteerde bestanden van SD-kaart/USB-flashdrive/externe apparaten, enz.
- Herstel alle verloren bestanden van Windows- en Mac-computers.
- Ondersteuning voor meer dan 1000 bestandstypen, zoals foto's, video's, audio, documenten en meer.
- Snelle scan met 100% beveiliging.
Gratis download
Voor PC
Veilige download
Gratis download
Voor Mac
Veilige download
- Stap 1: Verbinden en kaart selecteren
- Stap 2: SD-kaart scannen en gegevens bekijken
- Stap 3: Gegevens herstellen van SD-kaart
Allereerst installeer je Tenorshare 4DDiG Windows Data Recovery. Start het programma, verbind je SD-kaart waar je gegevens verloren zijn gegaan met je pc, en selecteer deze om te starten.

Nadat je eerder op Scan hebt geklikt, scant 4DDiG snel je kaart grondig om de verloren bestanden te vinden. Na het scannen kun je bestanden selecteren om voorvertoning te bekijken voordat je gegevens herstelt.

4DDiG herstelt gegevens van alle soorten en stelt je in staat ze te bekijken. Na het klikken op Herstellen, zal 4DDiG vragen naar de locatie waar je de gevonden documenten wilt opslaan.

Videohandleiding: Hoe verwijderde bestanden herstellen van een SD-kaart?
Gratis download
Voor PC
Veilige download
Gratis download
Voor Mac
Veilige download
Deel 4: Veelgestelde vragen over SD-kaart die niet kan worden geformatteerd
1. Hoe een SD-kaart te repareren die niet kan worden geformatteerd naar FAT32?
In Windows 10 is het moeilijk om een kaart te formatteren naar FAT32 als de grootte groter is dan 32 GB. Dit gebeurt vanwege de levensduur als bestandssysteem. Je kunt het proberen:
- Formatteren wanneer Windows Verkenner en Schijfbeheer werken
- Formatteer je kaart met Diskpart naar FAT32 in Windows 10
- Formatteer de SD-kaart naar FAT32 met de opdrachtregel in Windows 10
2. Hoe een RAW SD-kaart te repareren die niet kan worden geformatteerd?
De beste oplossingen om problemen met het formatteren van RAW SD-kaarten te verhelpen zijn:
- Formatteren met de CMD-optie
- De kaart dwingen te formatteren
- Formatteer je RAW-geheugenkaart met behulp van Diskpart in Windows 10
3. Hoe een SD-kaart repareren die niet kan worden geformatteerd op Android/Canon-camera?
Stap 1: Wis de SD-kaart op je computer en plaats deze in je Android-camera.
Stap 2: Ga naar Instellingen > Opslag.
Stap 3: Selecteer de kaart en tik op de drie puntjes die Instellingen aangeven.
Stap 4: Selecteer "Formatteren als intern geheugen."
Stap 5: Selecteer "Verwijderen en formatteren" en herstart vervolgens je camera.
4. Hoe forceer ik het formatteren van een SD-kaart?
Om je SD-kaart gedwongen te formatteren, kun je het volgende proberen:
- Formatteer de kaart met behulp van een mobiele telefoon of camera
- Gebruik gratis software voor schijfformattering
5. Hoe repareer ik een SD-kaart die niet kan worden geformatteerd op Mac of Android?
- Je kunt je kaart formatteren met behulp van de Disk Utility-app als je een Mac-pc hebt.
- Voor de meeste Android-apparaten kunnen de problemen eenvoudig worden opgelost door het apparaat opnieuw op te starten.
- De ~/.bash_profile
- Mappen zoals /usr, /bin en /etc. zijn ook weggestopt uit het zicht.
Conclusie:
Het probleem "SD-kaart kan niet worden geformatteerd" kan ontmoedigend zijn. Kortom, je zou kunnen denken dat het een ernstig probleem is en gemakkelijk in paniek raken. We hebben enkele oplossingen gedeeld die je kunnen helpen in de situatie waarin je de foutmelding "Windows kon de indeling niet voltooien" tegenkomt. Als je belangrijke gegevens bent kwijtgeraakt tijdens het formatteren van je kaart, kun je deze soepel terughalen met behulp van de Tenorshare 4DDiG SD Data Recovery Software en dit is een betrouwbare optie.
Dit vind je misschien ook leuk
-

-

-

-

-

-









