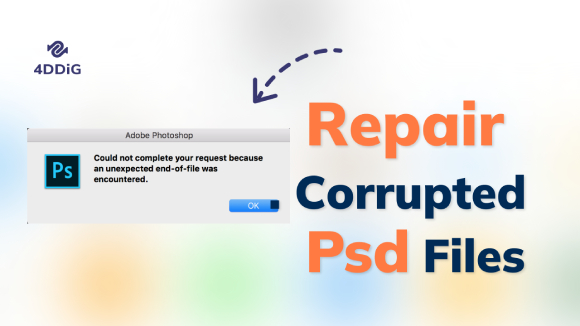PDF is het beste bestandstype om gegevens te delen omdat het de opmaak van de inhoud behoudt, ongeacht het systeem dat wordt gebruikt om het te openen. Je kunt je PDF-bestanden versleutelen, beveiligen met een meer of minder complex wachtwoord en voorkomen dat anderen ze zonder jouw toestemming kopiëren of, nog erger, wijzigen. Maar wanneer een beschadigde PDF niet kan worden geopend of je per ongeluk een PDF-bestand in Windows 10 verwijdert, is dat een ongelukkig incident. Hoe beschadigde PDF herstellen? Of hoe niet-opgeslagen PDF-bestanden herstellen? Als je een vergelijkbaar probleem hebt, volg dan de instructies en leer hoe je zelf een verwijderd, niet-opgeslagen of beschadigd PDF-bestand kunt herstellen.

- Deel 1: Veelvoorkomende oorzaken van verlies van PDF bestanden
-
Deel 2: Hoe verwijderde PDF bestanden herstellen op Windows 11/10/8/7?
- Manier 1: Herstel PDF uit de prullenbak
- Manier 2: PDF-bestanden ophalen via bestandsgeschiedenis
- Manier 3: Herstel PDF-bestanden met de vorige versie functie
- Manier 4: Herstel PDF-bestanden met Tenorshare 4DDiGPopulair
- Manier 5: Herstel niet-opgeslagen PDF-bestanden met de automatisch opslaan functie
- Manier 6: PDF-bestanden ophalen met online hulpmiddelen
- Deel 3. Hoe PDF-bestanden beschermen tegen gegevensverlies/verwijdering/beschadiging?
- Deel 4: Veelgestelde vragen over PDF bestanden
Deel 1: Veelvoorkomende oorzaken van verlies van PDF-bestanden
Als je een PDF-bestand niet kunt openen of als er een foutmelding wordt weergegeven, kan het PDF-bestand beschadigd zijn. Hiervoor kunnen verschillende oorzaken zijn, hier zijn de meest voorkomende oorzaken:
- Problemen met downloaden
Een onjuiste of onvolledige download kan het PDF-bestand beschadigen. Dit komt voornamelijk door netwerkinstabiliteit of verbindingsproblemen. - Harde schijf- of opslagapparaatstoring
Als er een probleem is met de harde schijf of het opslagapparaat (zoals USB-geheugen of pinstation), zal het PDF-bestand ook beschadigd of onleesbaar zijn. Veelvoorkomende storingen van harde schijven of opslagapparaten kunnen optreden om fysieke redenen, zoals kortsluiting, oververhitting of waterschade. - Problemen bij het overbrengen van bestanden
Bij het overbrengen van bestanden van de ene computer of het ene apparaat naar het andere via USB of een verbindingskabel kan het PDF-bestand worden beschadigd als de controle niet is geactiveerd of als de verbinding tijdens de overdracht wordt onderbroken. - Onjuiste systeemafsluiting en stroomuitval
Onjuiste systeemafsluiting en stroomstoringen kunnen de bestandsoverdracht en het downloaden onderbreken en PDF-bestanden beschadigen. - Infectie met computervirussen
Virusinfectie is meestal een van de oorzaken van beschadigde PDF-bestanden.
Deel 2: Hoe verwijderde PDF bestanden herstellen op Windows 11/10/8/7?
Met de groeiende populariteit van PDF-bestanden wordt het verlies van PDF's een belangrijk probleem. Zelfs als je er alles aan doet om deze situatie te voorkomen, kan er een dag komen waarop je met dit probleem te maken krijgt. Het herstellen van PDF-bestanden is meestal erg noodzakelijk. Hieronder vind je de 6 beste bewezen manieren om PDF-bestanden te herstellen. We hebben een gedetailleerde handleiding opgenomen om je te helpen bij het herstellen van verwijderde bestanden.
Manier 1: Herstel PDF uit de prullenbak
Meestal kun je een per ongeluk verwijderd PDF-bestand herstellen uit de map Windows prullenbak.
- Open de map Prullenbak. Controleer of het verwijderde bestand daar aanwezig is. Als je de bestandsnaam niet meer weet, kijk dan naar het bestandstype .pdf.
- Selecteer het bestand, klik met de rechtermuisknop en selecteer 'herstellen' om het PDF-bestand te herstellen. Als het bestand daar niet aanwezig is, maak je geen zorgen. Ga gewoon door naar de volgende manier.
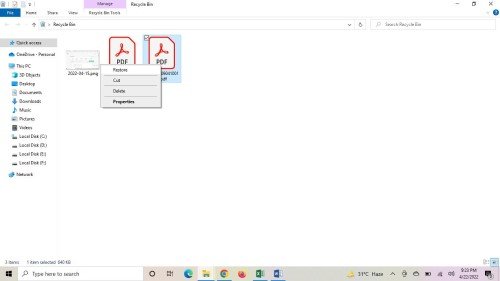
Manier 2: PDF-bestanden ophalen via bestandsgeschiedenis
De kans op herstel van een PDF-bestand hangt af van verschillende factoren, zoals hoe snel je reageerde nadat je een PDF-bestand hebt verloren en welke middelen of processen je hebt gebruikt. Het is belangrijk om te voorkomen dat verwijderde PDF-bestanden worden overschreven. Dit kan leiden tot beschadiging van het PDF-bestand en onherstelbare schade. Met andere woorden, hoe meer je het apparaat of de schijf gebruikt nadat een PDF-bestand is verloren of verwijderd, hoe kleiner de kans dat het kan worden hersteld. Bestandsgeschiedenis is een functie van Windows waarmee je verwijderde bestanden kunt herstellen door de map of de hele volume op de schijf (waar de verwijderde bestanden zich bevonden) terug te zetten naar een tijdstip of datum waarop het bestand zichtbaar was op de schijf.
- Typ 'herstel bestanden' in het zoekvak van de taakbalk om de verloren PDF-kopie te vinden. Klik vervolgens op de eerste optie met de naam 'herstel je bestanden met bestandsgeschiedenis'.
- Ga naar het verwijderde PDF-bestand, klik erop en druk op 'herstellen'.
- Daarna wordt het verwijderde PDF-bestand automatisch hersteld.
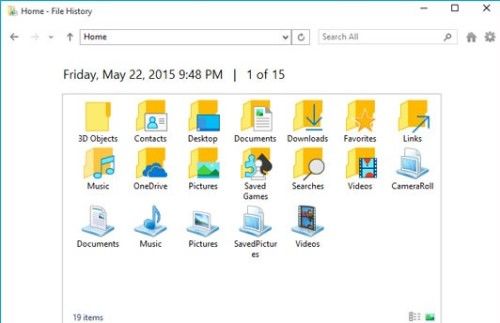
Manier 3: Herstel PDF-bestanden met de vorige versie functie
Windows heeft een ingebouwde back-upfunctie waarmee bestanden van verschillende versies kunnen worden opgeslagen. Als de nieuwste versie van het PDF-bestand beschadigd is, kan deze worden hersteld naar de vorige versie, maar de bijgewerkte inhoud kan ook verdwijnen.
De stappen om PDF-bestanden te herstellen uit de vorige versie zijn als volgt en dit werkt ook voor het herstellen van verwijderde Notepad bestanden.
- Beweeg de cursor over het beschadigde PDF-bestand. Klik met de rechts om de functiebalk weer te geven en klik op 'vorige versies herstellen'.
- Kies de versie die je wilt herstellen en klik vervolgens op 'toepassen'.
- Open het bestand opnieuw. Het wordt hersteld als de vorige versie.
Deze optie is alleen nuttig als je al bestandsgeschiedenis hebt ingesteld op je computer.
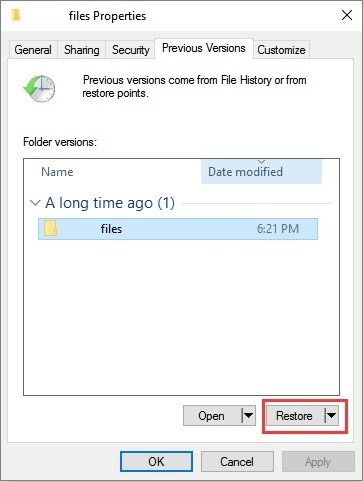
Manier 4: Herstel PDF-bestanden met Tenorshare 4DDiG
Als je de bovenstaande manieren hebt geprobeerd en niets heeft gewerkt, raad ik je aan om dataherstelsoftware te gebruiken, Tenorshare 4DDiG. Een goede software voor het herstellen van beschadigde PDF-bestanden zou bestanden moeten kunnen herstellen in verschillende omstandigheden en met verschillende niveaus van schade. Daarom zou Tenorshare 4DDiG je keuze moeten zijn:
- Herstelt beschadigde PDF-bestanden als gevolg van virus- of malware-aanvallen, schade aan bestandsdirectory van externe apparaten, computerproblemen, etc.
- Herstelt snel PDF-documenten in geval van per ongeluk verwijderen, formatteren van harde schijf, etc.
- Herstelt PDF-bestanden van verschillende opslagapparaten zoals flash drives, externe harde schijven, SD-kaarten, BitLocker-versleutelde schijven, geheugenkaarten, prullenbak, etc.
- Compatibel met Windows 11/10/8/7/XP/macOS/etc.
- Naast PDF-bestanden kun je ook meer dan 1.000 bestandstypen herstellen, zoals MP4, foto's, Word-bestanden, niet-opgeslagen Excel-bestanden en gecomprimeerde bestanden.
Hier is hoe je 4DDiG datagegevens kunt gebruiken om een beschadigd PDF-bestand te herstellen:
Veilige download
Veilige download
- Download Tenorshare 4DDiG en start het op je Windows computer. Selecteer vervolgens de map of stationslocatie waar het PDF-bestand is opgeslagen en klik op 'scannen'.
- 4DDiG voert automatisch een volledige scan uit. Wacht tot deze is voltooid.
- Wanneer de scan is voltooid, klik je op de bestanden om ze te bekijken en blader je erdoor. Als je de bestanden wilt herstellen, klik je op 'herstellen'. Vergeet niet om een nieuwe locatie te selecteren om het PDF-bestand op te slaan.



Manier 5: Herstel niet-opgeslagen PDF-bestanden met de automatisch opslaan functie
De automatisch opslaan functie is beschikbaar in alle populaire PDF-lezers zoals Adobe Acrobat, Nitro en Foxit PDF Reader. Deze functie slaat alle niet-opgeslagen gegevens op in een tijdelijke locatie. De automatisch opslaan functie in Adobe PDF Editor kan je helpen bij het herstellen van je bewerkte PDF-bestand. Houd er echter rekening mee dat de automatisch opslaan map automatisch wordt verwijderd nadat je Acrobat hebt afgesloten. Daarom kun je niet vertrouwen op autosave om niet-opgeslagen bestanden te herstellen.
Het proces om niet-opgeslagen PDF-bestanden te herstellen is eenvoudig en rechttoe rechtaan in Adobe Acrobat:
Step 1: Open gewoon het niet opgeslagen bestand. Er verschijnt een prompt met de boodschap: ja of nee, druk op 'ja' om het herstelde document te openen.
Step 2: Sla het bestand nu op met dezelfde naam als het origineel.
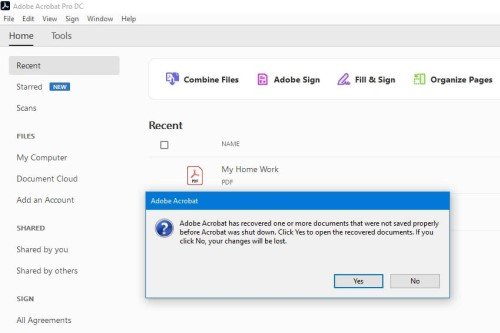
Manier 6: PDF-bestanden ophalen met online hulpmiddelen
Herstel beschadigde PDF-bestanden met online PDF-hersteltools, zoals ilovepdf.
Step 1: Zoek naar 'ilovepdf' en ga naar de officiële website. Klik op 'repareer PDF' en download het te repareren PDF-bestand, en klik op 'repareer PDF'.
Step 2: Wanneer de reparatie is voltooid, zie je de melding 'de taak is succesvol verwerkt'.
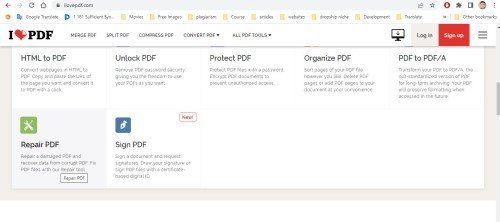
Deel 3. Hoe PDF-bestanden beschermen tegen gegevensverlies/verwijdering/beschadiging?
Naast het weten hoe je niet-opgeslagen PDF-bestanden kunt herstellen en verwijderde PDF-bestanden kunt herstellen, moet je ook enkele adviezen onthouden om PDF-bestanden te beschermen tegen verwijdering, formattering of zelfs infectie met virussen.
Hier zijn enkele aanvullende tips om PDF-bestanden te beschermen tegen gegevensverlies/verwijdering/beschadiging:
- Schakel je firewall in, voer regelmatig een antivirusprogramma uit en verwijder regelmatig virussen en malware. Dit is uiteraard de beste manier om te voorkomen dat virussen en malware je PDF-bestanden infecteren, verwijderen of versleutelen.
- Maak regelmatig een back-up van je PDF-bestanden. Het is eenvoudig maar zeer nuttig om te voorkomen dat PDF-bestanden verloren gaan. Je kunt een kopie van het bestand op een andere schijf opslaan of een betrouwbare back-uptool voor gegevens gebruiken.
- Installeer compatibele versies van een PDF-lezer. Hoewel ik altijd aanraad om de nieuwste versie van de PDF-lezer te gebruiken.
- Gebruik ook de 'defragmenteer schijf' functie.
- Gebruik de ontkoppel optie om de USB-drive op een veilige manier los te koppelen.
Deel 4: Veelgestelde vragen over PDF bestanden
1. Wat is een PDF-bestand?
Een PDF (Portable Document Format) is een bestandsindeling die wordt gebruikt om digitale documenten weer te geven, inclusief de opmaak van afbeeldingen en tekst. Het werd ontwikkeld door Adobe in 1992. Het belangrijkste voordeel is dat het de uitwisseling van digitale documenten op een betrouwbare manier vergemakkelijkt, ongeacht de software, hardware of het besturingssysteem dat het oorspronkelijke bestand heeft gegenereerd of het platform dat het voor lezen ontvangt. Het PDF-document kan links, knoppen die interactie mogelijk maken, invulbare formulieren, audio, video en zelfs bedrijfslogica bevatten. Bovendien kan het elektronisch worden ondertekend om de wettelijke geldigheid van de online gepresenteerde documenten te garanderen.
2. Kan ik een overschreven PDF-bestand herstellen?
Ja, je kunt verwijderde, niet-opgeslagen of beschadigde PDF-bestanden op Windows herstellen met behulp van de Tenorshare 4DDiG data recovery software. Dit programma kan gegevens herstellen van beschadigde, verwijderde of versleutelde opslagmedia en kan worden gebruikt in verschillende situaties van gegevensverlies.
3. Waar gaan de verwijderde PDF-bestanden naartoe?
Wanneer je PDF-bestanden verwijdert, gaan ze rechtstreeks naar de prullenbak. Maar maak je geen zorgen, je kunt verwijderde PDF-bestanden uit de prullenbak herstellen.
4. Hoe PDF-bestanden herstellen vanaf een USB-pen?
Je kunt PDF-bestanden herstellen van een USB-pendrive met behulp van de Tenorshare 4DDiG data recovery software. Het zal snel PDF-bestanden herstellen in geval van per ongeluk verwijderen, formatteren van de harde schijf, etc.
5. Hoe Verwijderde PDF-bestanden herstellen op een Mac?
Net als het Windows besturingssysteem kun je ook verwijderde PDF-bestanden herstellen op het Mac besturingssysteem. Als je per ongeluk een PDF-bestand verwijdert, kun je het herstellen uit de prullenbak. Je kunt ook PDF-bestanden verkrijgen met de optie 'Time Machine' back-up. Tenorshare 4DDiG data recovery hulpmiddel is ook beschikbaar op Mac. Je kunt 4DDiG gebruiken om verwijderde, niet-opgeslagen en beschadigde PDF-bestanden op Mac te herstellen.
Conclusie
Als je geen PDF-bestand kunt openen, als het is verwijderd, of als het bestand is beschadigd, bekijk dan de hierboven genoemde 6 bewezen manieren voor PDF herstel in dit artikel. Zorg ervoor dat je de juiste methode kiest op basis van jouw specifieke situatie. We raden je ook ten zeerste aan om regelmatig back-ups te maken van je PDF-bestanden om te voorkomen dat belangrijke gegevens verloren gaan. Natuurlijk raden we Tenorshare 4DDiG ten zeerste aan, een veelzijdige data recovery tool waarmee je de inhoud van een beschadigd, verwijderd of niet-opgeslagen PDF-bestand volledig kunt herstellen.