Hoe je stationsletter van windows 10 te veranderen“ Ik heb TWEE harde schijven en een cd rom in mijn computer. De HDD's zijn een C en een E en de CD rom is een D. Is het mogelijk om de HDD letters te wisselen, zodat C E wordt en E C? Of zijn er andere letters verbonden aan de bepaalde mappen?”
-Vraag van Reddit
Denk erover na of je je stationsletter wilt wijzigen? Als dit inderdaad het geval is, en je het al een tijd wilt. Als je bijvoorbeeld meer afhankelijk bent van grafische desktops waarmee je moeiteloos kunt werken, zijn stationsletters essentieel voor de werking van je software. Maar de vraag is hoe je de stationsletter van Windows 10 kunt wijzigen? Een voorbeeld van zo'n vraag is hierboven te zien:
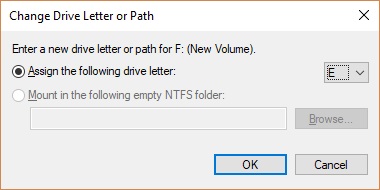
Deel 1: Waarom moet ik mijn stationsletter veranderen?
Een stationsletter is een alfabet dat een bestaand station onderscheidt. Stationsletters beginnen bij A en eindigen bij Z. Windows wijst een open stationsletter aan voor alle schijven. Het systeem bevat de stationsletters A en B voor de schijfstations en tapestations, en de standaard stationsletter is C. De cd-rom of een ander station is de laatste stationsletter (bijvoorbeeld D:). Dat komt omdat C: de primaire stationsletter is. Windows zal over het algemeen de stationsletter C zijn. Windows wijst de laatste stationsletter toe aan externe stations en mobiele telefoons.
Individuen veranderen de letter van de harde schijfletters voor gebruiksgemak. Het in volgorde veranderen van stationsletters is een methode om ze geordend te houden. Je hoeft je kostbare tijd niet te verspillen door schijven te doorlopen om je bestanden te vinden.
Deel 2: Hoe moet ik mijn stationsletter veranderen?
Oplossing 1: Verander de stationsletter via schijfbeheer
Stap 1: Klik op de Win en R toets tegelijkertijd op je toetsenbord om de Run box te openen. Wanneer dit venster opent, typ de volgende opdracht in de zoekbalk in: diskmgmt.msc.
Stap 2: Druk op de "Enter" knop, en "schijfbeheer" venster zal worden getoond op het scherm.
Stap 3: In het volgende venster zie je een overzicht van de stations. Kies degene waarvan je de letter wilt wijzigen, klik er op dat moment met de rechtermuisknop op en selecteer "Stationsletter en paden wijzigen".
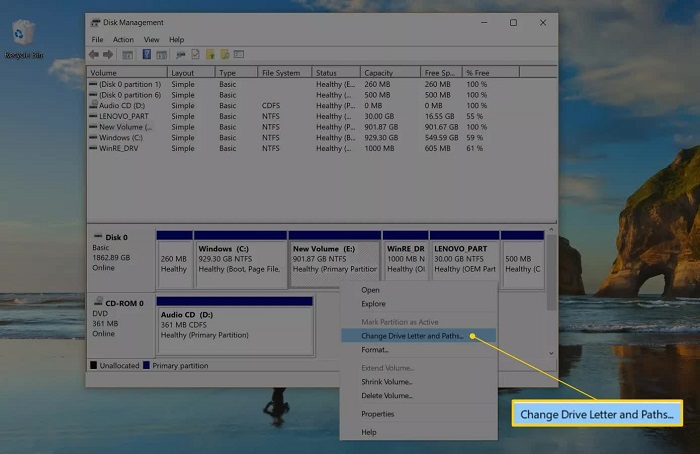
Stap 4: Klik op "Veranderen" en een nieuw venster zal opspringen.
Stap 5: Rechts van de optie "Wijs de volgende stationsletter toe" zie je een vervolgmenu. Selecteer in dit menu de stationsletter die je wil geven.
Stap 6: Klik op de Win en R toets tegelijkertijd op je toetsenbord om de Run box te openen. Wanneer dit venster opent, typ de volgende opdracht in de zoekbalk in: diskmgmt.msc.
Oplossing 2: Verander de stationsletter met de opdrachtprompt
Stap 1: Druk tegelijker tijd op de Win en S toetsen, en type dan "cmd" in op dat moment. Klik dan op de opdrachtpromt en wanneer het venster opent, voer het uit als administrator door er met de rechtermuisknop op te klikken.
Stap 2: Typ "schijfdeel"in het volgende venster en druk op "enter", type lijstgrootte en druk op "enter" nog een keer. Je ziet een overzicht van de volumes onder het teken "Volume ###".
Stap 3: Een daarvan is de schijf die je nodig hebt om nog een letter toe te wijzen. Het is niet moeilijk om te weten welke de vereiste schijf is. Kijk eenvoudig naar de grootte onder het tabblad "Grootte".
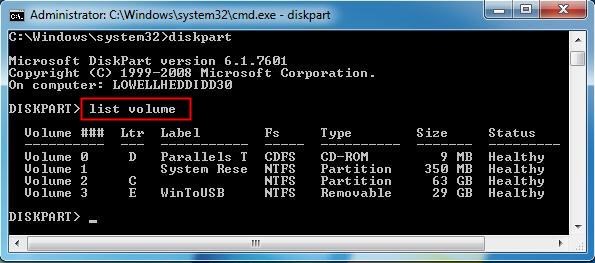
Stap 4: Kies de grootte en druk op de "enter" op je toetsenbord, daarna typ doelletter=X en ga door met het toewijzen van stationsletter in Windows 10.
Stap 5: Om de letter te verwijderen en misschien te vervangen door een andere, typ je verwijder letter=X. En dat is alles wat je moet doen. Sluit het venster en start je pc opnieuw op, en je zou je schijf moeten zien met de nieuwe letter die je er zojuist aan hebt toegewezen.
Oplossing 3: Verander de stationsletter in PowerShell
Stap 1: Druk op de Windows-toets op je toetsenbord en typ 'Windows PowerShell'. Klik met de rechtermuisknop op het programma en voer het uit als een administrator.
Stap 2: Typ Krijg-schijf in Windows PowerShell om de harde schijf te herkennen die je nodig hebt om de nieuwe stationsletter aan te geven, en druk op "Enter".
Stap 3: Wanneer je je station selecteert, typ je de opdracht: Get-Partition - DiskNumber 1, Set-Partition - NewDriveLetter X. Druk op Enter en zo kan je stationsletters opnieuw toewijzen in Windows 10.
Opmerking: In de opdracht hierboven is 1 het nummer van de te ontwerpen aandrijving, de letter "X" in een vergelijkbare volgorde verwijst naar de stationsletter die aan de schijf moet worden toegewezen, zodat je deze kunt wijzigen in de gewenste letter.
Oplossing 4: Verander de stationsletter in instellingen
Om stationsletter te veranderen met met Schijven en volumes beheren in de Instellingen, gebruik deze stappen:
Stap 1: Ga naar de instellingen van je computer en klik op systeem.
Stap 2: Klik op Opslag en klik onder het segment "Meer opslaginstellingen" op de optie Schijven en volumes beheren.
Stap 3: Selecteer het station waarvan je de letter wilt veranderen.
Opmerking: Mogelijk moet je op het bout teken in de rechterbovenhoek van de schijf klikken om alle partitie te zien.
Stap 4: Selecteer de gewenste partitie en klik op de knop "eigenschappen".
Stap 5: Klik op "Verander stationsletter".
Stap 6: Gebruik het vervolgmenu en kies een nieuwe letter voor je schijf en klik op OK.
Stap 7: Wanneer je deze stappen hebt afgerond, zal het de stationsletter van Windows 7 veranderen en de nieuwe letter gaan gebruiken.
Deel 3: Hoe herstel je verloren gegevens na het veranderen van je stationsletter?
Gegevensverlies na het wijzigen van de stationsletter van Windows is het meest bekende probleem waarmee klanten worden geconfronteerd. Als je bijvoorbeeld software hebt geïnstalleerd of een bestand hebt opgeslagen in verschillende groottes anders dan C, zal het wijzigen van letters ervoor zorgen dat ze niet meer beschikbaar zijn. Dus het veranderd dingen in je pc. Het gebruik van Tenorshare 4DDiG Data Recovery Software kan je helpen het probleem op te lossen.
Tenorshare 4DDiG kan je helpen met het terug krijgen van bestanden van een verwijderd stationsgrootte of een partitie die kan zijn opgetreden terwijl Windows 10 de stationsletter heeft gewijzigd. Het stelt je bovendien in staat om documenten van de schijf te herstellen zonder stationsletter. Dit is hoe:
- Herstelt van verschillende scenarios zoals verwijderen, formatteren, RAW, etc.
- Ondersteuning voor het extraheren van gegevens van onder andere USB stations, harde schijven, geheugenkaarten, digitale camera's en camcorders.
- Ondersteund gegevensherstel van Windows en Mac computers.
- Compatibel met meer dan 1000 bestandstypen en bestandssystemen, waaronder foto's, video's, documenten, audio en meer.
Veilige download
Veilige download
- Kies een locatie
- Scan het station
- Bekijk en herstel bestanden.
Allereerst download en installeer 4DDiG op je pc, start het programma en selecteer de gewenste schijf of partitie op de startpagina om te beginnen met scannen.

4DDiG inspecteert snel de verloren partities opzoek naar het bestand dat je verloren bent, je kunt het zoeken onderbreken en stoppen wanneer je wilt.

Nadat je de verloren documenten hebt gevonden, kunt je ze bekijken en herstellen door op de knop "herstellen" te klikken.

Deel 4: Veelgestelde vragen over het veranderen van je stationsletter
1. Hoe verander ik mijn stationsletter van D naar C?
Open schijfbeheer vanuit het Windows 10 menu en klik met de rechtermuisknop op de harde schijf die je wilt wijzigen. Klik op de optie "wijzig stationsletter en paden" en druk op "toevoegen". Kies er een andere stationsletter voor en klik vervolgens op de knop "wijzigen", zoals te zien is en dit kan een oplossing zijn voor het wisselen van stationsletters.
2. Hoe verander ik mijn stationsletter zonder schijfbeheer te gebruiken?
Er zijn verschillende andere opties die je kunt gebruiken om je stationsletter te veranderen zonder schijfbeheer. Je kan bijvoorbeeld naar de opdrachtprompt gaan, of Powershell kan ook werken voor het wijzigen van de stationsletter.
3. Kan ik mijn stationsletter veranderen zonder gegevens te verliezen?
Als een partitie alleen de documenten bevat die je zelden gebruikt, kan het wijzigen van de stationsletter onregelmatige problemen veroorzaken en dus iets zijn waar je spijt van krijgt. Je kan dus zonder problemen de stationsletters van externe schijven wijzigen.
4. Kan ik de stationsnaam veranderen zonder formatteren?
Ja, je kunt de stationsletter wijzigen zonder de schijf te formatteren met behulp van schijfbeheer. Hiermee kan je voorkomen dat veel kostbare gegevens worden verwijderd en kan je de letter voor je eigen gemak wijzigen.
Samenvatting
Nadat je door deze gids bent gegaan, zal je in staat moeten zijn om met gemak je stationsletter te veranderen van elk station in je Windows 11/10. We hebben elk deel van het veranderen van je stationsletter in Windows 10 besproken. Daarnaast kun je Tenorshare 4DDiG gebruiken voor het herstellen van gegevens die je verloren bent door het veranderen van je stationsletter.






