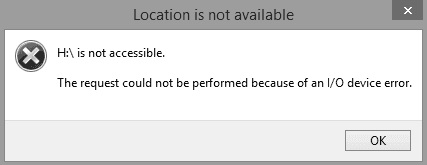Hoe kan ik vorige versies van een Excel-bestand herstellen in Windows 10?"Ik was bezig met het bewerken van het Excel-bestand van mijn bedrijf toen ik het oorspronkelijke bestand heb overschreven. Ik moet het bestand morgen indienen. Is er een manier om het bestand te herstellen naar de vorige versie?"
Als je ooit in een bedrijf of een organisatie hebt gewerkt, weet je hoe belangrijk Excel-bestanden zijn. Het wordt gebruikt door bedrijven, groot en klein. Van het bijhouden van gegevens tot het beheren van financiën, Excel-bestanden hebben verschillende toepassingen. Dus voor iets dat zo vaak wordt gebruikt, is het natuurlijk dat gebruikers af en toe technische problemen ondervinden. In dit artikel gaan we het hebben over een dergelijk technisch probleem waar veel gebruikers het antwoord op willen weten, hoe je een vorige versie van een Excel-bestand kunt herstellen. We zullen kijken naar manieren waarop je eerdere versies van een Excel-bestand kunt herstellen. We zullen oplossingen bieden voor zowel opgeslagen als niet-opgeslagen bestanden. In dit artikel zullen we ook veelgestelde vragen beantwoorden, zodat je na het lezen van deze handleiding volledig bent voorbereid om het probleem op te lossen.

- Deel 1: Kan je een vorige versie van een Excel-bestand herstellen?
- Deel 2: Hoe herstel je een vorige versie van een Excel-bestand zonder opslaan
- Deel 3: Hoe herstel je een vorige versie van een Excel-bestand na opslaan
- Bonus tip: Hoe verloren of verwijderde Excel-bestanden te herstellen met een gegevenshersteltool?HOT
- Veelgestelde vragen over Excel:
Deel 1: Kan je een vorige versie van een Excel-bestand herstellen?
Ja, je kunt eenvoudig een vorige versie van een Excel-bestand herstellen, maar er zijn enkele voorwaarden. De meest voorkomende methode om Excel-bestanden te herstellen, is door gebruik te maken van de functie 'Vorige versies' in Microsoft Office. Deze functie is echter alleen beschikbaar als je de functie Bestandsgeschiedenis hebt ingeschakeld. Dus ja, het herstellen van een vorige versie van een Excel-bestand is eenvoudig, mits je de relevante instellingen hebt ingeschakeld.
Deel 2: Hoe herstel je een vorige versie van een Excel-bestand zonder opslaan
Oplossing 1: Herstel Excel naar vorige versie vanuit AutoHerstel
Als je een Excel-bestand niet hebt opgeslagen en je afvraagt hoe je een vorige versie van een Excel-bestand kunt herstellen, hebben we precies de juiste oplossing voor je. De AutoHerstel is een handige tool wanneer deze is ingeschakeld. Het slaat automatisch je documenten op en herstelt ze. Om het in te schakelen:
Stap 1: Open het document dat je gebruikt en ga naar Bestand> Opties. Ga hier naar het tabblad 'Opslaan' aan de linkerkant.
Stap 2: Klik op het veld 'Minuten' en stel in hoe vaak je de AutoHerstelinformatie wilt opslaan.
Stap 3: Klik op 'OK'.
Oplossing 2: Herstel Excel naar de vorige versie vanuit een .TMP-bestand
.TMP-bestanden zijn tijdelijk opgeslagen bestanden die kunnen worden gebruikt om je vraag "Hoe herstel ik een vorige versie van een Excel-bestand?" te beantwoorden.
Als je Windows 10 gebruikt, kun je toegang krijgen tot de map met tijdelijke bestanden door het volgende pad te volgen:
- C:\Users\Gebruikersnaam\AppData\Local\Microsoft\Office\UnsavedFiles\
Op Windows 7:
- C:\Users\Gebruikersnaam\AppData\Roaming\Microsoft\Excel(Word)\
Oplossing 3: Herstel Excel naar vorige versie vanuit Versiegeschiedenis onder Info
Naast de bovenstaande oplossingen kun je ook Excel herstellen naar een eerdere versie door gebruik te maken van de Werkmapfunctie in Excel.
Stap 1: Open Excel en ga naar Bestand > Info.
Stap 2: In het tabblad Info klik je op de optie 'Werkmap beheren'. Kies uit de opties die verschijnen 'Herstel niet-opgeslagen werkmap'.
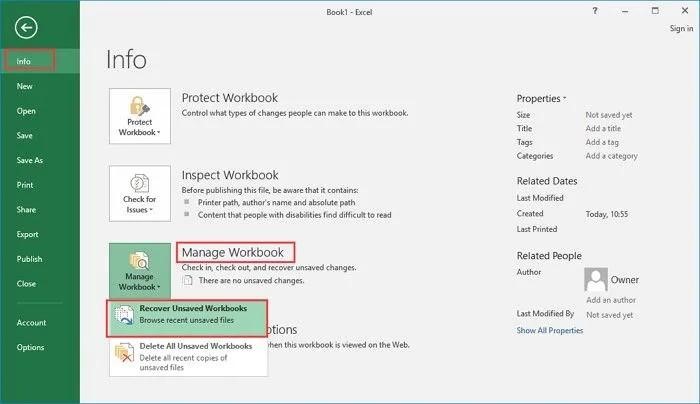
Stap 3: Kies in het volgende venster het betreffende bestand en open het. Nu kun je het niet-opgeslagen Excel-bestand herstellen door het op te slaan op je computer.
Deel 3: Hoe kan ik een vorige versie van een Excel-bestand herstellen na het opslaan?
Oplossing 1: Herstel Excel naar vorige versie via Vorige versies onder Eigenschappen
Je hoeft niet ver te zoeken om antwoorden te vinden op de vraag hoe je een vorige versie van een Excel-bestand kunt herstellen nadat je het hebt opgeslagen. Je hoeft alleen maar naar de eigenschappen van het bestand te kijken. Je kunt Excel-bestanden herstellen met behulp van de functie Vorige versies. Dit is alleen mogelijk als je Bestandsgeschiedenis hebt ingeschakeld. Volg deze stappen om vorige versies te gebruiken:
Stap 1: Ga naar het betreffende Excel-bestand, klik er met de rechtermuisknop op en selecteer 'Eigenschappen' in het menu.
Stap 2: Ga naar het tabblad 'Vorige versies' in de eigenschappen en selecteer de versie waarnaar je het bestand wilt herstellen. Klik vervolgens op 'Herstellen'.
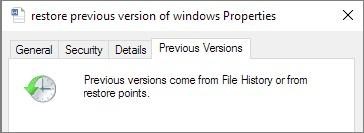
Oplossing 2: Herstel Excel naar vorige versie via Werkmap beheren
Nog een geweldige oplossing voor de vraag hoe je een vorige versie van een Excel-bestand kunt herstellen in Windows 10 is het gebruik van de functie Werkmap beheren. Volg deze stappen:
Stap 1: Open de nieuwste versie van het bestand en ga naar Bestand > Info. Klik in het tabblad 'Info' op de optie 'Werkmap beheren'.
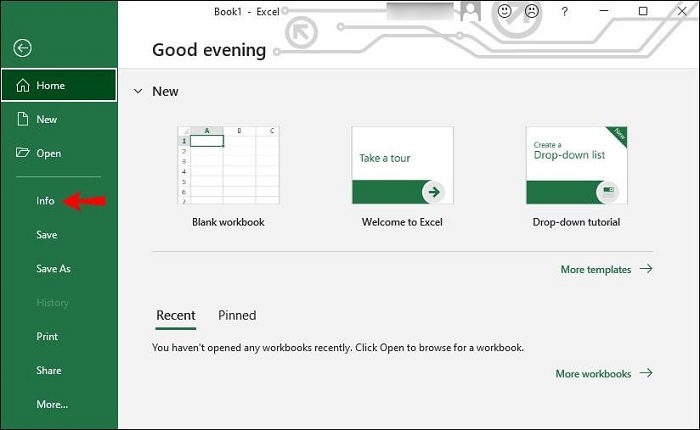
Stap 2: In het venster 'Werkmap beheren' zoek je de versie van het bestand waarnaar je het wilt herstellen en klik je op 'Herstellen'.
Bonus Tip: Hoe verloren of verwijderde Excel-bestanden herstellen met een gegevensherstelprogramma?
Hopelijk stellen de bovenstaande methoden je in staat om eenvoudig een vorige versie van een Excel-bestand te herstellen. Soms verwijderen we per ongeluk Excel-bestanden of raken we ze om onbekende redenen kwijt. Tenorshare 4DDiG is een krachtig gegevensherstelprogramma dat meer dan 1000 soorten gegevens kan herstellen van Windows, Mac en verwisselbare apparaten. De functies van dit programma worden hieronder vermeld en je kunt ze gebruiken om te leren hoe je verloren of verwijderde Excel-bestanden kunt herstellen.
- Herstel verwijderde of verloren Excel-, Word-, Powerpoint-bestanden, enz.
- Herstel verwijderde bestanden uit de lege Prullenbak.
- Herstel bestanden van Windows/Mac/USB-flashstations/SD-kaarten/externe harde schijven/digitale camera's, enz.
- Ondersteuning voor verschillende verliesscenario's zoals verwijdering, formattering, RAW, beschadiging, enz.
- Ondersteuning voor meer dan 1000 soorten gegevens, zoals foto's, video's, audio, documenten en meer.
- Snelle scan met 100% beveiliging.
Veilige download
Veilige download
Laten we verder gaan met het herstellen van een eerdere versie van Excel met behulp van 4DDiG gegevensherstel.
- Selecteer een locatie
- Scan om verwijderde Excel-bestanden te vinden
- Voorbeeld bekijken en verwijderde Excel-bestanden herstellen
Open de 4DDiG gegevensherstel-app en selecteer de schijf waarvan je Excel-bestanden bent verloren of hebt verwijderd. Selecteer in het volgende venster het type bestanden dat je wilt scannen.

Het scannen begint nu en de app laat je alle bestanden zien die het heeft gevonden.
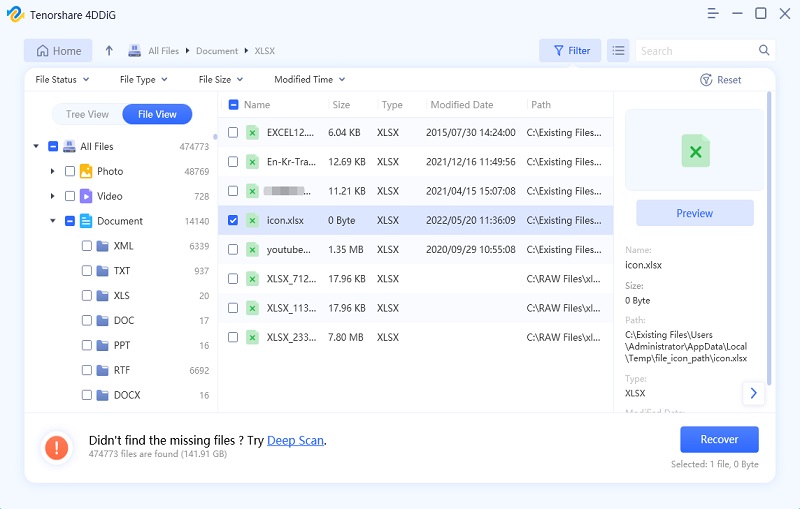
Zodra het scannen is voltooid, selecteer je de bestanden die je wilt herstellen en klik je op de knop 'Herstellen', en voilà! Je verwijderde Excel-bestanden zijn nu hersteld.
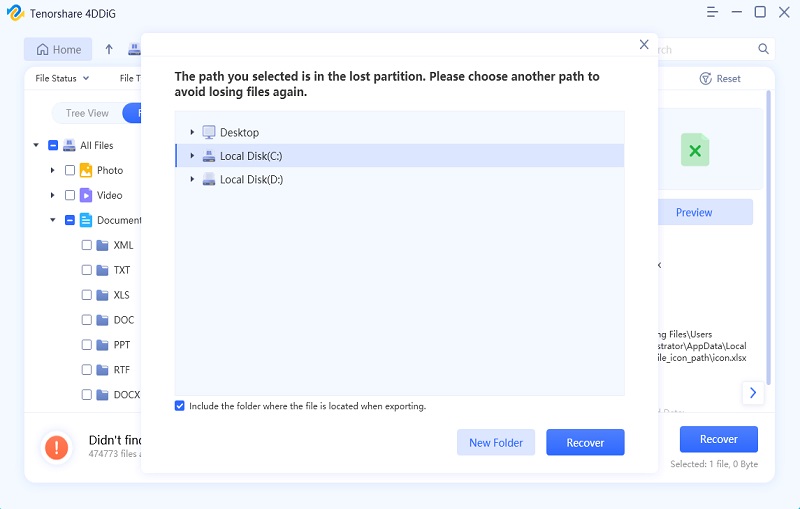
Veelgestelde vragen over Excel
1. Kan ik een Excel-bestand herstellen dat ik heb overschreven?
Ja, je kunt een opgeslagen Excel-bestand eenvoudig herstellen met de volgende methoden:
- Herstel Excel naar vorige versie vanuit eerdere versies onder Eigenschappen.
- Herstel Excel naar vorige versie via Beheer Werkmap.
2. Hoe kan ik een bestand herstellen dat ik heb overschreven?
Je kunt een opgeslagen bestand herstellen door gebruik te maken van het hulpprogramma "Vorige versies" of de functie "Beheer Werkmap" in alle Office-apps.
3. Waarom zijn er geen eerdere versies van mijn Excel-bestand?
Als je je afvraagt hoe je een vorige versie van een Excel-bestand kunt herstellen, maar geen eerdere versies van je bestand kunt vinden, komt dat mogelijk doordat je de functie Bestandsgeschiedenis niet hebt ingeschakeld.
4. Hoe herstel ik de laatste versie van een Excel-bestand?
Er zijn verschillende manieren om je Excel-bestanden te herstellen naar de laatste versie. Dit zijn:
- Herstel Excel naar vorige versie vanuit eerdere versies onder Eigenschappen.
- Herstel Excel naar vorige versie via Beheer Werkmap.
- Herstel Excel naar vorige versie vanuit een .TMP-bestand.
5. Hoe herstel ik een vorige versie van een Excel-bestand op een Mac?
Als je op een Mac werkt en terug wilt gaan naar een oudere versie, open het bestand dan en ga naar Bestand > Herstellen naar > Alle versies bekijken. Kies de versie waarnaar je wilt teruggaan en klik op OK.
Samenvatting
Nu je het hele artikel hebt gelezen, zijn we er zeker van dat je gemakkelijk elk Excel-bestand kunt herstellen of terugzetten naar een eerdere versie. En als je Excel-bestanden bent kwijtgeraakt of hebt verwijderd, kun je altijd vertrouwen op Tenorshare 4DDiG om je te helpen.