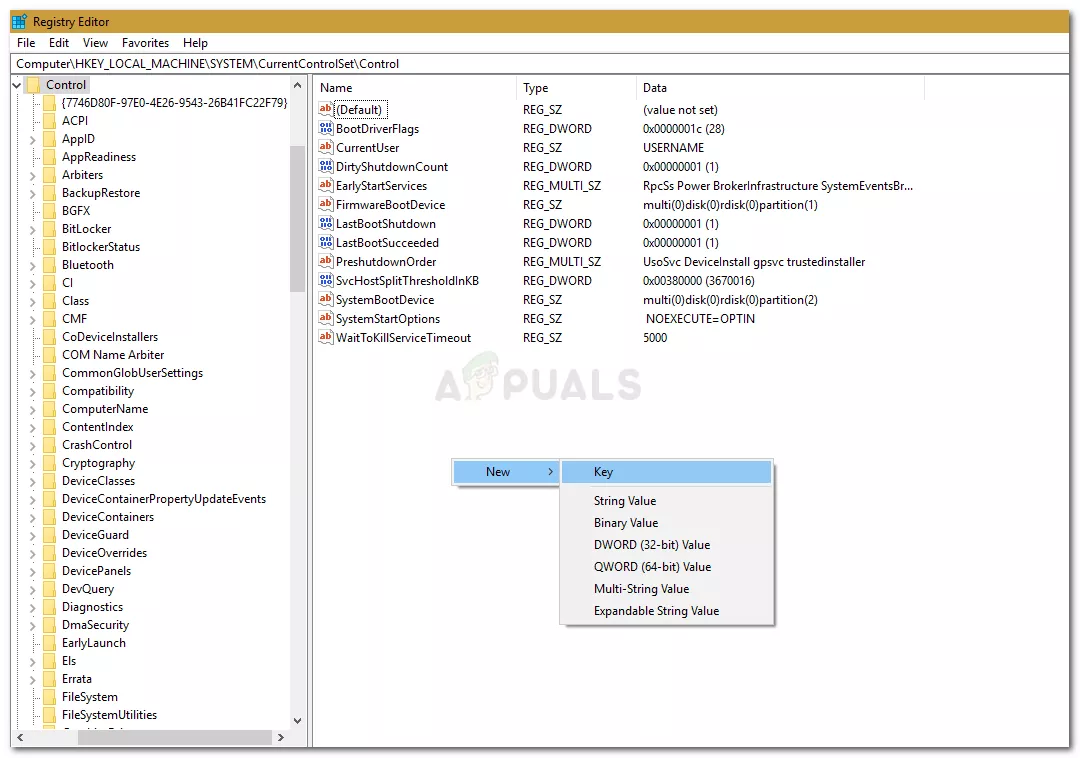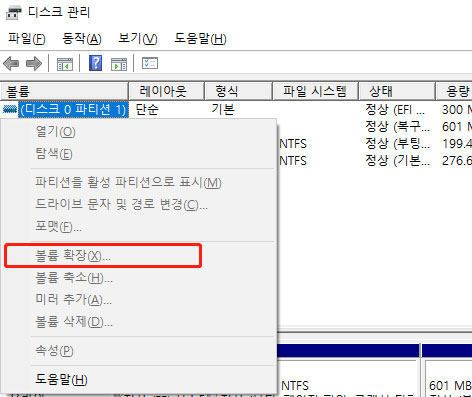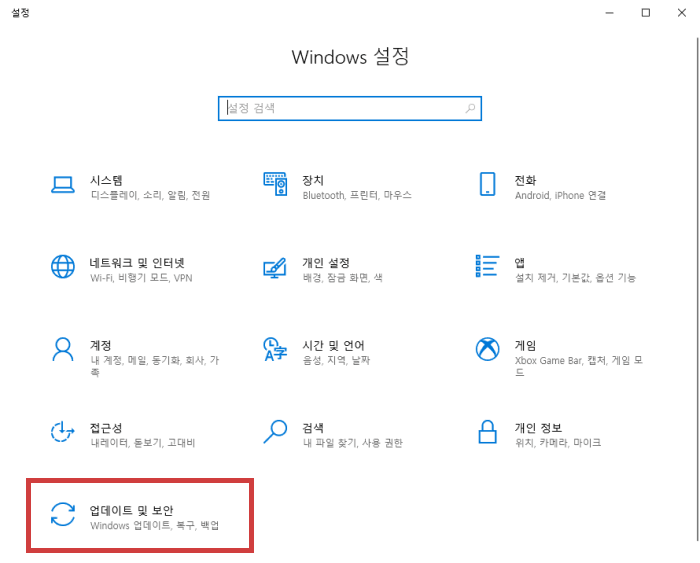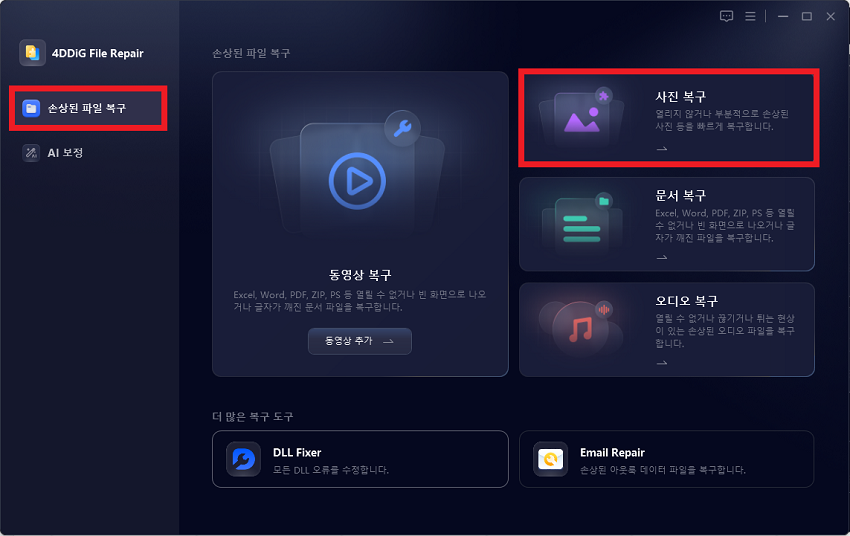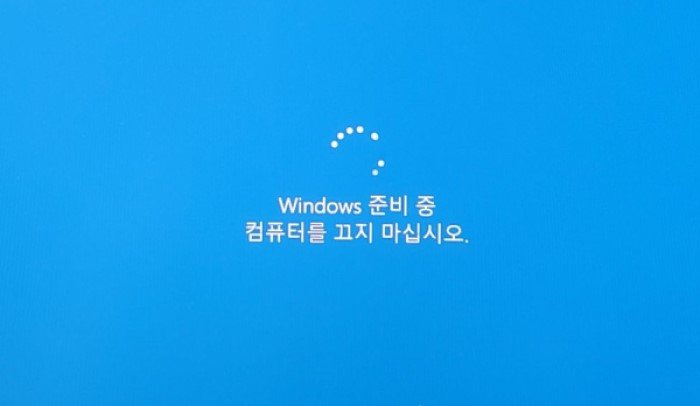볼륨/드라이브가 손상되었거나 읽기 전용으로 표시된 경우 '이 볼륨은 쓰기 보호되어 있으므로 Windows에서 디스크 검사를 실행할 수 없습니다' 라는 오류가 발생합니다. CHKDSK는 Windows의 명령줄 서비스로 불량 섹터를 검색하고 드라이브에 저장된 시스템 파일의 진위를 확인할 수 있습니다. 유틸리티를 실행하면 드라이브가 왜곡되거나 쓰기 방지되었다는 오류 메시지가 표시될 수 있습니다. 드라이브 중 하나가 쓰기 차단되어 있으면 해당 드라이브의 파일을 수정하거나 삭제할 수 없습니다. 간단히 말하면 쓰기 방지는 볼륨이 읽기 전용으로 설정되어 있음을 보여줍니다. 이 안내서에서는 Windows가 이 볼륨에 대해 쓰기 보호되어 있으므로 디스크 검사를 실행할 수 없는 문제를 해결하기 위한 자세한 해결 법들을 제공합니다.

파트 1. 이 볼륨이 쓰기 보호되어 있기 때문에 Windows에서 디스크 검사를 실행할 수 없는 이유는 무엇입니까?
USB 스틱과 SD 카드의 쓰기 방지가 좋은 예가 될 수 있습니다. 모든 사람에게 가끔 발생하고 드라이브의 내용을 바탕 화면이나 그 반대로 복사할 수 없습니다. 일반적으로 다음과 같은 원인으로 인해 모든 사람이 이 오류에 직면하게 된다고 해도 무방합니다.
- 드라이브에 쓰기 방지 기능 사용: 드라이브를 읽기 전용으로 설정한 경우 권한이 제한되어 쓰기 보호되므로 디스크 검사를 실행할 수 없습니다.
- 드라이브 결함: 드라이브에 포함된 시스템 파일이 잘못되어 드라이브가 파손되거나 손상된 경우 오류가 발생할 수 있습니다.
파트 2: 디스크 검사를 실행할 수 없는 Windows를 해결하는 방법?
해결 1. CMD를 통한 쓰기 방지 제거
PRAM은 Parameter Random Access Memory의 약자로 시스템 구성, 디스플레이 설정, 하드 디스크 구성 등의 세부 정보를 저장합니다. 마찬가지로, NVRAM(Non-Volatile Random Access Memory) 장치, 디스플레이 및 기타 영구 시스템 구성 요소 세부 정보. 간단한 3단계로 PRAM 및 NVRAM을 재설정할 수 있습니다.
우선 chkdsk 고유의 지시를 사용하여 오류를 해결했다는 징후가 있습니다. 이것은 마이크로소프트 지원팀에서 추천한 것이므로 확실히 시도해 볼 가치가 있습니다. 해야 할 일은 다음과 같습니다.
- Winkey + X를 누른 다음 메뉴에서 명령 프롬프트(관리자)를 선택하여 상승된 명령 프롬프트를 시작합니다.
-
열리면 다음을 입력합니다. Chkdsk D: /f /r /x

- 종료 버튼을 눌러 Mac을 끕니다.
여기서 D: 결함이 있는 드라이브는 필요에 따라 교체합니다.
매개 변수는 다음을 의미합니다.
- /f 매개 변수는 드라이브에 오류가 있는지 검사하고 오류를 복구하려고 시도합니다.
- /r 매개 변수는 드라이브의 불량 섹터를 검사하고 수리합니다.
- /x 매개 변수는 드라이브를 마운트 해제합니다. 즉, 드라이브가 현재 사용 중이면 검색이 완료될 때까지 드라이브가 더 이상 사용되지 않습니다.
일부 사용자는 이 작업을 시도한 후에도 문제가 지속되었다고 보고했으며, 이 경우 아래 나열된 다른 솔루션을 시도해야 합니다.
해결 2. Diskpart를 통한 쓰기 보호 제거
DiskPart는 하드 드라이브에 파티션을 만들기 위한 명령줄 유틸리티입니다. 드라이브의 속성을 수정하는 데 사용할 수 있습니다. 사용 방법은 다음과 같습니다
- 시작 메뉴로 이동하여 'diskpart'를 입력하여 액세스합니다.
- 유틸리티가 로드되면 볼륨 목록을 입력합니다.
- 하드 디스크에 나열된 볼륨을 보고 다음과 같이 입력합니다: Select volume #
- #를 다른 드라이브의 알파벳으로 바꾸기만 하면 됩니다.
-
그 후에 다음을 입력합니다: Attributes disk clear read-only

- 완료될 때까지 기다립니다.
해결 3: 레지스트리 편집기에서 읽기 전용 지우기
Microsoft 해결 방법이 작동하지 않는 경우 Windows 레지스트리를 통해 쓰기 방지를 제거할 수 있습니다. Windows 레지스트리는 심각한 문제를 유발할 수 있으므로 주의하여 이 단계를 수행하십시오. 여기에 당신이 해야 할 일이 있습니다.
- Winkey + R 조합을 눌러 실행을 엽니다.
- Regedit을 입력합니다.
-
Windows 레지스트리에 액세스할 수 있게 되면 주소/위치 표시줄에 다음을 복사하여 붙여넣습니다.
HKEY_LOCAL_MACHINE\SYSTEM\CurrentControlSet\Control\StorageDevicePolicies - ‘WriteProtect' 키를 두 번 클릭하여 1에서 0으로 변경합니다.
Windows 레지스트리에서 StorageDevicePolicies 폴더를 찾을 수 없는 경우 다음과 같은 다른 옵션이 있습니다.
-
다음 경로를 복사하여 주소 표시줄에 붙여넣습니다.
HKEY_LOCAL_MACHINE\SYSTEM\CurrentControlSet\Control -
가운데 창에서 마우스 우클릭하고 새로 > 키를 선택합니다.

- '스토리지 디바이스 정책'이라는 새로운 폴더가 형성됩니다. 이름 철자를 틀리지 않도록 하세요.
- 그런 다음 새로 형성된 폴더를 선택하고 가운데 창에서 마우스 우클릭 한 다음 DWORD (32비트) 값을 선택합니다.
- WriteProtect라는 이름을 지정하고 값을 0으로 변경합니다.
해결 4: 드라이브의 손상 검사
디스크를 실행할 수 없음 쓰기 방지 오류를 해결하기 위해 마지막으로 수행할 수 있는 작업 중 하나는 하드 드라이브에서 손상된 파일이 있는지 검사하는 것입니다. 방법은 다음과 같습니다.
- ‘이 PC'를 시작합니다.
- 결함이 있는 드라이브를 마우스 우클릭하면 컨텍스트 메뉴에서 속성을 선택합니다.
- 도구 탭으로 이동합니다.
- 거기에 도착하면 '확인' 옵션을 선택합니다.
- UAC 대화 상자에서 메시지가 나타나면 "예"를 선택합니다.
-
스캔이 완료될 때까지 기다립니다.

해결 5. 하드 드라이브에서 파일 복구 및 포맷
디지털 환경에서는 데이터 손실이 불가피합니다. 중요한 정보를 실수로 삭제하는 것은 매우 간단하므로 이러한 파일을 복구하는 방법에 대해 걱정해야 합니다. Tenorshare 4DDiG 데이터 복구는 삭제, 포맷과 같은 다양한 장애 시나리오에서 Windows/Mac 컴퓨터의 모든 손실 데이터를 복구하는 데 가장 적합한 옵션입니다. Windows에서는 쓰기 보호 오류를 확인하는 디스크를 실행할 수 없으며, 만족스러운 결과를 얻을 수 있습니다.
- 4DDiG는 NTFS, FAT, APFS, HFS+, HFSX 등 1000개 이상의 파일 형식을 지원합니다.
- 4DDiG는 플래시 드라이브, 하드 드라이브, 메모리 카드 등 모든 매체에서 데이터를 검색할 수 있습니다.
- 원래의 형식과 크기를 유지하면서 특허 기술을 사용하여 데이터를 완전히 복구할 것입니다.
- 빠른 검색은 무료 미리보기를 제공하고 삭제된 파일을 빠르게 찾을 수 있습니다.
- 4DDiG는 덮어쓰기로부터 파일을 100% 보호한다고 주장합니다.
-
로컬 디스크 선택
Tenorshare 4DDiG Windows Data Recovery 설치가 완료되면 기본 홈 디스플레이가 표시됩니다. 쓰기 방지 디스크에서 데이터를 검색할 드라이브를 포맷하려면 드라이브를 선택하고 시작을 클릭하여 계속 진행합니다.

-
하드 디스크 드라이브 검색
4DDiG는 선택한 하드 드라이브를 즉시 검색하여 손실된 데이터를 찾아냅니다. 4DDiG는 드라이브에서 삭제된 파일을 계속 찾기 때문에 트리 보기 및 파일 보기에 디지털화된 항목을 기록합니다. 진전 막대는 당신이 얼마나 멀리 왔는지를 보여줍니다. 검색할 파일을 검색한 경우 언제든지 검색을 기다리거나 중지할 수도 있습니다.

그 다음에는 얼마나 많은 파일이 발견되었는지를 보여주는 모니터링 결과를 볼 수 있습니다. 원하는 손실 데이터를 찾을 수 없는 경우 상호 작용의 아래쪽에서 심층 스캔을 수행하여 삭제된 파일을 복구할 수 있으며, 이 작업에는 시간이 다소 걸릴 수 있습니다.
-
복구할 파일 미리 보기 및 선택
Tenoshare 4DDiG를 사용하면 다양한 파일 유형을 미리 보고 복구할 수 있습니다. 특정 파일 카테고리를 선택하고 확인을 위해 미리 본 후 "복구"를 눌러 복구할 수 있습니다. "복구"를 클릭하면 복구된 파일의 대상을 선택하라는 대화 상자가 나타납니다. 원하는 위치를 선택한 후 "확인"을 클릭하면 파일이 성공적으로 복구됩니다. 디스크 덮어쓰기로 인한 데이터 손실을 방지하려면 복구된 파일을 삭제된 동일한 파티션에 저장하지 마십시오.

자주 묻는 질문들
1. 쓰기 방지에서 chkdsk를 실행하려면 어떻게 해야 합니까?
CHKDSK/f 볼륨이 쓰기 방지 문제인 경우 마이크로소프트 지원에 따라 CMD에서 chkdsk/f / r / x와 같은 다른 명령을 사용해 볼 수 있습니다. Chkdsk F: /f /r /x와 같은 다른 명령을 입력하고 엔터키를 눌러 사용해 보십시오. F를 다른 드라이브 문자로 변경할 수 있습니다.
2. 사용 중인 디스크를 확인할 수 없는 Windows를 어떻게 해결합니까?
메시지를 받으면"사용 중인 디스크를 확인하지 않았습니다. "디스크 검사 예약" 또는 "검색 취소"를 클릭할 수 있습니다. 디스크 검사를 예약하고 Windows 7 컴퓨터를 재시작하는 것이 좋습니다. 재부팅 시 임의의 키를 눌러 작업을 철회하는 데 10초밖에 걸리지 않습니다.
3. 하드 드라이브를 보호 해제하려면 어떻게 해야 합니까?
- 디스크 검사를 수행합니다. 부팅 디스크 또는 USB 드라이브를 설치하고 바탕 화면을 켭니다.
- 시스템 파일을 확인합니다. 1단계와 마찬가지로 디스크 또는 USB에서 컴퓨터를 부팅합니다.
- 시동 수리를 수행합니다.
- 시스템 복원을 수행합니다.
- 컴퓨터를 재시작합니다.
4. Chkdsk를 실행할 수 없는 이유는 무엇입니까?
Windows에서 관리자로 cmd를 시작합니다. "/f"(파일 시스템 데이터 오류 수정) 또는 "/r"(디스크 물리적 오류 복구) 옵션을 사용하여 Chkdsk를 실행합니다. 보시다시피, "다른 프로세스에서 볼륨을 사용하기 때문에 Chkdsk를 실행할 수 없습니다."라는 결과가 나타납니다. 창을 실행하는 것도 특정 작업으로 간주됩니다. Chkdsk는 디스크를 고치거나 복구하는 측면에서 디스크에 액세스할 수 있는 유일한 프로그램이어야 합니다. 오류 메시지에서 볼륨은 디스크의 다른 말, 더 정확하게는 파티션입니다. 프로세스는 프로그램의 다른 말입니다. 다른 프로그램에 디스크에 액세스할 수 있는 파일이 있는 경우 이 파일은 "사용 중"으로 간주되며 Chkdsk는 이 파일에 필요한 완전히 별도의 액세스 권한을 얻을 수 없습니다.
결론:
해결 방안은 "이 볼륨은 쓰기 보호되어 있기 때문에 Windows에서 디스크 검사를 실행할 수 없습니다."에 직면한 원인이 뭐냐에 따라 다릅니다. Chkdsk 쓰기 보호에 대한 다양한 솔루션에 대해 논의해 보았습니다. 이 볼륨은 쓰기로 보호되어 있기 때문에 이 볼륨에 대해 디스크 검사를 실행할 수 없는 오류의 원인은 매우 명확합니다. 결과적으로 오류에 대한 해결책은 쓰기 방지를 제거하거나 파일 시스템 오류를 복구하는 것입니다. 개략적인 해결 방안 중 하나가 결함이 있는 하드 드라이브를 완전히 복구하는 데 도움이 되기를 바랍니다. 다시 강조하지만 Tenorshare 4DDiG는 매우 쉬운 단계로 소중한 데이터를 복구할 수 있도록 충돌 드라이브를 지원하는 매우 권장되고 전문적인 도구입니다.