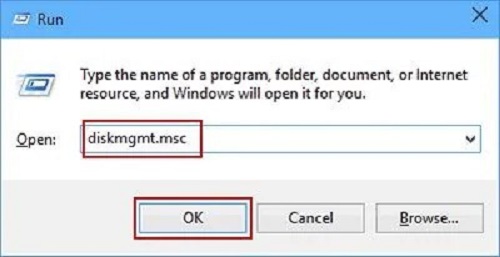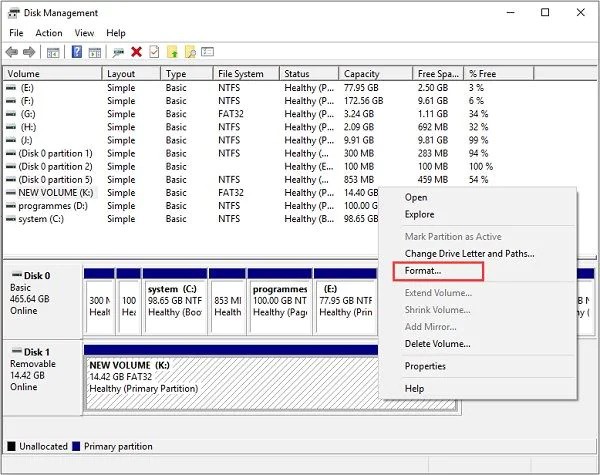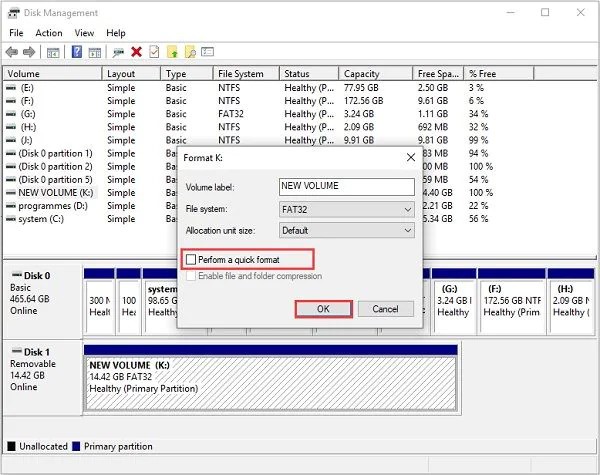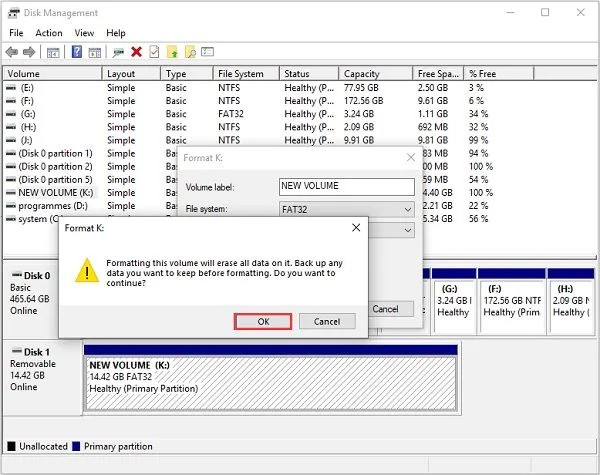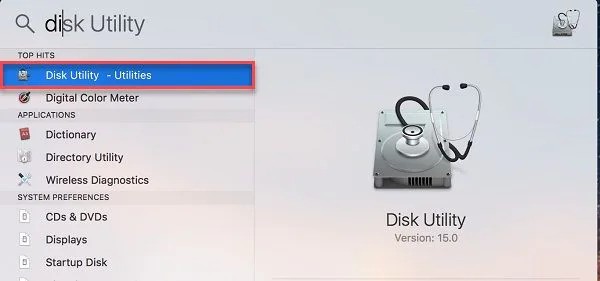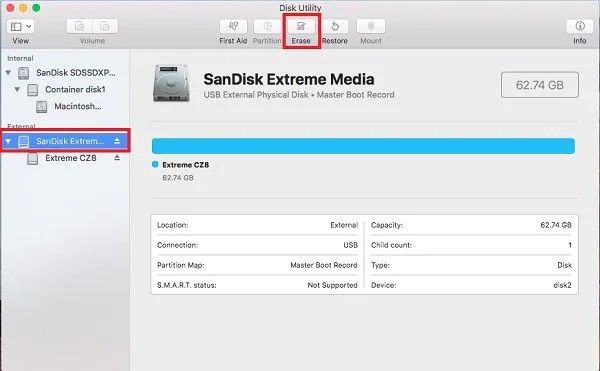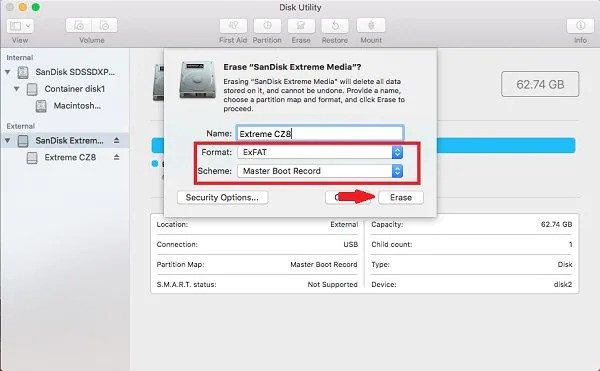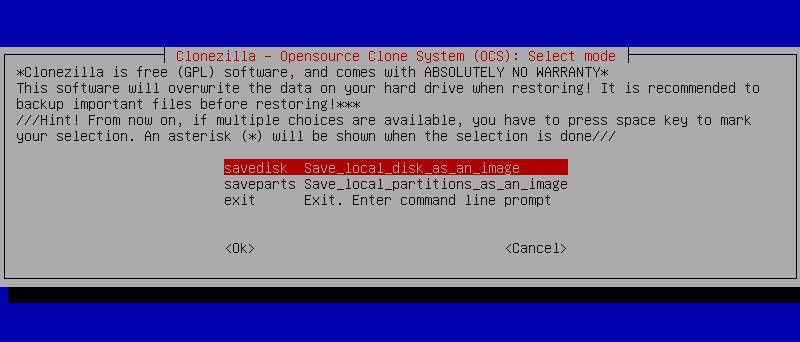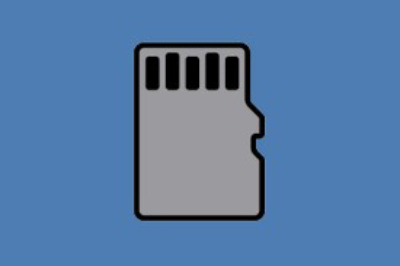**TF 카드**(작은 종류의 마이크로SD 카드)를 사용해본 적이 있다면, 사진, 비디오, 기타 파일들을 저장하기에 얼마나 유용한지 아실 겁니다. 하지만 모든 데이터를 지우고 새로 시작해야 할 때가 있습니다. 바로 그럴 때 필요한 것이 **TF 카드 포맷**입니다. 포맷 과정이 복잡하게 느껴질 수도 있지만, Windows와 Mac 컴퓨터에서의 과정이 약간 다르다는 점을 제외하면 생각보다 간단합니다.
여기서는 **TF 카드 포맷**을 진행할 수 있는 네 가지 간단한 방법을 소개합니다. 어떤 컴퓨터를 사용하든, 저희의 간단한 가이드를 따라 하시면 **TF 메모리 카드**를 초기화하고 다시 사용할 준비를 마칠 수 있습니다. 자세한 방법을 확인하려면 계속 읽어보세요!

파트 1: TF 카드는 포맷이 필요할까요?
TF 카드를 포맷해야 하는지 고민한 적이 있으신가요? 사실, 경우에 따라 포맷이 필요할 수 있습니다. 만약 **TF 메모리 카드**가 이상한 반응을 보이거나 바이러스에 감염되었다면, 포맷이 해결책이 될 수 있습니다. 또한 카드의 파일 시스템을 변경하거나 데이터를 완전히 지우고 새로 시작하고 싶을 때도 포맷이 유용합니다. 포맷은 카드를 초기화하여 원활하게 작동하도록 돕는 과정으로, 중요한 데이터를 저장할 준비를 할 때 특히 중요합니다.
더불어, **TF 카드**를 여러 기기 간에 이동하며 사용할 계획이라면, 먼저 포맷하는 것이 현명한 선택입니다. 하지만 포맷 전에 중요한 데이터를 별도로 저장해 두어 안전하게 보관하는 것을 잊지 마세요.

파트 2: Windows에서 TF 카드 SD 카드를 포맷하는 방법
TF 카드를 포맷해야 하는데 방법을 모르시겠나요? 걱정 마세요! 몇 가지 간단한 단계를 통해 **TF 카드**를 Windows나 Mac에서 포맷하는 방법을 알려드립니다. 이 가이드를 따라 하면 TF 카드를 항상 최상의 상태로 유지하는 것이 얼마나 쉬운지 알게 되실 겁니다. 준비되셨나요? 각 방법을 함께 살펴보겠습니다.
방법 1: 4DDiG Partition Manager를 사용하여 TF 카드 포맷하기
**TF 메모리 카드** 포맷에서 최고의 선택은 바로 4DDiG Partition Manager입니다. 이 강력한 소프트웨어는 간단하고 효율적인 사용 경험을 원하는 사용자에게 적합하게 설계되었습니다. 이제 복잡한 과정은 잊고, TF 카드를 Windows와 Mac에서 간편하게 포맷할 수 있는 방법을 만나보세요.
**TF 카드**를 사용하다 보면 저장 공간이 가득 차거나 문제가 발생할 때가 있습니다. 이럴 때 4DDiG Partition Manager는 필요한 도구입니다. 데이터를 안전하게 유지하면서도 TF 카드를 새롭게 시작할 수 있도록 돕는 편리한 도우미입니다. 게다가 Windows와 Mac 모두에서 사용할 수 있어 거의 모든 사용자에게 적합합니다.
이 도구를 추천하는 이유는 간단하고 안전하기 때문입니다. 프로그램에 원하는 작업을 지정하면 나머지는 자동으로 처리됩니다. 복잡한 단계나 경고 없이, TF 카드를 간단히 포맷할 수 있도록 설계되었습니다. 새로운 사진이나 파일을 저장할 준비를 할 때, 이 도구는 최고의 선택이 될 것입니다.
이처럼 4DDiG Partition Manager는 안전하고 효과적인 TF 카드 포맷 도구로, 다시 사용 가능하도록 만드는 데 최적화되어 있습니다.
-
4DDiG Partition Manager를 다운로드받고 실행합니다. 왼쪽 탐색 패널에서 '파티션 관리'을 선택합니다. 이게 포맷하고 싶은 파티션을 우 클릭하고 '포맷'을 선택합니다.
무료 다운로드안전한 다운로드

-
파티션의 볼륨 레이블, 파일 시스템, 클러스터 크기를 재설정합니다. 확인이 완료되면, '확인'을 눌러 진행합니다.

참고:
완전 포맷 옵션을 체크하면, 파티션에 있는 모든 데이터가 완전히 덮어쓰게되고 지워질 것이고 어떤 복구 소프트웨어를 이용해도 복구할 수 없게 될 것입니다.
-
준비가 되면 '예'를 클릭해서 파티션을 포맷하기 시작합니다.
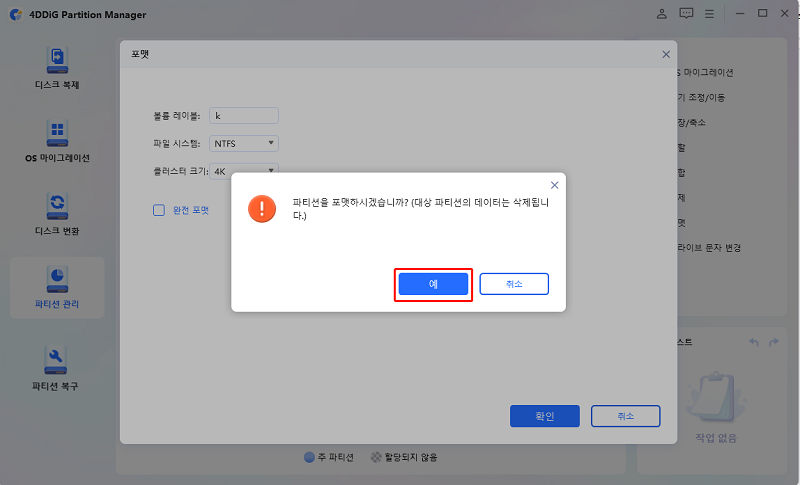
-
파티션이 포맷되고 나면 결과를 미리보기 할 수 있습니다. 결과가 마음에 드신다면 '1개의 작업 실행'을 클릭하고 '확인'을 눌러서 파티션 포맷 작업을 시작합니다.

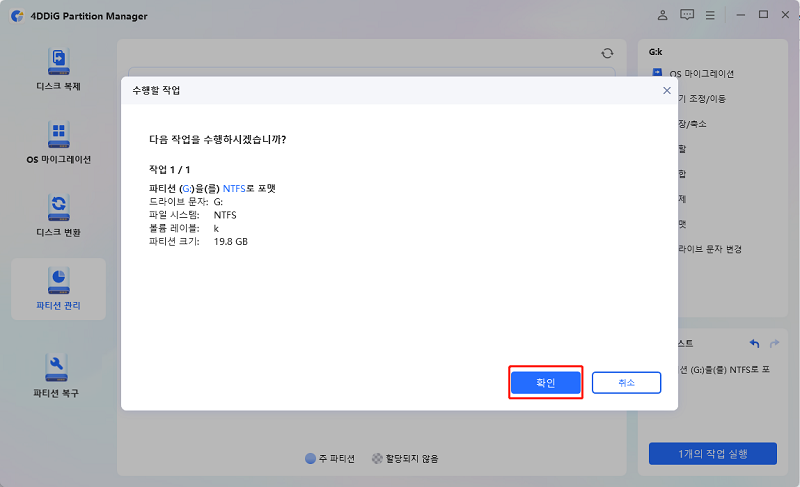
-
프로그램이 파티션 포맷을 완료하기를 기다립니다.
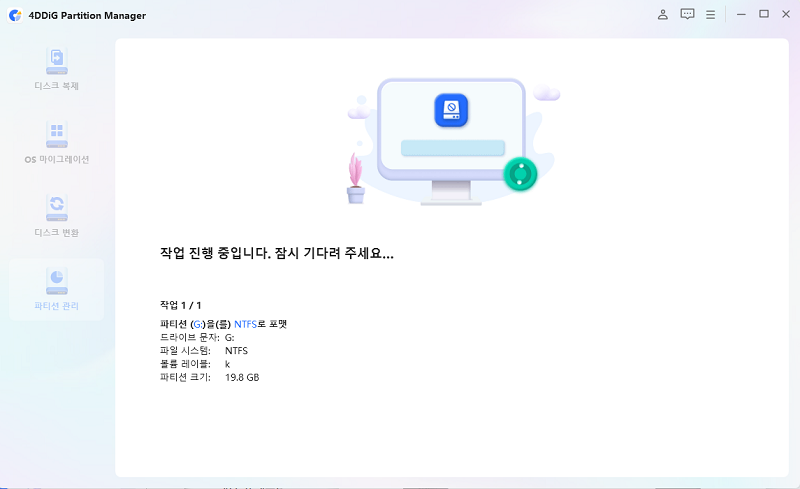
-
파티션이 성공적으로 포맷되면 '완료'를 클릭합니다.

방법 2: Explorer를 사용하여 TF 카드 포맷하기
TF 카드 포맷을 위한 두 번째 방법은 Windows Explorer를 사용하는 것입니다. 이 방법은 많은 분들이 익숙한 방법으로, 아래 단계를 따라 간단히 진행할 수 있습니다:
- 먼저, TF 카드를 SD 카드 어댑터에 넣은 후 컴퓨터에 연결합니다. 이 과정은 매우 간단합니다.
- 그다음, Windows 시스템에서 '내 PC' 또는 '내 컴퓨터'를 엽니다. '장치 및 드라이브' 섹션에서 TF 카드를 확인할 수 있습니다.
- TF 카드 아이콘을 마우스 오른쪽 버튼으로 클릭한 후, '포맷'을 선택합니다. 그러면 TF 카드를 포맷하는 방식을 선택할 수 있는 창이 열립니다.
마지막 단계: 원하는 파일 시스템을 선택한 후, '시작' 버튼을 클릭합니다. 그 후 몇 초만 기다리면 컴퓨터가 TF 카드를 초기화합니다.
이처럼 Windows Explorer를 이용하여 TF 카드를 포맷하는 과정은 매우 간단합니다. 몇 번의 클릭만으로 TF 카드를 새롭게 초기화하고, 다음에 저장할 데이터를 준비할 수 있습니다.
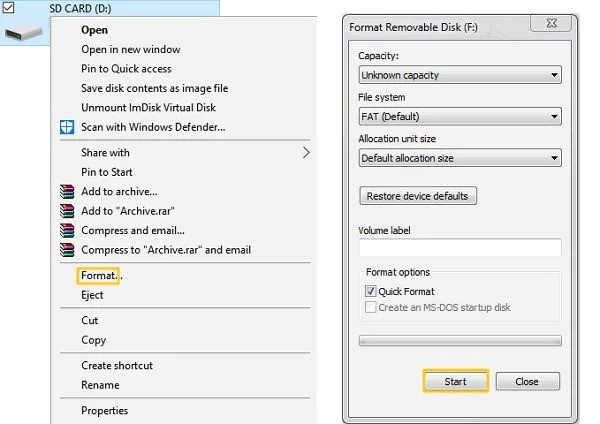
방법 3: 디스크 관리 도구를 사용하여 TF 카드 포맷하기
Windows에서 TF 카드를 포맷하는 또 다른 효과적인 방법은 디스크 관리 도구를 이용하는 것입니다. 이 도구는 컴퓨터에 연결된 저장 장치를 관리하고 포맷할 수 있는 편리한 기능을 제공합니다. 단계별로 진행 방법을 알아보겠습니다:
- TF 카드를 컴퓨터에 연결하세요. 마치 열쇠를 자물쇠에 끼우는 것처럼 TF 카드가 제대로 연결되었는지 확인하세요.
-
Windows의 시작 메뉴를 클릭합니다. 화면 왼쪽 하단에 있는 Windows 아이콘입니다. 여기서 '실행'을 검색하거나 'Windows 키 + R'을 눌러 실행 창을 엽니다. 그런 다음, 'diskmgmt.msc'를 입력하고 Enter 키를 누릅니다. 이는 디스크 관리 도구를 실행하기 위한 명령어입니다.

- 디스크 관리 창이 열리면 TF 카드가 목록에 표시됩니다. 카드의 용량 크기로 TF 카드를 확인할 수 있습니다.
-
TF 카드 이름을 마우스 오른쪽 버튼으로 클릭하고 '포맷'을 선택합니다. 이 단계에서 모든 데이터를 삭제하고 새로 시작할 준비를 합니다.

-
새 이름을 지정하거나 파일 시스템을 선택하고 빠른 포맷 또는 전체 포맷 중 하나를 선택할 수 있습니다.

-
포맷이 모든 데이터를 삭제한다는 경고 메시지가 나타납니다. 준비가 되었다면 '확인'을 클릭합니다.

이 단계를 완료하면 컴퓨터가 포맷 과정을 시작합니다. 이 과정은 TF 카드를 초기화하여 새로운 데이터, 사진 또는 중요한 파일을 저장할 준비를 마칩니다.
파트 3: Mac에서 TF 카드 포맷하는 방법
Windows에서 Mac으로 넘어가면 TF 카드를 어떻게 포맷할지 궁금할 수 있습니다. Mac에는 이를 위한 도구도 있습니다: 디스크 유틸리티(Disk Utility). 이 프로그램은 TF 카드에 필요한 포맷을 설정하는 데 도움이 되며, 카드에 문제가 있을 경우 수리도 가능합니다.
Windows와 비슷하지만, Mac답게 더 간단하게 할 수 있습니다. 어떻게 하는지 살펴보겠습니다.
-
먼저 TF 카드를 Mac에 삽입하세요. 토스터기를 꽂는 것처럼 간단합니다. 삽입한 후, Finder로 이동하여 응용 프로그램을 클릭한 후 유틸리티에서 디스크 유틸리티를 열면 됩니다. 또는 스포트라이트를 눌러 '디스크 유틸리티'를 입력해도 됩니다. 어느 쪽이든 같은 목적지로 가게 됩니다.

-
왼쪽에 '외부' 항목 아래에서 TF 카드가 목록에 표시됩니다. 마치 편지함에서 자신의 이름을 찾는 것처럼요. 카드를 클릭한 후, 오른쪽에서 '지우기' 버튼을 눌러주세요. 이는 어지러운 서랍을 비우기로 결심하는 것과 비슷합니다.

-
이 시점에서 카드를 위한 이름을 선택하고, 포맷을 결정하고, 스킴을 선택할 수 있습니다. 선택을 완료한 후, '지우기'를 클릭하여 카드를 정리하고 새롭게 시작하세요.

파트 4: 자주 묻는 질문
Q 1: TF 카드를 포맷하면 무엇이 일어나나요?
답: TF 카드를 포맷하면 카드에 있는 모든 파일이 삭제됩니다. 포맷하기 전에 필요한 파일은 다른 곳에 저장해 두세요.
Q 2: 내 PC에서 TF 카드를 어떻게 읽나요?
답: TF 카드를 컴퓨터에 연결하면, 컴퓨터에서 이를 이동식 드라이브로 인식합니다. 복구하고 싶은 파일을 선택하고 '스캔'을 클릭하여 시작하세요.
Q 3: 내 SD 카드를 빠르게 포맷할까요, 아니면 전체 포맷을 해야 할까요?
답: 급하게 파일만 삭제하려면 빠른 포맷을 선택하세요. 카드의 오류까지 점검하고 더 깊은 청소를 원하면 전체 포맷을 선택하세요.
결론
이제 다 되었습니다 – Windows든 Mac이든 TF 카드를 포맷하는 전체 가이드를 제공합니다. 우리는 카드 초기화를 돕기 위해 네 가지 간단한 방법을 살펴보았습니다. 포맷은 모든 데이터를 지우므로 중요한 파일은 먼저 백업하세요. 그러나 때때로 표준 절차로는 해결되지 않을 수 있습니다. 그런 경우에는 걱정하지 마세요.
그럴 때는 4DDiG 파티션 관리자를 시도해 보세요. 다른 방법이 통하지 않을 때의 최적의 해결책입니다. 다운로드 후 간단한 지침을 따르면 모든 준비가 완료됩니다. 4DDiG를 사용해 TF 카드를 원활하게 포맷하고, 새로운 순간과 중요한 파일을 쉽게 저장하세요. 그러니 왜 기다리세요? TF 카드를 포맷하고 소중한 추억을 저장하며, 믿을 수 있는 저장소로 새로운 시작을 즐기세요!