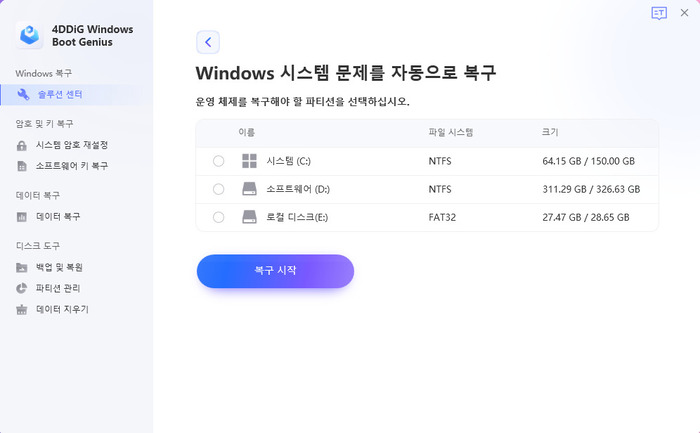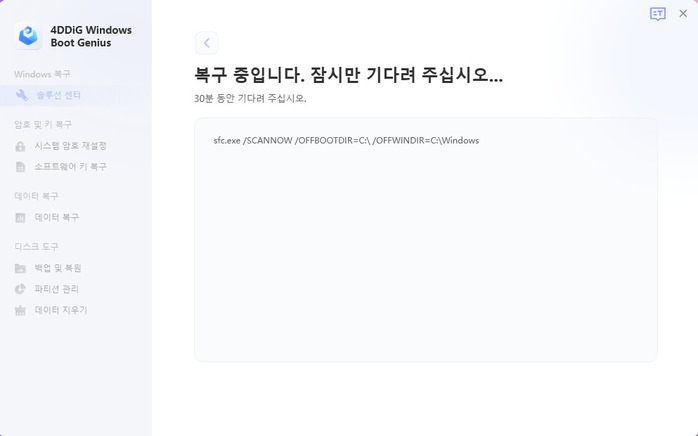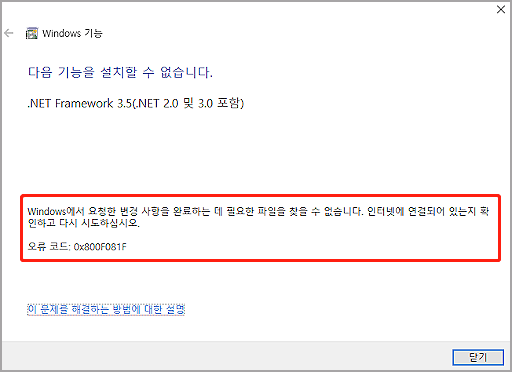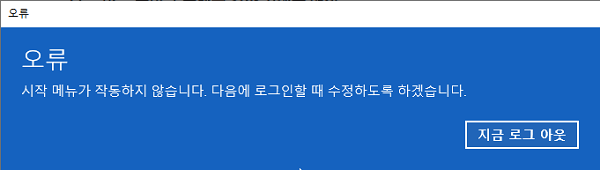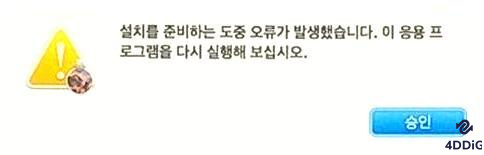"화면이 멈추고 난 뒤 'PC에 문제가 발생하여 다시 시작해야 합니다' 라고 표시됩니다. 원인과 해결 방법을 알 수 있을까요?"
"장치에 문제가 발생하여…" 라는 오류가 나타나면 어떻게 해야할 지 당황스럽죠. 하지만, 이 pc 오류가 발생하는 원인을 파악하고 정확하게 대응하면, 문제없이 해결할 수 있습니다.
그래서 이번에는 'PC에 문제가 발생하여 다시 시작해야 합니다' 라는 오류가 나왔을 때의 원인과 해결 방법을 설명드리겠습니다.
파트 1 : 'PC에 문제가 발생하여 다시 시작해야 합니다' 라는 오류가 나타나는 이유
'PC에 문제가 발생하여 다시 시작해야 합니다' 라는 오류가 나타났을 때의 원인을 소개해 드리겠습니다. 원인을 미리 파악하면, 해결을 향해 정확히 대처할 수 있을 것입니다.
메모리 부족
메모리가 부족하면, 오류가 나타나는 경우가 있습니다. 특히 대용량의 이미지나 영상등의 데이터를 처리할 때 오류가 발생하기 쉽습니다. 메모리는 적어도 4GB, 윈도우 10 이후는 8GB 이상으로 하면 작동이 비교적 안정적입니다.
BIOS 및 드라이버 오류
BIOS 설정을 변경하면, 새로운 장치 드라이버가 필요해지는 경우가 있습니다. 적합한 장치 드라이버가 없으면 윈도우 OS가 정상적으로 작동하지 않고, 오류가 나타납니다.
소프트웨어 결함
설치 된 소프트웨어에 결함이 있으면, pc에 오류가 생겨 다시 시작해야 하는 경우가 있습니다. 특히 소프트웨어를 실행하는 타이밍에 자주 오류가 나타나는 경우에는, 소프트웨어에 결함이 있을 가능성이 있습니다.
하드웨어의 결함
컴퓨터 본체 및 저장소에 결함이 발생하면, 오류가 나타나는 경우가 있습니다. 하드웨어의 결함의 원인은 주로 아래의 세가지가 있습니다.
- 컴퓨터 본체의 파손
- 저장 기기의 소프트웨어 장애
- 저장 기기의 하드웨어 장애
전원 문제
전원이 연결된 채로 오랜 시간 슬립 모드로 해놓으면, pc 오류가 나타나는 경우가 있습니다. 또한, 정전기가 원인이 되어 오류가 표시될 가능성도 있습니다.
과열
뜨거운 장소 등에서 컴퓨터를 이용하면, 과열이 원인이 되어 오류가 나타나는 경우가 있습니다.
바이러스 감염
바이러스에 감염된 경우에, 오류가 나타날 경우가 있습니다. 바이러스에 감염되면, 프로그램 파손과 메모리ㆍCPU의 부하 증가등이 발생할 수 있습니다.
파트 2 : 'PC에 문제가 발생하여 다시 시작해야 합니다' 라고 표시된 경우 해결벅
'PC에 문제가 발생하여 다시 시작해야 합니다'라고 표시된 경우의 해결법을 몇가지 소개해 드리겠습니다.
해결법 1. 컴퓨터 재부팅하기
일시적인 오류라면, 컴퓨터를 재부팅하는 것만으로, 해결되는 경우가 있습니다.
해결법 2. 4DDiG Windows Boot Genius로 컴퓨터 복구하기
컴퓨터 복구 소프트웨어 4DDiG Windows Boot Genius(포디딕 부팅 천재)를 사용하면 오류를 해결할 수 있습니다. 아래의 장점이 있으니, 꼭 사용해 보세요.
- 문제를 복구하고, 부팅되지 않는 컴퓨터 부팅 가능
- Windows OS 7~11 버전 지원
- 컴퓨터 초보자도 OK
-
4DDiG Windows Boot Genius를 설치하고, 실행합니다.
무료 다운로드PC용안전한 다운로드
작동하지 않게된 PC가 정상적으로 부팅되면, 4DDiG Windows Boot Genius가 자동으로 실행됩니다. '자동 복구'를 클릭해서 진행합니다.

다음으로, 복구할 파티션을 선택하고 '복구 시작'을 클릭합니다.

자동 복구가 완료될 때까지 기다리십시오. 완료되면, PC가 재부팅되고 복구 결과가 표시됩니다.

해결법 3. 드라이버 업데이트 하기
모든 드라이버의 버전을 업데이트하면, 오류가 해결되는 경우가 있습니다. '장치 관리자'를 열고 각 항목을 우 클릭한 뒤, '드라이버 업데이트' 실행하세요.
또한, 소프트웨어를 실행하는 타이밍에 오류가 자주 나타나는 경우에는, OS의 최신 버전과의 호환성을 확인하는 것이 좋습니다. 호환된다면, '재설치'를 실행하고, 그렇지 않다면 호환되는 다른 소프트웨어로 바꾸는 것을 추천드립니다.
해결법 4. BIOS를 초기화하기
드라이버 업데이트 외에도, BIOS를 초기화하는 것으로 오류가 고쳐지기도 합니다.
대부분의 컴퓨터에서, 부팅할 때 'F2' 혹은 'F10' 을 연타하면 BIOS 부팅이 가능합니다. BIOS의 부팅 키의 상세 사항은 PC 브랜드마다 다르니, 사이트나 설명서등을 확인하세요.
해결법 5. 하드웨어 확인하기
컴퓨터에 접속된 하드웨어에 고장이나 접속 불량이 없는지 확인하는 것이 좋습니다. 결함이 있는 경우에는, 해당 하드웨어를 일단 컴퓨터에서 접속 해제하는 것을 추천드립니다.
또한, BIOS의 '하드웨어 진단'을 사용하면, 결함이 발생한 하드웨어를 특정할 수도 있습니다.
해결법 6. 전원 확인하기
컴퓨터를 사용하지 않을 때는, 항상 전원을 끄는 것이 좋습니다. 그것만으로도 오류를 막을 수 있습니다. 또한, 정전기가 원인이 되어 오류가 나타나는 경우도 있으므로, 방전을 위해 전원 코드를 뽑고, 몇분 대기하는 해결법도 시도해 보세요.
해결법 7. 과열 피하기
온도가 높은 곳에서의 조작을 피하고, 냉각 팬의 배기구를 막지 않게 주의해야 합니다. 컴퓨터 내부를 정기적으로 청소해서 열 배출을 쉽게 하는 것도 해결벅 중 하나입니다.
해결법 8. 바이러스 제가 소프트웨어 실행하기
바이러스가 원인이 되어 오류가 나타난 경우에는, 바이러스 제거 소프트웨어를 실행해서 바이러스를 치료하는 것으로 해결될 가능성이 있습니다. 또한, 바이러스의 위험이 있는 수상한 메일이나 파일은 함부로 열지 않도록 주의하는 것이 좋습니다.
파트 3 : 'PC에 문제가 발생하여 다시 시작해야 합니다' 라고 표시된 경우 주의할 점
'PC에 문제가 발생하여 다시 시작해야 합니다'라고 표시된 경우의 주의점을 소개해 드리겠습니다. 주의점을 파악해두면, 컴퓨터의 고장과 데이터 손실을 피할 수 있습니다.
강제 종료하지 않기
전원 버튼을 길게 눌러서 강제 종료하면, 컴퓨터에 부하가 걸리고 고장이나 데이터 손실의 원인이 될 수도 있습니다. 가능하면 올바른 순서로 종료하는 것이 좋습니다.
중요한 데이터 백업하기
컴퓨터 오류에 대비해서, 정기적인 백업을 하는 것이 중요합니다. 오류가 나타나서 컴퓨터가 정상적으로 작동되지 않는 경우에는, 데이터 복구 소프트웨어 Tenorshare 4DDiG(테너쉐어 포디딕)을 사용해서 데이터를 복구할 수 있습니다. 4DDiG은 아래의 장점도 있으니 꼭 이용해보세요.
- 1. 조작 화면이 이해하기 쉽고 세가지 단계만으로 데이터 복구 가능
- 2. 외부 저장소에서도 데이터 복구 가능
- 3. 사진, 영상, 문서등 1000가지 이상의 파일 형식 복구 가능
파트 4 : 정리
지금까지 'PC에 문제가 발생하여 다시 시작해야 합니다' 라는 오류가 나왔을 때의 원인과 해결 방법을 설명해 드렸습니다.
장치에 문제가 발생하여…라는 오류가 나오면 원인을 파악해서, 정확하게 대처하는 것이 좋습니다. 바로 대처 가능한 컴퓨터 복구 소프트웨어를 이용하는 것을 추천드립니다.
꼭 이번의 글을 참고하셔서, 'PC에 문제가 발생하여 다시 시작해야 합니다' 라는 오류가 나타나고 당황하지말고 해결해보세요.