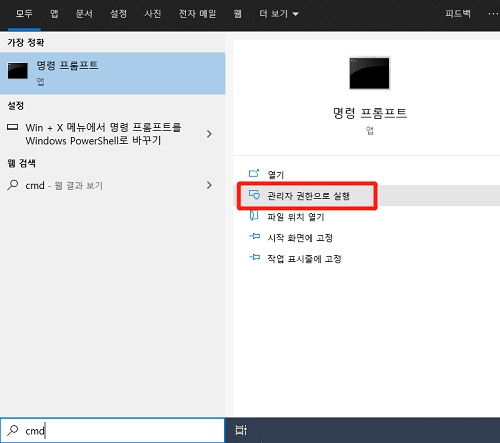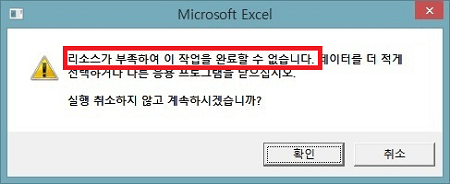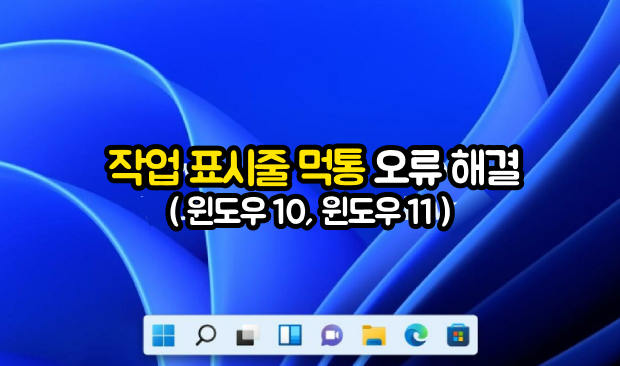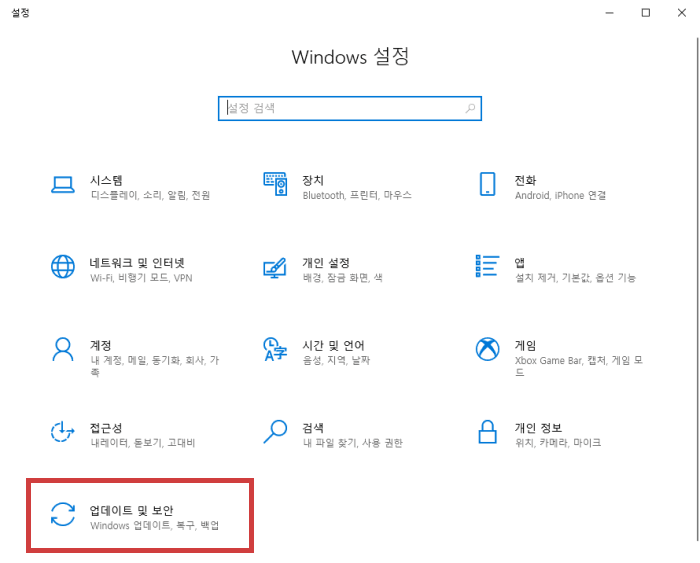윈도우 작업 표시 줄 사라짐 현상은 누구나 경험했을 법한 흔한 오류 중 하나입니다. 작업표시줄은 현재 사용 중인 프로그램 또는 메뉴를 한 눈에 볼 수 있어 보다 작업을 빠르게 시작할 수 있게 도와줍니다. 우측에는 날짜와 시간, 날씨까지 표시되어 있어 여간 편리한 기능이 아닌데요. 때문에 갑자기 사라지면 굉장히 당황스러울 수밖에 없는데요.
윈도우 10 작업 표시 줄 사라짐 현상의 원인은 윈도우 업데이트 오류, 바이러스 감염 등 다양합니다. 하지만 시스템 손상이나 바이러스 감염이 아닌 경우가 대부분이며 간단하게 문제를 해결할 수 있습니다. 아래 방법을 따라해 보세요.
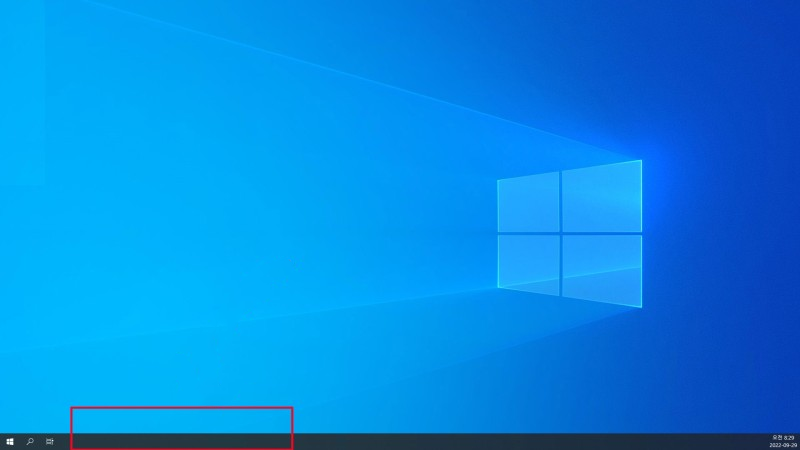
파트 1. 작업 표시 줄 사라짐 해결 방법
작업 표시 줄 아이콘 안나옴 현상을 해결할 수 있는 방법을 알려드립니다. 가장 흔한 세 가지 원인에 따른 해결 방법인데요. 먼저, 작업 표시 줄 아이콘 숨기기로 인해 작업 표시 줄 사라짐 현상이 생겼을 때부터 알아보도록 하겠습니다.
방법1: 작업 표시 줄 설정을 통해 해결
나도 모르게 작업 표시줄 아이콘 숨기기를 한 경우가 있습니다. 이때는 마우스를 작업표시줄 쪽으로 내리면 잠시 보였다가 커서를 옮기면 다시 사라지는 현상이 나타납니다.
1 단계: 바탕화면 마우스 우클릭 → [개인 설정] 클릭
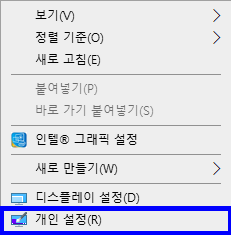
2 단계: [작업표시줄] 클릭
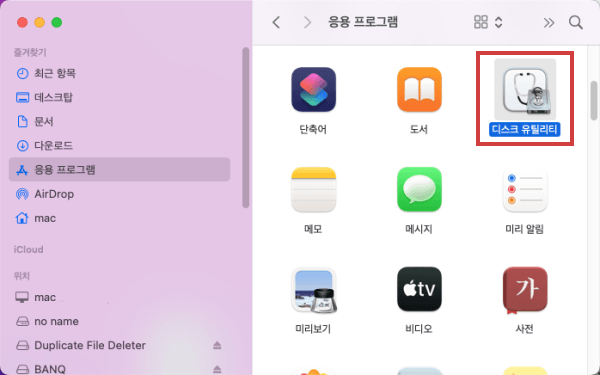
3 단계: [작업 표시줄 자동 숨기기] 기능 끔
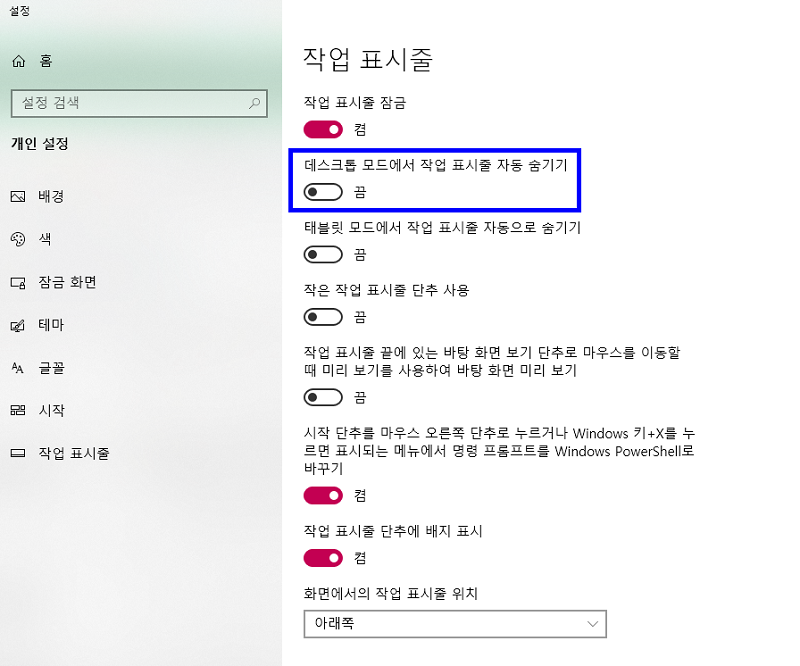
방법2: 윈도우 업데이트 문제
두번째로 윈도우 업데이트 작업을 한 뒤 일시적으로 작업 표시 줄 사라짐 현상이 생기는 경우도 있습니다. 이 경우에는 다음의 방법을 따라하시면 쉽게 문제를 해결할 수 있습니다.
- 키보드 단축키 [Ctrl]+[Shift]+[ESC] → 작업 관리자 창 열기
-
왼쪽 사이드바 [프로세스] 탭 선택

-
[Windows 탐색기] 프로세스 마우스 우클릭 → [다시 시작(R)] 클릭

방법3: 시스템이 손상된 경우
위 두 가지 방법으로도 윈도우 작업 표시 줄 사라짐 현상이 해결되지 않는다면 시스템 오류가 원인일 가능성도 있습니다. 그때는 아래 방법대로 따라해 보세요.
-
키보드 단축키 [Win]+[S] → cmd 입력 → [관리자 권한으로 실행] 클릭

-
명령 표시줄에 윈도우 파일 손상 복원 명령어 입력 (최대 5분 소요)
Dism/online/cleanup-image/restorehealth

-
시스템 검사 및 복구 명령어 입력
Sfc/scannow

- 검사 종료 후 컴퓨터 재부팅
파트 2. 시스템이 손상된 후에 데이터 복구하기(4ddig 사용)
하지만 이러한 방법으로도 해결이 안된다면 생각 외로 심각한 시스템 손상이 원인일 수 있습니다. 이 경우에는 데이터 복구 전문 프로그램 4DDiG Mac 데이터 복구 프로그램을 사용해 보세요. 무료 및 유료 버전으로 구분되며, 2천 가지 이상의 파일 유형을 복구할 수 있는 강력한 도구입니다.
- 맥 기반 하드 디스크, SD카드, USB, 디지털 카메라에서 2000가지 이상의 맥 기반 파일 유형을 복구합니다.
- 포맷. 숨김 처리, 손실, 손상, 바이러스 감염, 실수로 삭제된 파일을 복구합니다.
- 포맷 및 손실된 파티션과 충돌한 시스템에서 데이터를 복구합니다.
- M1, M1 Pro, T2 chip, M1 Max, macOS Ventura와 같은 모든 최신 macOS 버전을 지원합니다.
- 빠른 스캔과 높은 데이터 복구율을 제공합니다.
- 파일 복구 전 무료로 미리보기를 제공합니다.
다음은 4DDiG을 이용해서 시스템이 손상된 후에 데이터를 복구하는 방법입니다 :
먼저 Tenorshare 4DDiG 윈도우 데이터 복구 프로그램을 다운로드 및 설치합니다
로컬 디스크 선택하기
프로그램을 실행한 뒤 [위치를 선택하여 데이터 복구 시작하기]에서 복구할 로컬 디스크를 선택합니다. 스캔 전 복구하고 싶은 파일 대상 유형을 선택할 수도 있습니다.
![파일 원래 위치 선택]()
로컬 디스크 스캔하기
스캔이 완료될 때까지 기다립니다. 복구하고 싶은 특정 파일이 식별되었다면 스캔 도중에도 검색을 중지하거나 일시 정지할 수 있습니다. 꼭 윈도우 작업 표시 줄 사라짐 현상이 아니더라도 사진, 동영상 등 중요한 파일이 손실되었을 때 유용하게 사용할 수 있습니다.
![파일 검색 결과 보기]()
로컬 디스크에서 파일 미리 보기 및 복구하기
스캔이 완료되면 복구하고 싶은 파일을 미리 보기로 확인할 수 있습니다. 사진, 동영상 등의 파일은 미리 보기 기능이 꽤 유용한데요. 데이터 재손실 방지를 위해 기존 파티션이 아닌 다른 위치에 복구하는 것이 좋습니다.
![파일 미리보기 및 저장]()
파트 3. 작업 표시 줄 아이콘 숨기기 방법
이번에는 반대로 작업 표시 줄 없애는 법을 소개합니다. 작업 도중 작업 표시줄이 번거롭게 느껴질 때가 있을 수 있는데요. 아래 방법대로 하시면 간단한 방법으로 작업 표시 줄 아이콘 숨기기를 할 수 있습니다.
방법: 시스템 아이콘 켜기 또는 끄기
[시작] → [설정] 클릭

[개인 설정] 선택

[작업 표시줄] → [작업 표시줄에 표시되는 아이콘 선택] 클릭

[항상 모든 아이콘을 알림 영역에 표시] 꺼짐 선택

결론
‘든 자리는 몰라도 난 자리는 안다’라는 말이 있죠. 작업표시줄도 비슷하지 않나 싶습니다. 늘 그 자리에 있어서 당연하게 여기지만 어느 날 사라지면 그렇게 불편할 수가 없죠. 작업 표시 줄 사라짐 문제는 비교적 간단하게 해결할 수 있는 방법들이 많습니다.
하지만 적은 확률로 시스템 데이터 손실과 같은 큰 문제가 원인일 수 있으니 그럴 때는 Tenorshare 4DDiG 윈도우 데이터 복구 프로그램으로 안전하고 빠르게 작업 표시 줄 아이콘 안나옴 현상을 해결할 수 있습니다.