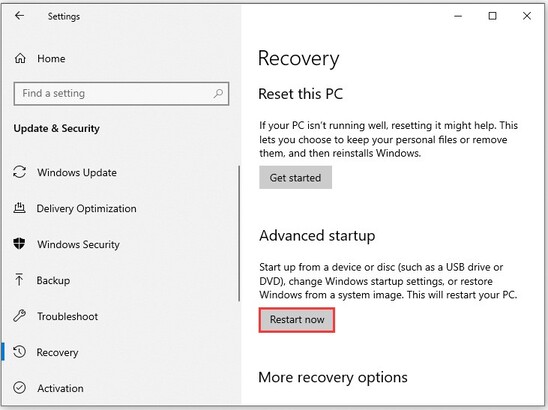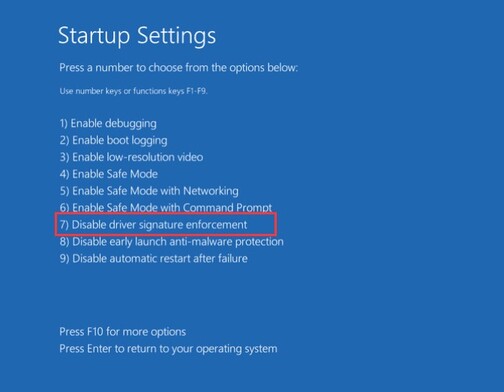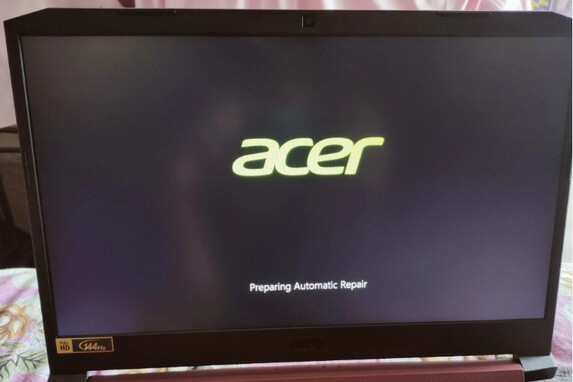안전 부팅 개념은 악성 소프트웨어 공격에 대한 중요한 방어 메커니즘입니다. 안전 부팅은 현대 컴퓨터 시스템에 통합된 훌륭한 기능으로, 부팅 프로세스 중에 신뢰할 수 있는 소프트웨어 구성 요소만 로드되도록 보장합니다.
그러나 안전 부팅은 견고한 설계에도 불구하고 취약점에 직면할 수 있습니다. 사용자가 경험할 수 있는 그러한 문제 중 하나는 "secure boot violation invalid signature detected(안전 부팅 위반 무효한 서명 감지)" 오류 메시지입니다. 이러한 안전 부팅 위반 오류는 사용자들을 혼란스럽게 만들며 시스템의 보안에 대해 걱정하게 합니다.
본 문서에서는 안전 부팅 위반을 수정하는 방법과 그 원인을 자세히 살펴보겠습니다. Asus 안전 부팅 위반 오류의 본질을 이해하는 것은 사용자들이 시스템을 효과적으로 보호하고 디지털 환경의 무결성을 유지하는 데 중요합니다.
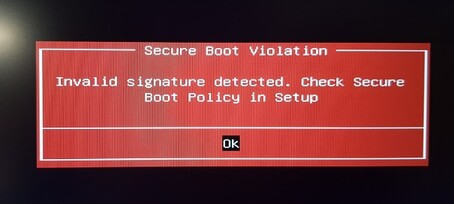
파트 1: 안전 부팅 위반 무효한 서명 감지의 원인
다음은 안전 부팅 위반 오류의 가능한 원인입니다:
- 서명되지 않은 부트로더 또는 드라이버: 안전 부팅은 모든 부트로더와 장치 드라이버가 신뢰할 수 있는 인증 기관(CA)에 의해 디지털로 서명되어야 합니다. 이러한 구성 요소 중 하나라도 적절한 인증이 없으면 시스템이 그것들을 무효한 서명으로 표시하고 Asus 안전 부팅 위반 무효한 서명 감지 오류가 발생합니다.
- 손상된 또는 수정된 부트 파일: 중요한 부트 파일에 대한 변경은 디지털 서명 검증 프로세스를 방해할 수 있습니다. 손상된 부트 파일이나 비인가된 수정은 무효한 서명을 생성하여 안전 부팅 위반 오류를 유발할 수 있습니다.
- 악성 소프트웨어 또는 탈영: 악성 소프트웨어는 시스템에 무단 액세스를 얻기 위해 부팅 프로세스를 조작할 수 있습니다. 이러한 악의적인 개체는 부트 파일을 조작하거나 악성 코드를 삽입하여 Dell 안전 부팅 위반 무효한 서명 감지 오류를 유발할 수 있습니다.
- BIOS/UEFI 설정: 기본 입력/출력 시스템(BIOS) 또는 통합 가능한 확장 펌웨어 인터페이스(UEFI) 설정의 잘못된 구성도 안전 부팅 위반에 기여할 수 있습니다.
파트 2: 안전 부팅 위반 수정하는 방법
방법 1: 안전 부팅 비활성화
안전 부팅을 비활성화하는 것은 안전 부팅 위반 무효한 서명 감지 오류를 해결하는 가장 간단한 방법 중 하나입니다. 아래 단계를 따르세요:
- 컴퓨터를 다시 시작하고 BIOS로 진입하려면 BIOS 키를 사용하세요.
- BIOS 설정이 열리면 오른쪽 화살표 키를 사용하여 보안 탭을 선택하세요. 다음으로 위아래 화살표 키를 사용하여 안전 부팅 구성 옵션을 선택한 다음 Enter 키를 누르세요.
- F10 키를 눌러 안전 부팅 구성 메뉴에 액세스하세요. 다음으로 아래 화살표 키를 사용하여 안전 부팅을 선택하고 오른쪽 화살표 키를 사용하여 설정을 비활성화합니다.
- 수정 사항을 저장하려면 Enter 키를 누르세요. Windows 부팅이 이제 계속됩니다. 그런 다음 안전 부팅 위반이 수정되었는지 확인할 수 있습니다.
방법 2: 디지털 드라이버 서명 강제 실행 비활성화
안전 부팅 위반 무효한 서명 감지 오류를 해결하는 또 다른 방법은 디지털 드라이버 서명 강제 실행을 비활성화하는 것입니다. 아래 단계를 따르세요:
- 시작 메뉴에서 마우스 오른쪽 단추를 클릭하여 컨텍스트 메뉴에서 설정을 선택하세요.
-
설정 창에서 아래쪽에 있는 업데이트 및 보안 버튼을 클릭하세요.

- 다음으로, 왼쪽 패널에서 복구 옵션을 선택하세요.
-
새로운 설정 창의 오른쪽 아래에 있는 고급 시작 위치를 찾아서 고급 시작 옵션에 액세스하기 위해 지금 다시 시작 버튼을 클릭하세요.

-
옵션 선택 창에서 문제 해결을 선택하세요.

-
화면에 나타나는 지시에 따라 차례대로 고급 옵션 및 시작 설정으로 이동하세요.

-
드라이버 서명 강제 실행을 비활성화하려면 F7 함수 키를 일반적으로 누르세요.

방법 3: Windows 업데이트 설치/제거
Windows 업데이트에는 안전 부팅 위반을 포함한 다양한 시스템 문제를 해결할 수 있는 중요한 패치, 버그 수정 및 보안 향상 기능이 포함되어 있습니다.
대기 중인 업데이트 설치:
- 시작 메뉴에서 설정 옵션을 선택하세요.
- 업데이트 및 보안 > Windows 업데이트로 이동하고 "업데이트 확인"을 선택하세요.
- 새 버전이 있으면 설치하세요.
문제가 되는 업데이트 제거:
- 작업 표시줄 검색 상자를 사용하여 제어판을 엽니다.
- "프로그램" > "프로그램 및 기능"으로 이동하세요.
- 창의 왼쪽에 있는 "설치된 업데이트 보기"를 클릭하세요.
- 화면에 설치된 Windows 업데이트 목록이 나타납니다. 문제를 일으키는 업데이트를 선택하고 메뉴에서 "제거"를 클릭하세요. 제거 프로세스를 완료하기 위해 화면에 표시되는 지시에 따르세요.
방법 4: 4DDiG Partition Manager(자동 복구를 통한 부팅 수리)
안전 부팅 위반을 해결하기 위한 포괄적인 솔루션으로 4DDiG 파티션 매니저를 사용하는 것을 고려해 보세요. 이 다재다능한 도구는 부팅 관련 문제를 효과적으로 해결할 수 있는 자동 복구 기능을 제공합니다. 부팅 가능한 WinPE를 생성하는 능력을 가지고 있어 사용자들은 손상된 마스터 부트 레코드(MBR) 또는 EFI 파티션에 쉽게 액세스하여 부팅 작업을 원활하게 할 수 있습니다.
아래 단계를 따라 4DDiG Partition Manager (포디딕 파티션 매니저)를 사용하여 부팅 가능한 WinPE 미디어를 만드는 방법을 확인하세요:
-
4DDiG 파티션 매니저를 설치하고 실행한 후에, 컴퓨터에 CD/DVD 또는 USB 플래시 드라이브를 연결하세요. 그런 다음, 왼쪽에 있는 "파티션 복구"로 이동하여 "WinPE 생성"을 클릭하여 계속 진행하세요.
무료 다운로드안전한 다운로드
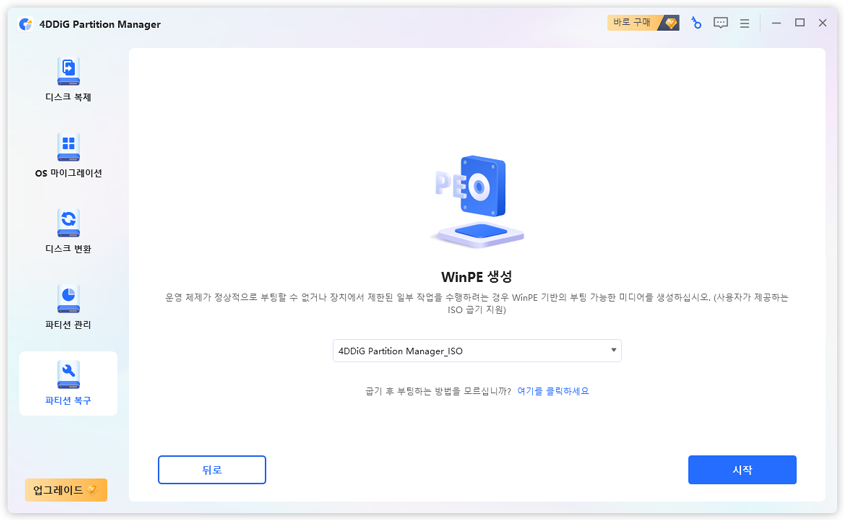
USB에서 부팅하는 방법
-
USB에서 부팅하는 방법은 죽은 컴퓨터에 불러온 USB 드라이브를 넣는 것부터 시작합니다. 컴퓨터를 켠 후에는 장치의 부팅 메뉴에 액세스하기 위해 지정된 부팅 메뉴 단축키를 사용합니다.

-
부팅 메뉴에 들어가면 화살표 키를 사용하여 부팅 가능한 미디어로 이동한 다음, 부팅 드라이브로 선택하기 위해 "Enter" 키를 누르세요.

-
부팅 디스크 시스템에 들어가면 4DDiG 파티션 매니저 PE 버전을 사용할 수 있습니다.
부트 수리하는 방법
-
1 단계:4DDiG Partition Manager를 설치하고 실행합니다. 외장 하드 드라이브의 파티션을 복구해야 하는 경우에는 외장 하드 드라이브를 컴퓨터에 연결하십시오. 왼쪽 탐색 모음에서 "파티션 복구"를 선택한 다음 "파티션 수리"를 선택하여 계속 진행하십시오.
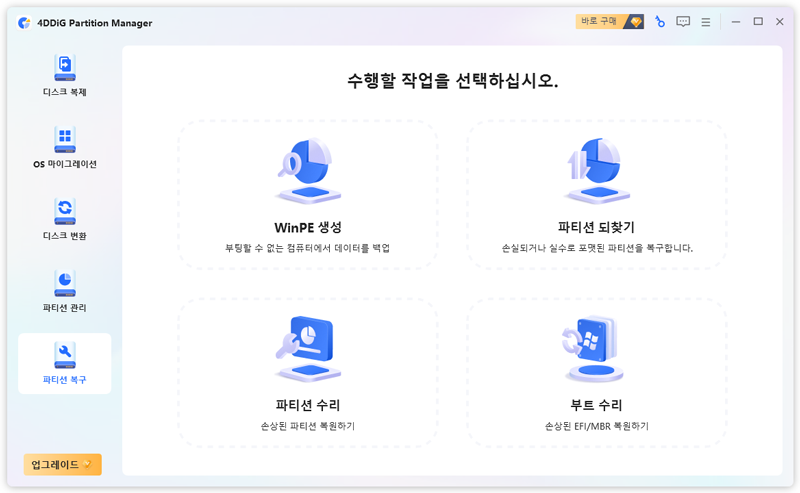
-
2 단계:복구할 파티션이 있는 디스크를 선택한 다음 "바로 복원"을 클릭하여 계속 진행합니다.
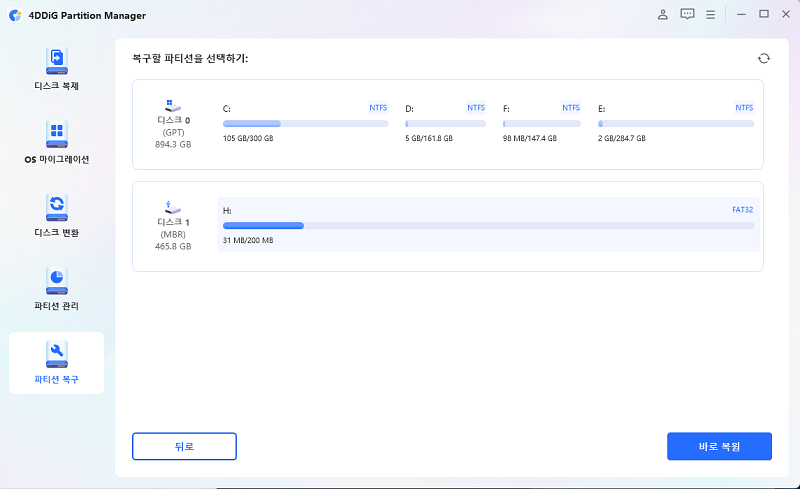
-
3 단계:파티션이 성공적으로 복구되면 완료를 클릭합니다.
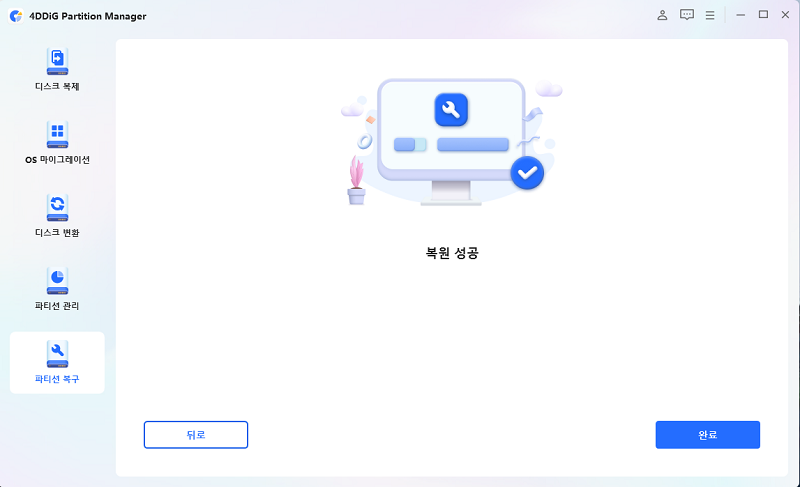
보너스 팁: 미래의 안전 부팅 위반을 예방하는 방법
미래의 안전 부팅 위반을 방지하기 위해 아래의 팁을 따르세요:
- 드라이버와 소프트웨어 정기적으로 업데이트: 모든 장치 드라이버와 소프트웨어 응용 프로그램이 최신 패치와 보안 수정 사항으로 업데이트되었는지 확인해야 합니다. 업데이트에는 취약점과 호환성 문제를 해결하는 개선 사항이 포함되어 있을 수 있습니다.
- 강력한 보안 조치 시행: 시스템의 방어를 강화하기 위해 안전 부팅을 활성화하고 방화벽 설정을 구성하고 신뢰할 수 있는 백신 소프트웨어를 사용하는 등 강력한 보안 조치를 시행하는 것이 좋습니다.
- 정기적인 악성 코드 및 바이러스 검사: 신뢰할 수 있는 백신 또는 악성 코드 방지 소프트웨어를 사용하여 시스템을 정기적으로 검사하여 악성 위협을 탐지하고 제거해야 합니다. 악성 코드 감염은 시스템 무결성을 침해할 수 있으며 안전 부팅 위반으로 이어질 수 있습니다.
결론
간단히 말하면, 안전 부팅 위반 무효한 서명 감지 오류를 만났을 때는 그 원인과 효과적인 문제 해결 방법을 이해해야 합니다. 이 가이드에서는 안전 부팅을 비활성화하거나 드라이버 서명 강제 실행을 처리하는 등 네 가지 방법을 설명하여 이 문제를 완벽하게 해결할 수 있습니다. 또한 Windows 업데이트를 활용하거나 4DDiG Partition Manager (포디딕 파티션 매니저)와 같은 전문 도구를 사용할 수도 있습니다.
안전한 다운로드