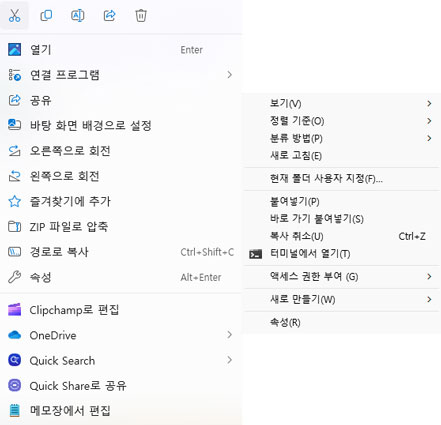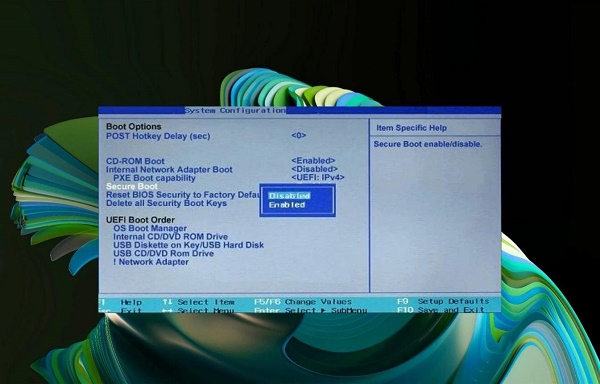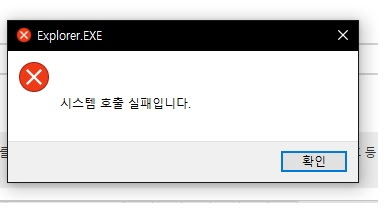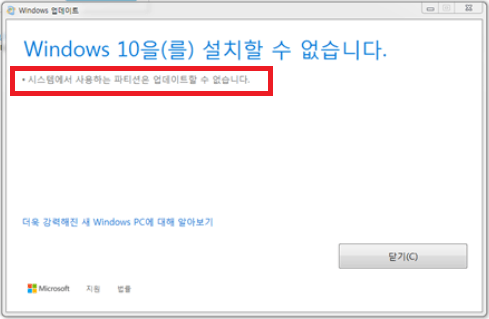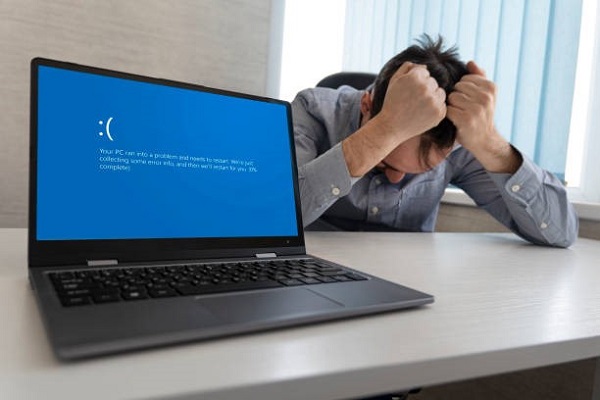컴퓨터에서 파일 시스템 오류 메시지가 나타나면 파일을 열거나 저장하는 것이 불가능해질 때가 있었나요? 이러한 암호화된 알림은 무엇이 잘못되었는지 또는 어떻게 해결해야 하는지에 대한 정보가 없어 당황스러울 수 있습니다.
긴장하지 마세요. 파일 시스템 오류는 일반적인 일이며, 기술적인 전문 지식이나 중요한 데이터를 잃을 위험이 없는 간단한 해결책으로 해결할 수 있습니다.
이 글에서는 파일 시스템 오류가 무엇인지, 2018375670 또는 1073741819와 같은 파일 시스템 오류 코드를 어떻게 만날 수 있는지, 그리고 그것들을 완전히 해결하는 7가지 간단한 단계를 안내합니다.
조금의 탐색 작업을 통해 파일 시스템 알림의 원인을 진단하고 Windows 10 컴퓨터에서 정상적인 파일 작업을 복원할 수 있습니다.
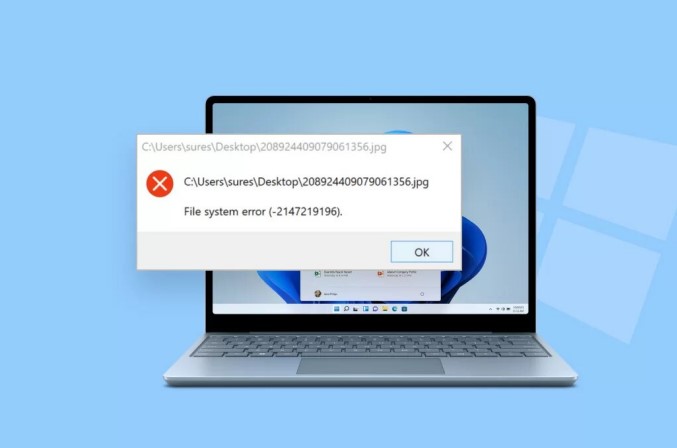
파트 1: 파일 시스템 오류란 무엇인가요?
파일 시스템 오류는 컴퓨터의 하드 드라이브에 데이터가 저장되고 액세스되는 방식에 문제가 있음을 나타내며 파일을 열거나 수정하는 것을 방해합니다. 이러한 오류는 구체적인 문제를 나타내기 위해 -2143322101 또는 -1073741521과 같은 암호화된 숫자 코드를 생성합니다.
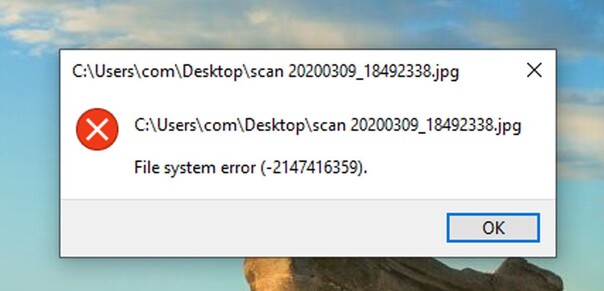
하지만 이러한 긴 숫자들은 실제로 무엇을 나타내는 걸까요? 여기 일부 일반적인 오류 코드의 설명입니다:
- 2143322101: 이 오류는 PC 게임 패스나 Minecraft 런처와 같은 앱에 문제가 있을 때 일반적으로 나타납니다.
- 2147219196: 이 코드는 사진 앱과 관련이 있습니다. 이미지나 비디오를 열려고 할 때 사진 앱이 문제를 일으킬 때 나타납니다.
- 789839862: 이 오류는 윈도우의 설정 앱에 문제가 있을 때 연결됩니다. 따라서 설정이 열리지 않는 경우 이 코드가 표시될 수 있습니다.
- 1073741521: Microsoft Store 애플리케이션에 문제가 있음을 나타냅니다. 따라서 다운로드한 앱이 충돌하거나 시작되지 않을 때 이 숫자가 표시될 수 있습니다.
- 1073741818: 실제로 관리자 액세스 권한이 없는 상태에서 관리자 권한이 필요한 앱이나 파일을 열려고 할 때 표시됩니다.
따라서 이러한 오류 코드들은 무작위 숫자와 하이픈의 모음처럼 보이지만, 실제로는 파일에 액세스하는 데 방해되는 특정 앱 또는 시스템 문제를 전달합니다. 이러한 의미를 알면 문제를 해결하기 위한 유용한 출발점을 얻을 수 있습니다!
파트 2: Windows 10에서 잃어버린 파일을 복구하는 방법?
파일 시스템 오류는 Windows 장치의 파일에 접근할 수 없게 만들거나, 확인되지 않은 경우 영구적인 데이터 손실로 이어질 수 있습니다. 이런 재앙이 컴퓨터를 습격할 때, 데이터가 덮어쓰기 되기 전에 손실된 파일과 사진을 신속하게 복구 할 수 있는 믿을 수 있는 솔루션이 필요합니다. 여기서 4DDiG Windows 데이터 복구를 사용하는 것이 구원자가 될 수 있습니다.
4DDiG는 직관적이고 강력한 인터페이스를 통해 윈도우 데이터 복구를 간단하게 만듭니다. 업계 최고의 스캐닝 알고리즘을 활용하여 파일 시스템 문제로 손상된 로컬 드라이브와 외부 장치에서 소중한 데이터를 추출합니다.
이 소프트웨어는 2000가지 이상의 파일 형식에서 인상적인 98%의 복구율을 자랑하며, 데이터를 빠르게 5분 안에 복구합니다. 일부 주목할 만한 장점은 구조된 파일을 완전히 비공개로 유지하는 안전한 암호화 복구 및 손상된 이미지와 비디오를 고치는 특허받은 복구 기능입니다.
파일 오류로 인해 부팅되지 않는 Windows 시스템을 부활시키기 위해 부팅 가능한 복구 드라이브를 편리하게 만들 수 있습니다. 16년 이상의 데이터 복구 경험을 토대로한 전문 지식으로, 4DDiG는 모든 파일 시스템 알림에 대응하고 손실된 데이터를 되찾을 수 있는 고급 복구 기능을 제공합니다.
다음은 파일 시스템 오류로 인해 손실된 파일을 복구하는 데 4DDiG Windows 데이터 복구를 사용하는 방법입니다:
-
PC에 4DDiG Windows 데이터 복구를 다운로드하고 설치합니다. 파일 시스템 오류가 표시된 드라이브 또는 저장 장치를 선택합니다. 복구 가능한 파일을 스캔하기 위해 "시작"을 클릭합니다.

-
4DDiG가 드라이브를 심층적으로 스캔하고 복구 가능한 파일을 범주화합니다(예: 파일 유형 또는 폴더 경로). 검색을 필터링하는 고급 옵션도 있습니다. 소프트웨어에서 찾은 파일을 미리보기하여 정상인지 확인합니다.

-
복구하려는 파일을 선택합니다. 손상된 드라이브가 아닌 안전한 저장 위치(예: 외부 하드 드라이브)를 선택한 후 "복구" 버튼을 클릭하여 파일을 검색합니다. 복구된 파일에 다시 액세스하기 위해 새 저장 위치를 확인합니다!

파트 3: Windows 10에서 파일 시스템 오류를 해결하는 방법?
파일 액세스를 차단하는 모호한 시스템 오류 코드를 처리하는 것은 분노스러울 수 있습니다. 그러나 패닉하기 전에 이러한 짜증나는 파일 시스템 알림을 완전히 제거할 수 있는 7가지 문제 해결 방법을 시도해 보세요.
문제 해결 방법을 하나씩 실행하여 파일 시스템 문제를 해결하세요. 조금의 인내심을 가지고 손실된 사진, 미디어 및 문서에 다시 액세스하세요.
방법 1: 시스템 복원 수행
시스템을 이전 복원 지점으로 되돌리면 최근 소프트웨어 변경으로 인한 파일 액세스 문제를 신속하게 해결할 수 있습니다. 시스템 복원을 통해 다음 단계를 통해 시스템 파일 수정을 되돌릴 수 있습니다:
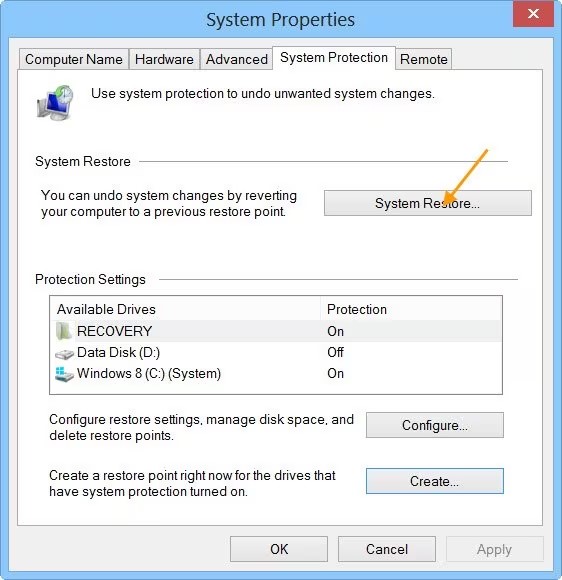
- 윈도우 검색 상자에 "sysdm.cpl"을 입력하고 Enter를 누릅니다. 시스템 보호 탭으로 이동합니다.
- "시스템 복원"을 선택하고 다음을 클릭합니다. 이전 윈도우 복원 지점 목록이 표시됩니다.
- 파일 시스템 오류가 발생하기 시작한 이전 복원 지점을 선택합니다. 영향을 받은 앱을 미리 보려면 "영향을 받는 프로그램 스캔"을 클릭합니다.
- 다음을 클릭하고 선택한 날짜 이후에 수행된 시스템 변경을 취소하려는지 확인합니다.
- 시스템 복원이 완료될 때까지 기다립니다. 시스템은 자동으로 선택한 복원 지점으로 되돌아갑니다.
- 이제 이전에 차단된 파일을 다시 열어 보세요. 이전 시스템 설정을 복원하여 오류 메시지가 해결되었는지 확인합니다.
방법 2: 파일 시스템 오류를 해결하려면 Check Disk 유틸리티 실행
내장된 Check Disk 유틸리티를 실행하여 하드 드라이브를 스캔하고 데이터에 액세스하는 데 차단되는 파일 시스템 문제를 식별하고 해결할 수 있습니다. Windows 에 통합되어 있으며 다음과 같이 구현하기 쉽습니다:
- 관리자 권한으로 명령 프롬프트를 엽니다. 검색 상자에 "cmd"를 입력하고 명령 프롬프트를 마우스 오른쪽 버튼으로 클릭하여 관리자로 실행을 선택합니다.
-
명령 프롬프트에서 "chkdsk /f"를 입력하고 Enter를 눌러 Check Disk를 실행합니다.

- 다음 재부팅에서 Check Disk를 예약할 것인지 묻는 경우 "Y"를 입력합니다.
- 컴퓨터를 다시 시작하고 chkdsk를 실행합니다. 대상 드라이브에서 파일 시스템 문제를 자동으로 스캔 및 해결합니다.
- 컴퓨터가 다시 부팅되면 이전에 접근할 수 없었던 파일에 다시 액세스해 보세요. 오류 메시지가 해결되었는지 확인합니다.
방법 3: Windows 스토어 캐시 재설정
Windows 스토어 캐시를 재설정하면 연관된 파일 오류를 제거할 수 있습니다. 다음과 같은 단계를 따라 시도해 보세요:
- Windows 키 + R을 눌러 실행 대화 상자를 엽니다.
-
Windows 스토어 재설정 프로세스가 완료될 때까지 기다립니다. 스토어 앱이 자동으로 다시 열릴 수 있습니다.

- Windows 스토어 재설정 프로세스가 완료될 때까지 기다립니다. 스토어 앱이 자동으로 다시 열릴 수 있습니다.
- 재설정이 완료되면 Windows PC를 다시 시작하여 변경 사항이 완전히 적용되도록 합니다.
- 컴퓨터가 다시 시작되면 이전에 오류가 발생한 문제 파일에 다시 액세스해 보세요
방법 4: Windows 10 테마를 기본값으로 설정
사용자 정의된 테마는 파일 오류를 일으킬 수 있는 시스템 결함을 유발할 수 있습니다. 기본 Windows 10 데스크톱 테마로 되돌리면 관련된 구성 문제가 재설정됩니다.
-
데스크톱을 마우스 오른쪽 버튼으로 클릭하고 나타나는 메뉴에서 "개인 설정"을 선택합니다.

-
개인 설정 메뉴에서 왼쪽 사이드바에서 "테마"를 클릭합니다.

- 테마 헤더 아래에서 "Windows 기본 테마"를 선택합니다.
-
다양한 기본 테마 중에서 운영 체제에 맞는 "Windows 10"을 선택합니다.

- 기본 테마를 미리보려면 적용을 클릭합니다. 그런 다음 변경 사항을 유지하려면 변경 사항 유지를 선택합니다.
- 최종적으로 Windows 10 컴퓨터를 다시 시작하여 모든 테마 변경 사항이 올바르게 등록되도록 합니다.
- 재부팅 후 오류가 발생했던 파일에 다시 액세스해 보세요.
방법 5: SFC 또는 DISM 실행하여 파일 시스템 오류 해결
통합 유틸리티인 SFC 및 DISM을 사용하여 시스템 파일 오류를 스캔하고 자동으로 복구할 수 있습니다. 다음은 두 도구를 활용하는 방법입니다:
- 다시 관리자 권한으로 명령 프롬프트를 엽니다(Windows 키 > cmd 입력 > 명령 프롬프트 마우스 오른쪽 버튼 클릭 > 관리자로 실행).
- 먼저 시스템 파일을 스캔하는 "sfc /scannow"를 입력하고 Enter를 눌러 SFC를 실행합니다.
- SFC 스캔이 완료되면 시스템 이미지를 확인하기 위해 "Dism /Online /Cleanup-Image /CheckHealth" 명령을 실행합니다.
- 다음으로, 건강을 점검하기 위해 DISM 스캔 명령을 실행합니다 - "Dism /Online /Cleanup-Image /ScanHealth".
- 마지막으로, "Dism /Online /Cleanup-Image /RestoreHealth"를 실행하여 DISM이 자동으로 발견한 손상된 OS 파일을 복구합니다.
- DISM이 파일을 복구한 후 컴퓨터를 다시 시작합니다. 그런 다음 이전에 문제가 있던 파일이 오류 없이 열리는지 확인합니다!
방법 6: 악성 코드 검사 실행
바이러스, 악성 코드 및 기타 보안 위협은 파일 작업을 방해하고 액세스 오류를 발생시킬 수 있습니다. Windows Defender 안티바이러스를 활용하여 감염을 스캔하여 의심스러운 활동을 발견하고 해결할 수 있습니다:
- Windows 시작 메뉴를 열고 "Windows Defender Security Center"를 검색합니다. 앱을 엽니다.
- Windows Defender 인터페이스에서 실시간 보호 모듈에 액세스하기 위해 방패 아이콘을 클릭합니다.
- 현재 감지된 위협 아래에서 빠른 검색을 클릭하여 활성 위협에 대한 빠른 시스템 검색을 실행합니다.
-
전체 하드 드라이브를 포함한 보다 포괄적인 조사를 수행하려면 대신 전체 검색을 클릭하고 Windows Defender가 큰 위협을 확인합니다.

- 보안 검사가 완료되면 Windows Defender가 찾은 모든 감염에 대한 조치를 취하도록 요구됩니다. 위협을 정리하거나 격리시킵니다.
- 바이러스가 제거된 경우 컴퓨터를 다시 부팅하고 차단된 파일 액세스 문제가 해결되었는지 확인하세요!
방법 7: 사운드 스키마 변경
호환되지 않는 사운드 스키마도 파일 오류로 나타날 수 있는 시스템 문제의 숨겨진 원인이 될 수 있습니다. 기본 오디오 설정으로 전환하면 이러한 문제를 피할 수 있습니다:
- Windows 작업 표시줄 시스템 트레이에서 볼륨/스피커 아이콘을 마우스 오른쪽 버튼으로 클릭합니다.
-
팝업 메뉴에서 "소리"를 선택합니다.

- 사운드 제어판에서 "사운드 스키마" 탭으로 전환합니다.
-
Sound Scheme에서 현재 설정을 "Windows 기본"으로 변경합니다.

- 기본 사운드 프로필을 저장하려면 적용을 클릭하고 변경 사항을 저장하려면 확인을 클릭합니다.
- 변경된 사운드 설정이 올바르게 등록되도록 Windows PC를 다시 시작합니다.
- 재부팅하고 다시 로그인한 후에 오류가 발생했던 파일에 다시 액세스해 보세요.
파트 4: 자주하는 질문들
질문: 파일 시스템 오류 (-2147219196)의 원인은 무엇입니까?
답변: 파일 오류 -2147219196은 특히 사진 앱과 관련이 있으며 시스템에 저장된 이미지나 비디오를 열려고 할 때 사진 앱이 중단될 때 발생합니다. 이는 실제 파일이 아닌 앱의 문제를 나타냅니다.
질문: 일반적인 파일 시스템 오류는 무엇입니까?
답변: 일반적인 파일 시스템 오류 코드에는 디스크 문제인 -2018375670, 레지스트리 문제 또는 손상된 시스템 파일인 -1073741819 및 사진 앱이 제대로 작동하지 않는 -2147219196이 포함됩니다.
질문: 파일 시스템 오류를 해결하는 방법은 무엇입니까?
답변: 파일 시스템 오류를 해결하려면 Check Disk 또는 SFC 스캔을 실행하여 드라이브 문제를 해결하거나 최근의 시스템 변경 사항을 되돌리는 시스템 복원을 수행하거나 특정 오류 코드를 트리거하는 소프트웨어 및 앱 결함을 해결하기 위해 업데이트를 설치할 수 있습니다.
결론
Windows 10에서 파일 시스템 오류에 직면하면 작업이 중단되고 좌절감을 느낄 수 있습니다. 그러나 걱정할 필요가 없습니다. 이 글에서는 이러한 문제에 대처하기 위한 7가지 쉬운 해결책을 제시하여 작업을 신속하게 재개할 수 있도록 도와드리겠습니다. 이 단계는 누구나 따를 수 있도록 설계되었습니다. 여전히 문제가 발생하거나 파일을 잃은 경우 4DDiG Windows 데이터 복구를 사용하세요. 사용하기 쉽고 매우 효과적으로 데이터를 복구하여 데이터 복구를 쉽게 할 수 있습니다. 지금 시도하고 파일을 안전하게 보호하세요!