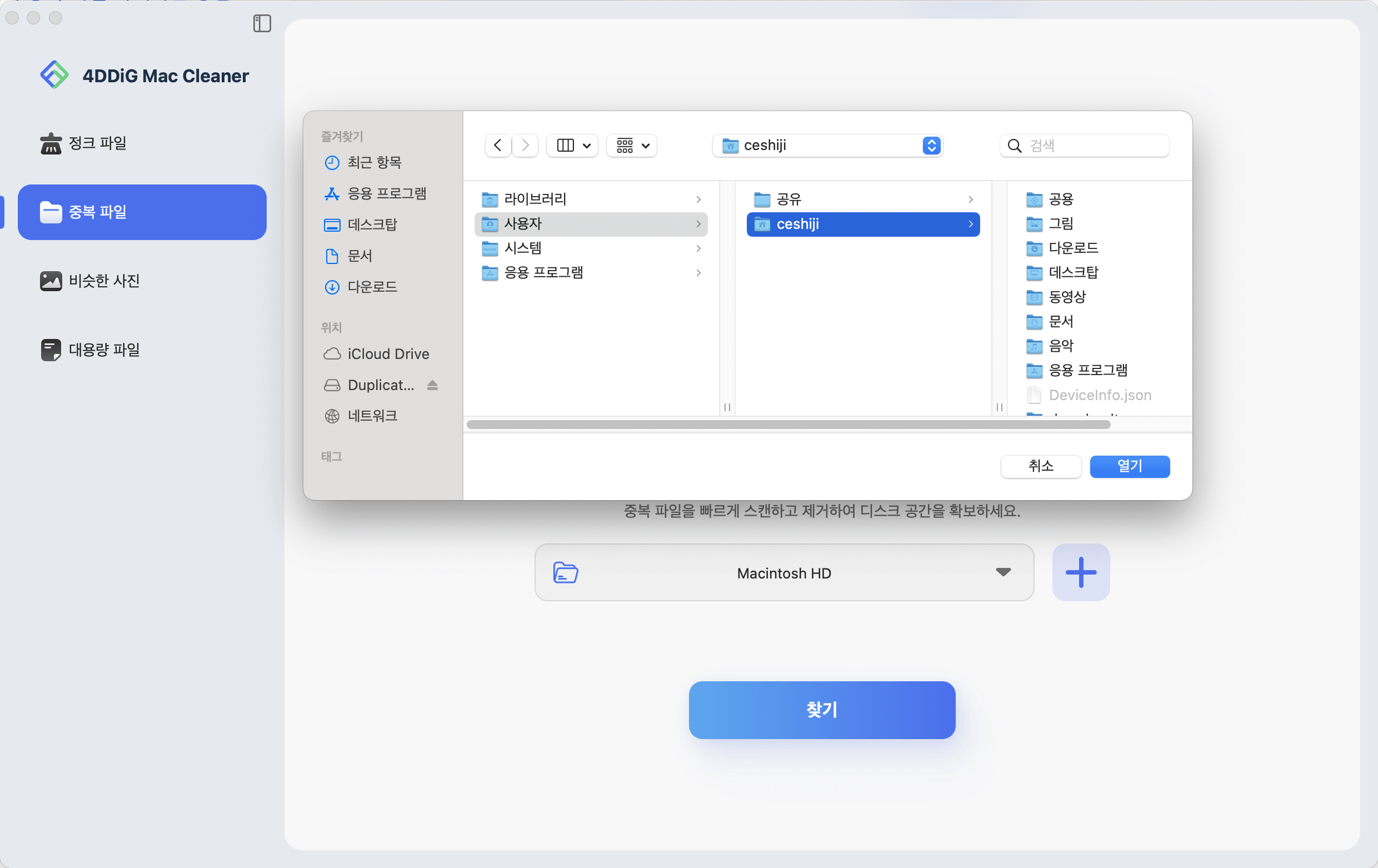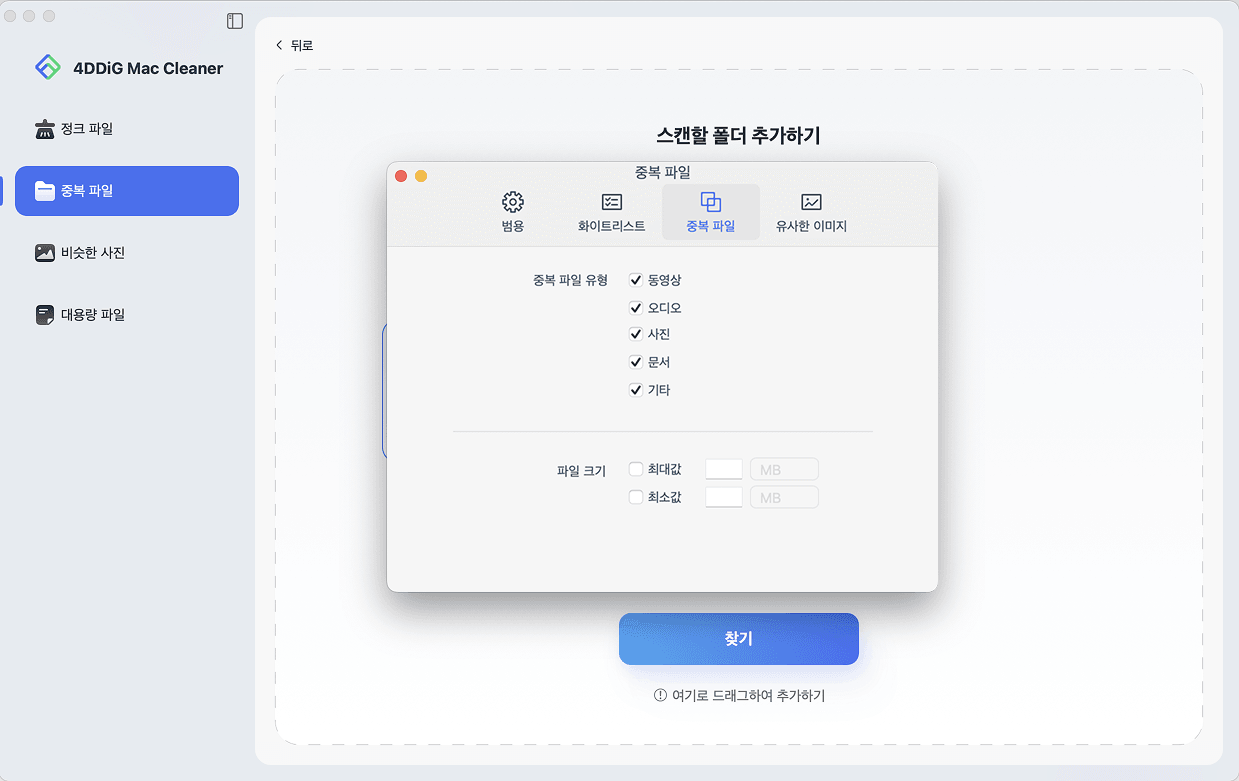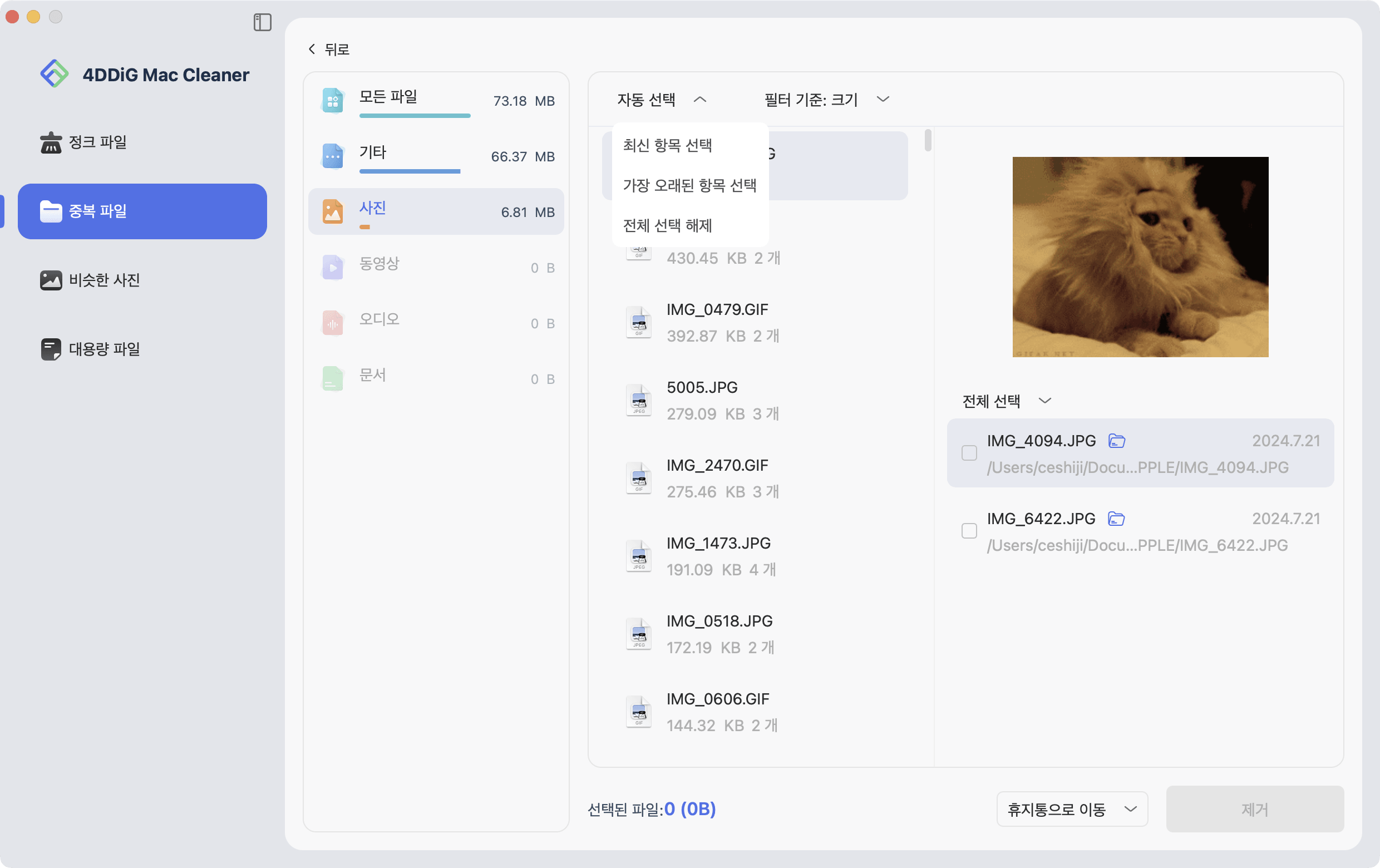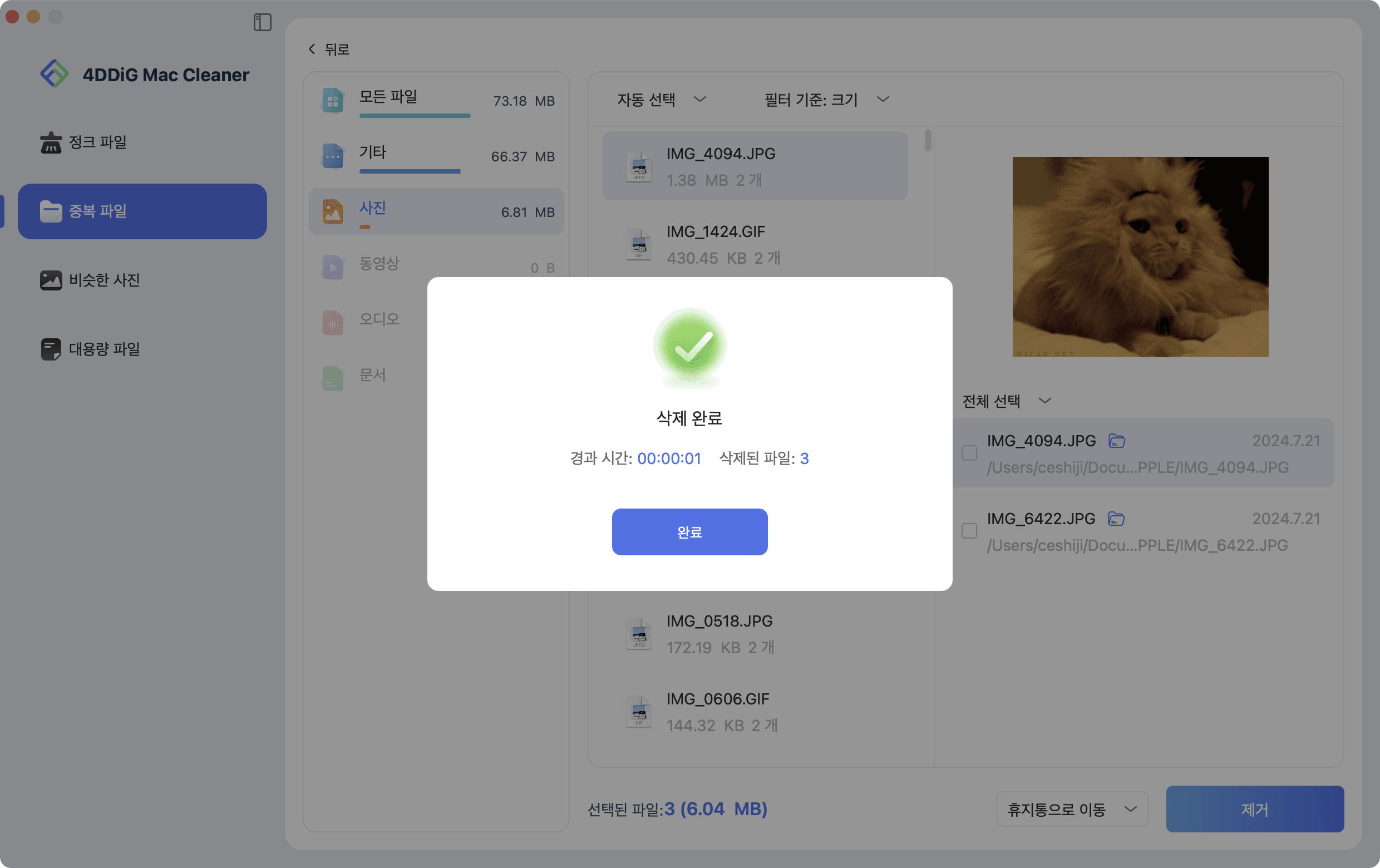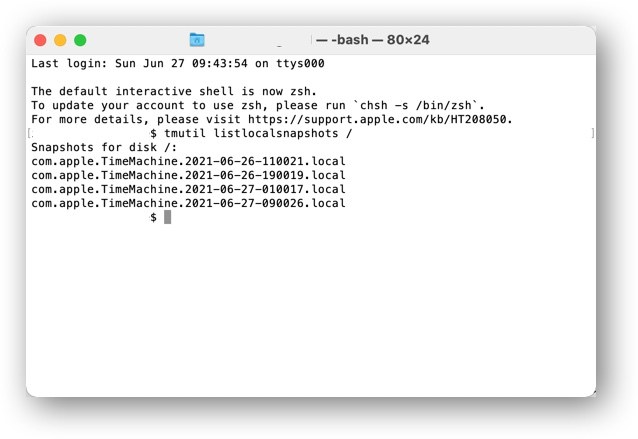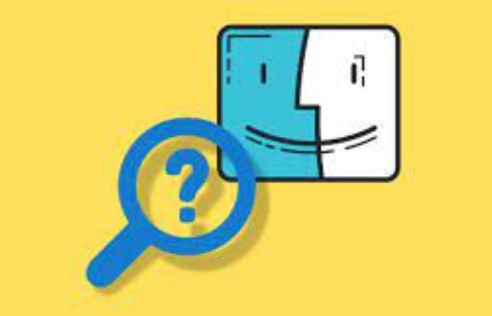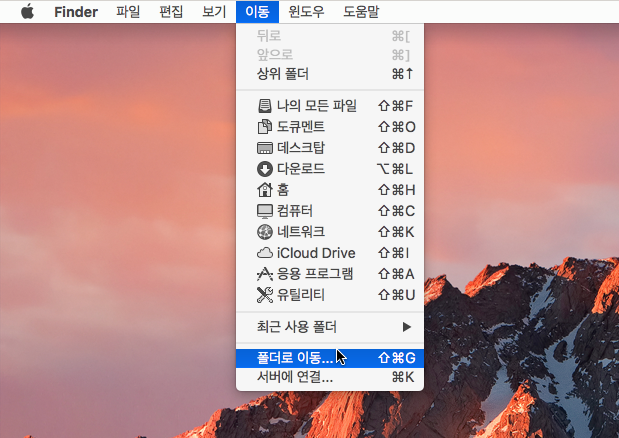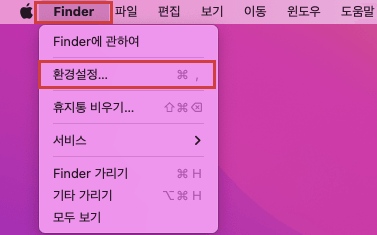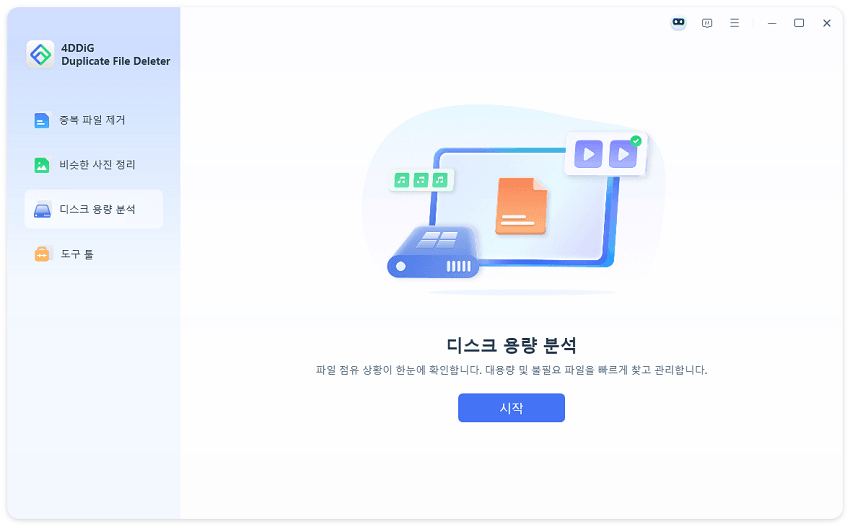질문
"맥에 있는 용량의 시스템 데이터라는 항목이 있는데 이건 대체 뭐죠?"
"맥 시스템 용량 줄이기 방법은 있나요?"
"시스템 데이터에 관한 정보를 꼭 알고싶어요."
맥의 시스템이 Ventura나 Monterey 인 경우, 컴퓨터의 "시스템 데이터"를 알아보신 적이 있으신가요? 이는 보통, 컴퓨터의 저장소 용량의 큰 부분을 차지합니다. 맥의 시스템 데이터의 용량을 줄이는 방법을 몰라서 곤란해하시는 분들도 많이 계실텐데요. 맥을 장기간 사용하시는 분들은 시스템 데이터가 방대화되기도 합니다.
이 글에서는, 맥 저장 공간 시스템의 정보, 시스템 데이터를 줄이는 방법에 대해 설명해 드리겠습니다. 꼭 참고해주세요.
파트 1 : 맥의 시스템 데이터 확인 방법
우선은 여러분이 사용하시는 맥에서는 얼마나 시스템 데이터 양이 있는지 확인해보셔야 합니다. 여기서 소개할 방법을 시도하시면, 맥에서 시스템 파일의 저장소를 확인할 수 있습니다.
또한 앱을 채우는 용량이 많다면 그것은 시스템 데이터가 아닌 앱의 용량이니 주의해서 확인하는 것이 좋습니다.
-
"시스템 설정" 이라는 앱을 실행합니다.
-
"일반" -> "저장 공간" 순서로 클릭하세요.

-
앱 등의 사용량을 확인할 수 있는 화면으로 이동해서 해당 맥에 시스템 데이터가 얼마나 있는지 확인할 수 있습니다.

파트 2 : 맥의 시스템 데이터란 무엇인가요?
맥의 저장소에 있는 시스템 데이터란 맥 운영 체제, 앱, 특정 파일, 데이터 베이스 등에 분류할 수 없는 항목을 가리킵니다. 이 데이터는 맥 내부에서 작동하는 프로그램 및 프로세스에 의해 사용되고 시스템 전체의 기능 및 성능에 크게 영향을 끼칩니다.
구체적으로는 아래의 데이터 등이 시스템 데이터로 분류됩니다.
- MacOS 시스템 본체 및 설정 파일
- 드라이버 및 시스템 확장 등 하드웨어에 관한 파일
- 시스템 로그, 캐시 등의 진단 정보
- 임시 파일
- iOS 백업
- 폰트 및 플러그인
- 설치된 앱과 그 관련 파일
- 시스템에서 활용되는 파일 및 데이터
- 시스템 리소스
이 데이터는 맥을 사용할 때 너무나 중요한 것이므로 제대로 관리할 필요가 있습니다. 올바르게 처리되지 않거나 실수로 삭제해버리거나 한다면 맥의 정상적인 작동에 영향을 끼칠 가능성이 있습니다.
파트 3 : 맥의 시스템 데이터가 늘어나는 이유는?
-
캐시 파일:M 맥은 앱의 실행과 사용을 고속화하기 위해 캐시 파일을 작성합니다. 캐시 파일에는 앱의 사용 이력과 설정등이 저장되어 있고 맥의 실행 및 사용시에 읽혀집니다.
캐시 파일이란, 잠시 사용하고 있지 않는 앱에서도 작성되기 때문에 시간의 경과와 함께 축적됩니다.
- 백업 파일:맥은, 앱 및 시스템 파일의 백업을 자동으로 작성합니다. 이 백업 파일은 맥이 충돌한 경우와 파일이 손실된 경우 복구를 위해 사용됩니다.
- 로그 파일 및 임시 파일:시스템 및 애플리케이션은 작동중에 여러가지 로그 파일 혹은 일시적인 데이터를 생성합니다. 이 파일들은 문제가 발생한 경우 디버그 및 문제해결에 도움이 되지만 장기간 사용하면 파일이 늘어나고 시스템 데이터도 늘어납니다.
파트 4 : 맥의 시스템 용량 정리하는 9가지 방법
여기서는 맥의 시스템 데이터를 줄이는 방법을 설명해 드리겠습니다. 간단한 순서로 소개해드릴테니 순서대로 시도해보세요.
방법 1 : 맥 재실행하기
불필요한 파일 및 데이터를 삭제하는 가장 일반적인 방법은, 맥을 재실행하는 것입니다. 장치를 재실행하는 것이 충돌 및 오류를 가장 일반적으로 해결해주는 것이라는 사실은 틀림없습니다.
방법 2 : 휴지통 비우기
다음으로, 휴지통에 있는 파일을 비우고 시스템 데이터 용량을 줄이세요.
-
파인더에서 "휴지통 비우기"를 선택합니다.

방법 3 : 맥 중복되거나 불필요한 데이터 삭제하기
4DDiG Mac Cleaner는 중복된 파일 및 비슷한 이미지를 삭제해서 맥의 시스템 용량을 간단하게 줄일 수 있습니다. 이 프로그램을 사용하면, 바로 불필요한 파일을 삭제할 수 있어서 추천드립니다.
딱 세단계로 맥에 존재하는 중복 파일을 체크하고 삭제하기만하면, 맥의 시스템 용량을 크게 확보할 수 있습니다.
- 100%의 정밀도로 중복 파일 (사진, 영상, 음악, 문서)를 빠르게 검색할 수 있습니다.
- 검색결과가 미리보기용으로 일람 표시됩니다. 삭제하고 싶은 파일을 일람에서 선택해서 몇초만으로 일괄 삭제가 가능합니다.
- 윈도우 7 이후, MacOS10.11 이후를 지원합니다.
- 맥에서 시스템 정크 파일 및 캐쉬 등 불필요한 데이터를 삭제할 수 있습니다.
-
4DDiG Mac Cleaner를 실행한 후 왼쪽 메뉴에서 중복 파일 옵션을 선택합니다.

-
스캔할 폴더를 선택하거나, 폴더를 드래그 앤 드롭해서 스캔을 시작합니다.

-
왼쪽 상단의 "환경 설정"을 클릭하면, 필요한 스캔 모드를 설정할 수 있습니다. 설정이 완료 후 "찾기"를 클릭하면 선택된 폴더 스캔이 시작됩니다.

-
스캔이 완료되면, 화면에 중복 파일이 표시되고, 오른쪽에서 파일을 미리보기 한 뒤, 삭제하고 싶은 중복 항목을 선택할 수 있습니다.

-
불필요한 파일을 선택하고 "제거"를 클릭합니다.

방법 4 : 시스템 로그 파일 삭제
시스템 로그 파일을 삭제하면 맥의 시스템 데이터를 삭제할 수 있습니다.
-
파인더(Finder)를 엽니다.
-
"/ var / log folder" 라고 입력하고, 표시된 파일을 삭제하면 절차는 완료입니다.

방법 5 : 시스템 및 애플리케이션의 캐시 삭제하기
시스템 및 애플리케이션의 캐시가 저장된 위치를 알고 있다면 수동으로 캐시를 삭제할 수도 있습니다. 하지만 여러개를 삭제하면 귀찮아 질수도 있으니 그런 경우에는 앞으로 소개해드릴 방법을 시도해보세요.
방법 6 : 타임머신의 로컬 스냅샷을 수동으로 삭제하기
타임머신은 외장 하드 드라이브 및 네트워크 저장소 뿐만 아니고, 맥의 내부 저장소에도 데이터를 백업할 수 있습니다. 이것은 로컬 스냅샷이라고 불리고 맥이 오프라인 상태에서도 백업을 작성할 수 있도록 하기위해 사용됩니다. 외장 드라이브의 백업과는 달리 로컬 스냅샷은 정기적으로 삭제하는 것이 추천됩니다.。
-
터미널을 열고 "tmutil listlocalsnapshots /" 명령을 입력합니다.
엔터 키를 누르면, 디스크의 모든 스냅샷의 목록이 날짜와 시각 스탬프가 붙어서 표시됩니다.
-
각각의 스냅샷에 대해 "sudo tmutil deletelocalsnapshots" 명령을 입력하고 다음으로 날짜와 타임스탬프를 입력합니다.
예 : sudo tmutil deletelocalsnapshots 2023-03-27-110021

-
사용자 계정의 암호 입력이 요구되면, 입력후 엔터 키를 누릅니다.
- "Delete local snapshot" 문장 뒤에 날짜 시간 스탬프가 표시되어 있는 경우, 로컬 스냅샷은 삭제되어 있는 것입니다.
방법 7 : 맥의 저장소 최적화하기
맥의 내장 스토리지 최적화 툴을 사용해서, 시스템 데이터 용량을 줄일 수 있습니다. 이번에는 저장소를 최적화하기 위해, 아이클라우드에 파일을 저장하는 방법에 대해 설명드리겠습니다.
서류, 사진, 비디오 등의 파일을 아이클라우드에 저장해서 맥의 저장소를 최적화하면 맥의 시스템 데이터 용량을 줄일 수 있습니다.
-
"시스템 환경 설정" 탭하고, 사이드바의 "일반"을 탭한 뒤, "저장소"를 클릭합니다.
-
다음으로, "iCloud에 저장..."을 선택합니다.

-
저장하고 싶은 콘텐츠를 선택하고, "iCloud에 저장"을 클릭합니다.

- 파일 저장 위치를 아이클라우드로 이동한 후, 맥을 재실행하고 시스템의 데이터 용량을 줄여졌는지 확인합니다.
방법 8 : 이전 iOS 백업 삭제하기
아이폰 및 아이패드 데이터를 맥에 백업하면 백업 파일이 "시스템 데이터"로 축적되고 맥의 빈 용량을 채웁니다. 불필요한 오래된 백업 파일을 삭제해서 컴퓨터의 용량을 비울 수 있습니다.
-
아이폰 혹은 아이패드를 맥에 연결합니다.
-
"이 컴퓨터 신뢰하기"를 선택하면, 사용하시는 맥에 장치 정보가 표시됩니다. "백업 관리"를 선택합니다.

-
파일의 저장 위치를 아이클라우드로 이동한 후, 맥을 재실행하고 시스템의 데이터 용량이 줄여졌는지 확인합니다.
-
이 컴퓨터에 저장된 아이폰의 백업 파일이 일람으로 표시됩니다. 때문에 불필요한 백업 파일을 선택하고 "백업 삭제"를 클릭할 수 있습니다.

방법 9 : 안전 모드로 실행하기
안전 모드에서 맥을 실행하면 실행 시 특정 점검을 수행하고 특정 소프트웨어가 자동으로 로딩 혹은 실행되는 것을 방지할 수 있습니다. 이덕분에 디스크에 저장된 불필요한 시스템 데이터가 삭제되고 맥에 저장된 시스템 용량이 감소됩니다.
-
왼쪽 상단의 애플 로고를 클릭하고 "강제 종료"를 클릭합니다.

-
"실행 옵션 읽어오는 중이라고 표시될 때까지 맥의 전원 버튼을 길게 누릅니다.
-
시프트 키를 누르면서 "안전한 시동"을 선택해서 맥의 안전 모드로 진입합니다.

맥의 시스템 데이터가 커지면 어떻게 되나요?
맥의 시스템 데이터가 커지면 아래와 같은 영향이 생깁니다.
- 성능 저하 : 시스템 데이터가 커지면, 디스크의 빈공간이 감소하고 성능이 저하되기도 합니다. 저장소가 꽉 차면 데이터의 읽기 및 쓰기 속도가 느려지고 애플리케이션의 실행 및 파일 저장에도 시간이 걸리게 되곤 합니다.
- OS 업데이트 및 새로운 소프트웨어 설치가 어려워짐 : 빈 용량이 적으면 시스템 업데이트 및 새로운 소프트웨어의 설치가 불가능해집니다. 이로 인해 보안 및 기능면에서의 문제가 발생할 가능성이 있습니다.
- 데이터 백업이 어려워짐 : 저장소 용량이 꽉 차면, 데이터의 백업이 생길 수 없게 됩니다. 이는 데이터 손실 위험을 증대시키게 됩니다.
맥의 시스템 데이터가 방대화 되면 맥의 작동이 느려지고 저장소의 빈 용량이 부족해지는 원인이 됩니다. 맥의 시스템 데이터의 크기를 감소하려면파트 4에서 소개해드릴 9가지 효과적인 방법을 참고해주세요.
결론
이번에는, 맥의 저장소에 있는 맥 시스템 용량 확인법과 맥 시스템 용량 정리 방법을 9가지 설명해 드렸습니다. 이 글에서 소개해 드린 방법을 모두 시도해보시면, 맥 컴퓨터의 빈 공간을 늘릴 수 있을 것입니다.
또한 중복 파일을 편하게 줄이려면, 4DDiG Mac Cleaner를 활용할 것을 추천드립니다. 꼭 활용해보세요.