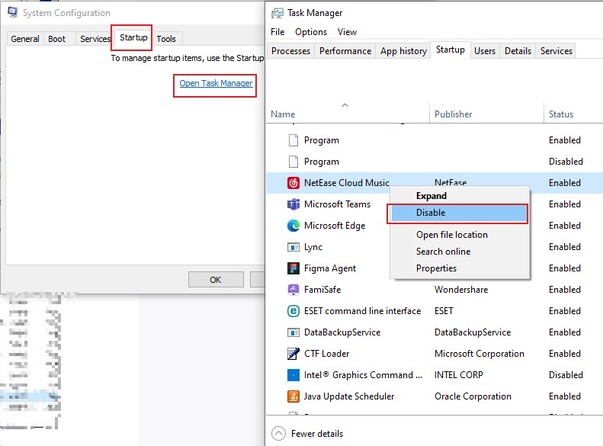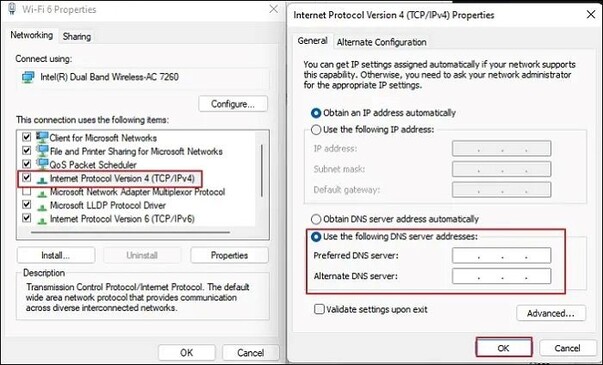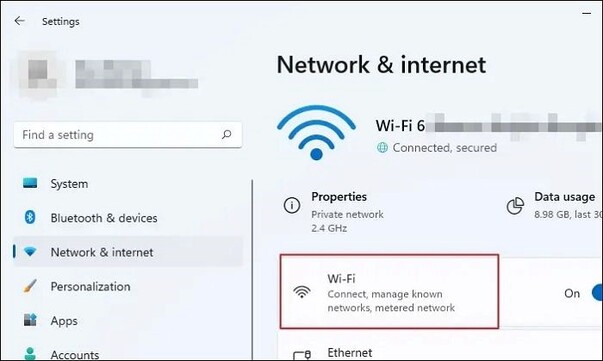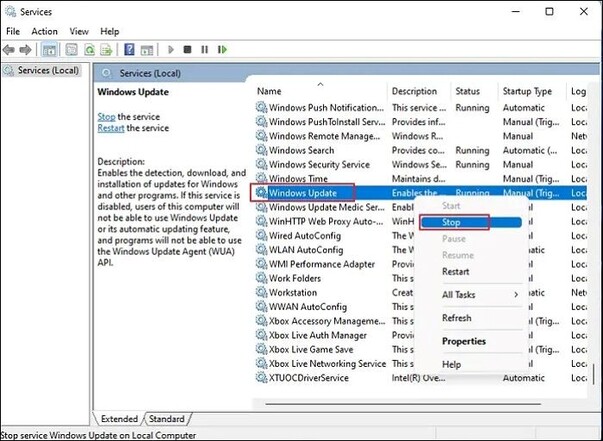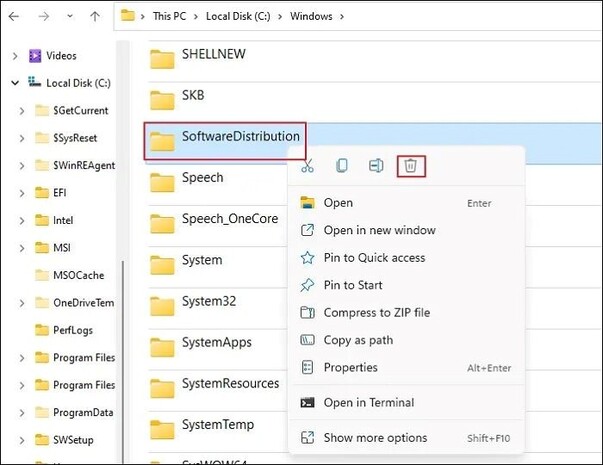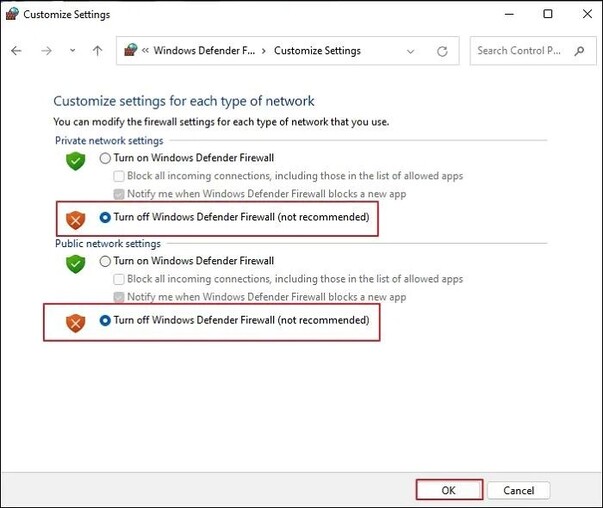윈도우 업데이트 오류를 다루는 것은 특히 오류 코드 0x8024402c를 만났을 때는 괴로운 경험일 수 있습니다. 이 특정 오류는 중요한 업데이트를 다운로드하고 설치하는 것을 방해할 수 있는 흔한 차단입니다.
이 오류로 인해 컴퓨터가 보안 위협에 취약해지고 성능 문제가 발생할 수 있습니다. 오류 0x8024402c를 이해하고 해결하는 것은 윈도우 운영 체제의 건강과 보안을 유지하는 데 중요합니다.
이 문서에서는 Windows 11의 오류 0x8024402c 개요를 설명하고 시스템이 최신 상태로 유지되고 원활하게 작동되도록 하는 효과적인 방법을 제공할 것입니다.
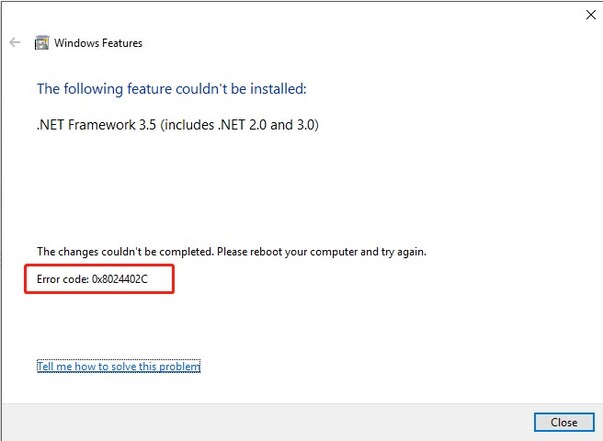
파트 1: 오류 코드 0x8024402c에 대해
오류 코드 0x8024402c는 Windows 사용자가 업데이트 프로세스 중에 자주 마주치는 문제입니다. 이 Windows 업데이트 0x8024402c 오류는 일반적으로 Windows 업데이트 서비스가 업데이트 서버에 연결하지 못해 시스템이 필요한 업데이트를 다운로드하고 설치하는 것을 방해할 때 발생합니다.
다음은 오류 0x8024402c의 일반적인 원인입니다:
- 네트워크 구성 문제
- 방화벽 및 백신 프로그램의 간섭
- 악성 코드 또는 바이러스 감염
- 손상된 시스템 파일
- 오래된 네트워크 드라이버
다음 섹션에서는 오류 코드 0x8024402c를 해결하고 시스템이 원활하게 업데이트될 수 있도록 도와주는 자세한 해결책을 제공할 것입니다.
파트 2: 오류 코드 0x8024402c를 수정하는 방법 [Windows 업데이트 오류]
방법 1: 클린 부팅으로 재시작
클린 부팅을 수행하면 Windows를 최소한의 드라이버와 시작 프로그램 세트로 시작하여 오류 코드 0x8024402c의 원인이 될 수 있는 문제를 식별하고 해결할 수 있습니다. 아래 단계를 따르세요:
- 실행 상자를 시작하려면 Windows + R을 누릅니다.
- 상자에 msconfig를 입력한 후 Enter를 눌러 시스템 구성을 엽니다.
-
서비스 탭을 클릭하고 상자를 확인하여 모든 Microsoft 서비스를 숨깁니다.

- 모든 서비스를 비활성화하려면 "모두 비활성화"를 클릭한 다음 적용을 클릭합니다.
- 시작 탭을 선택하여 작업 관리자를 엽니다.
-
활성화된 응용 프로그램을 찾습니다. 마우스 오른쪽 단추로 클릭하여 비활성화를 선택합니다.

- 설정을 저장하려면 작업 관리자 창을 닫고 시스템 구성에서 확인을 선택합니다.
- 컴퓨터를 다시 시작하여 Windows 업데이트 0x80244o2c 오류가 해결되었는지 확인하세요.
방법 2: CHKDSK를 실행하여 SD 카드 오류 확인
CHKDSK (Check Disk) 유틸리티는 내장된 Windows 도구로, SD 카드의 파일 시스템 오류를 스캔하고 수정할 수 있습니다.
-
Wi-Fi 상태 창에 접근하려면 Windows 키 + R을 눌러 실행 명령 창을 엽니다. 그런 다음 텍스트 상자에 ncpa.cpl을 입력하고 Enter를 누릅니다.

-
속성 버튼을 클릭하여 선택합니다. 그런 다음 인터넷 프로토콜 버전 4 옵션을 찾습니다. 속성을 보려면 이를 더블 클릭합니다.

-
다음 주소를 입력하라는 라디오 버튼을 선택합니다. 아래에 나열된 DNS 서버 주소를 사용하십시오:
- 8.8.8.8은 기본 DNS 서버입니다.
- 8.8.4.4는 대체 DNS 서버입니다.
- 변경 사항을 업데이트한 후, OK를 클릭하여 Windows 업데이트 0x8024402c 오류가 사라졌는지 확인하십시오.
방법 3: 자동 네트워크 감지 설정 활성화
자동 네트워크 감지 설정을 활성화하면 네트워크 설정을 정확히 식별하고 구성하여 Windows Update 서비스가 업데이트 서버에 연결할 수 있도록 도와 0x8024402c 오류를 해결할 수 있습니다. 다음 단계를 따르세요:
- Windows 키 + I를 눌러 설정을 엽니다.
- 왼쪽 패널에서 네트워크 및 인터넷을 선택합니다.
-
Wi-Fi 아이콘을 클릭합니다. 그런 다음 현재 연결된 Wi-Fi 속성을 선택합니다.

- 네트워크 프로필 유형 아래에 있는 개인 옵션 옆의 "라디오" 버튼을 클릭하여 자동 네트워크 감지를 활성화합니다.
방법 4: Software Distribution 삭제
SoftwareDistribution 폴더를 삭제하면 손상되거나 불완전한 업데이트 파일을 제거하여 0x8024402c 오류를 해결할 수 있습니다. 다음 단계를 따르세요:
- Windows 검색창에 'services'를 입력합니다. 결과를 오른쪽 클릭하고 "관리자 권한으로 실행"을 선택합니다.
-
서비스 창에서 아래로 스크롤하여 Windows Update 옵션을 찾습니다. 이를 오른쪽 클릭하고 컨텍스트 메뉴에서 "중지"를 선택합니다.

- 서비스가 중지되면, 파일 탐색기를 열어 로컬 디스크 (C:)를 선택합니다.
-
'Windows 폴더'를 클릭합니다. 그런 다음 SoftwareDistribution 폴더를 찾아 오른쪽 클릭하고 컨텍스트 메뉴에서 삭제 옵션을 선택합니다.

방법 5: Windows Defender 방화벽 일시적으로 비활성화
Windows Defender 방화벽을 일시적으로 비활성화하면 0x8024402c 오류를 해결하는 데 도움이 될 수 있습니다. 다음 단계를 따르세요:
- Windows 검색창에 'firewall.cpl'을 입력하고 Enter를 누릅니다.
- 창의 왼쪽에서 "Windows Defender 방화벽 켜기 또는 끄기"를 찾습니다.
-
개인 네트워크 설정에서 "Windows Defender 방화벽 끄기"를 선택하려면 라디오 버튼을 클릭합니다. 동일한 작업을 공용 네트워크 설정에서도 수행한 후 변경 사항을 저장하려면 "확인"을 누릅니다.

방법 6: 정크 파일 정리
시스템에서 정크 파일을 정리하면 0x8024402c 오류를 해결하는 데 도움이 될 수 있습니다. 시스템의 정크 파일을 정리하려면 다음 단계를 따르세요:
- 작업 표시줄 검색 상자에 '디스크 정리'를 입력하고 결과 목록에서 디스크 정리를 선택합니다.
- 정리할 드라이브를 선택한 후 확인을 클릭합니다.
- 삭제할 파일 형식을 파일 삭제 목록에서 선택합니다. 파일 형식에 대한 설명을 보려면 파일 형식을 클릭합니다. 그런 다음 확인을 선택합니다.
Windows 업데이트 전에 운영 체제 및 중요한 파일 백업하기
Windows 업데이트 오류(예: 0x8024402c 오류)를 수정하기 전에 운영 체제와 중요한 파일을 백업하는 것이 중요합니다. 이는 문제 해결 과정에서 문제가 발생할 경우 데이터를 안전하게 유지하는 데 도움이 됩니다. 백업 및 디스크 파티션 관리를 위해 4DDiG Partition Manager를 사용하는 것을 권장합니다.
4DDiG Partition Manager (포디딕 파티션 매니저)의 주요 기능은 다음과 같습니다:
- 운영 체제를 SSD/HDD로 이전: 이 도구를 사용하면 Windows를 다시 설치하지 않고도 운영 체제를 기존 하드 드라이브에서 새로운 SSD 또는 HDD로 쉽게 전송할 수 있습니다. 이는 시스템 성능을 업그레이드하는 데 특히 유용합니다.
- 디스크 복제: 4DDiG는 운영 체제, 응용 프로그램 및 모든 파일을 포함한 전체 하드 드라이브의 정확한 복사본을 만들 수 있습니다. 이는 데이터 이동, 백업 및 시스템 복구에 필수적입니다.
- 파티션 크기 조정/이동: 데이터 손실 없이 파티션 크기를 조정할 수 있습니다. 디스크 공간을 더 효율적으로 사용하기 위해 파티션을 확장하거나 축소할 수 있습니다.
- 파티션 생성/삭제/포맷: 이 도구는 새로운 파티션을 생성하고, 불필요한 파티션을 삭제하며, 새로운 데이터를 위해 파티션을 포맷하는 등 디스크 공간을 효율적으로 관리하는 데 도움이 됩니다.
- 파티션 복구: 몇 번의 클릭만으로 잃어버린 또는 삭제된 파티션을 복구할 수 있어 데이터가 손상되지 않고 접근할 수 있도록 합니다.
안전한 다운로드
4DDiG Partition Manager를 사용하여 운영 체제 및 중요한 파일을 백업하는 방법에 대해 알고 싶다면, 이 가이드를 확인해 보세요:
결론
간단히 말해, Windows 시스템을 최신 상태로 유지하고 보안을 강화하기 위해 0x8024402c 오류를 해결할 수 있는 여섯 가지 효과적인 방법을 설명했습니다. 이러한 방법에는 클린 부팅 수행, DNS 서버 변경, 자동 네트워크 감지 설정 활성화, SoftwareDistribution 폴더 삭제 및 정크 파일 정리가 포함됩니다. 또한, 데이터 손실을 방지하기 위해 4DDiG Partition Manager (포디딕 파티션 매니저)를 활용하여 운영 체제와 중요한 파일을 백업하는 것을 권장합니다.
안전한 다운로드