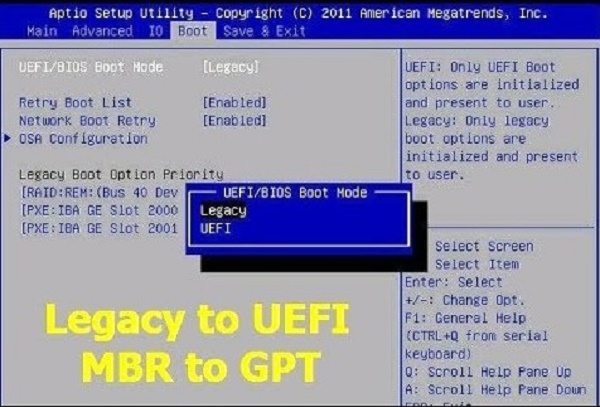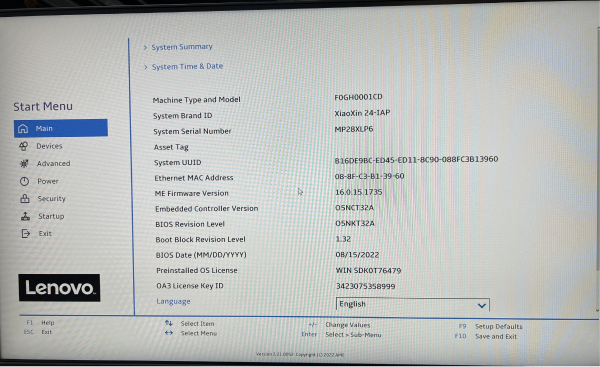만약 우발적으로 삭제되었다면,
변경할 수 있는 장치는 하드 드라이브, USB 포트 내의 부팅 가능한 미디어 (예: 플래시 드라이브 등), 플로피 드라이브, 광학 드라이브 등이 해당됩니다.
파트1. BIOS 부팅 순서를 왜 변경해야 하는가?
부팅 순서를 변경해야 할 때가 몇 가지 있습니다.
예를 들어, 데이터 파괴 도구나 부팅 가능한 안티바이러스 프로그램을 실행해야 할 때나, OS를 설치할 때 등입니다.
부팅 순서 변경은 BIOS 설정 유틸리티 화면에서 수행할 수 있습니다.
부팅 순서는 BIOS 관련 설정이므로 OS에 의존하지 않습니다. Windows 11, Windows 10, 다른 Windows 버전, Linux 또는 하드 드라이브나 다른 부팅 가능한 장치에 있는 어떤 OS를 사용하더라도 부팅 순서 변경은 적용됩니다.
파트2. 부팅 순서 변경 방법
BIOS에서 부팅 순서를 변경하는 절차는 다음과 같습니다.
부팅 시퀀스를 변경함으로써 컴퓨터 부팅 시 장치를 부팅하는 순서가 변경됩니다.
컴퓨터를 부팅하거나 다시 시작합니다.
컴퓨터를 부팅하거나 다시 시작할 때, 화면에 나타나는 특정 키를 누르는 메시지에 주목합니다. 이 메시지에서는 보통 Del 또는 F2와 같은 키를 눌러야 한다고 안내됩니다. 이것은 BIOS 설정 유틸리티에 액세스하기 위해 필요한 조작이므로, 메시지가 표시되면 즉시 지시된 키를 눌러주세요.
BIOS 설정 유틸리티에 접속합니다.
1단계의 절차대로 올바른 키를 누르면 BIOS 설정 유틸리티에 들어갈 수 있습니다.
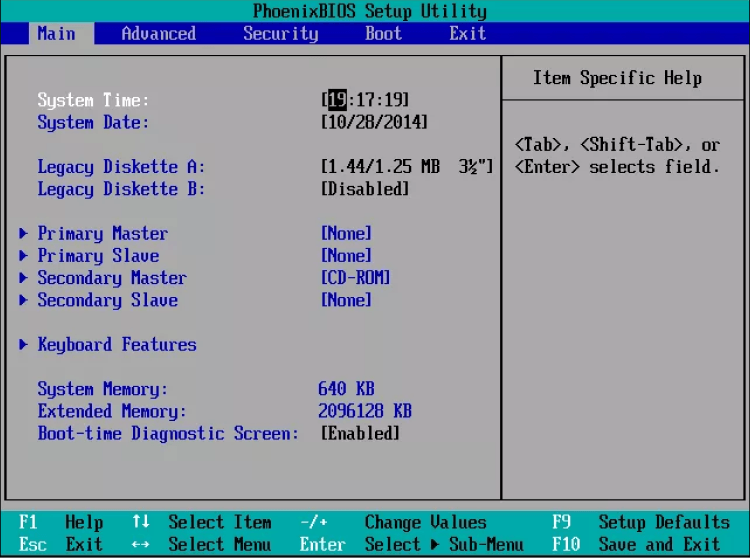
BIOS 유틸리티 화면은 사용 중인 컴퓨터에 따라 모양이 다를 수 있으므로, 위의 이미지와는 다른 디자인일 수도 있습니다. 어떤 모양이든, BIOS 유틸리티는 컴퓨터 하드웨어 설정을 변경하기 위한 다양한 메뉴의 모음입니다.
이번 예제에서는 BIOS에서 메뉴 옵션이 화면 상단에 가로로 나열되어 있습니다. 하드웨어 옵션은 중앙 부분(회색 영역)에 나열되어 있고, BIOS를 조작하기 위한 키 조작 가이드가 하단에 나열되어 있습니다.
사용 중인 PC에서 지정된 키 조작에 따라 부팅 순서를 변경하는 옵션을 찾습니다. 위의 예에서는 BIOS에서 변경을 Boot 메뉴에서 수행할 수 있습니다.
메모:
사용하는 컴퓨터에 따라 BIOS 유틸리티의 화면이 다르기 때문에 부팅 순서 설정 위치는 컴퓨터마다 다릅니다. 메뉴 옵션 및 설정 항목은 Boot Options(부팅 옵션), Boot(부팅), Boot Order(부팅 순서) 등으로 불릴 수 있습니다. 이 옵션은 Advanced Options(고급 옵션), Advanced BIOS Features(고급 BIOS 기능), Other Options(기타 옵션) 등과 같은 일반적인 메뉴 내에 있을 수도 있습니다.
BIOS 내에서 부팅 순서 설정 찾기
BIOS 안에서 부팅 순서 설정을 찾고 필요에 따라 변경하세요. 대부분의 BIOS에서는 아래 이미지와 같이 표시됩니다.
마더보드에 연결된 부팅 가능한 하드웨어는 이 화면에서 확인할 수 있습니다. 예를 들어, 하드 드라이브, 플로피 드라이브, USB 포트, 광학 드라이브 등이 있습니다.
리스트 된 장치의 순서는 컴퓨터가 부팅시에 OS 정보를 찾는 순서입니다.
아래 이미지에서 나타난 순서대로, 먼저 "하드 드라이브"로 인식되는 장치부터 부팅을 시도합니다. 이는 일반적으로 컴퓨터에 내장된 하드 드라이브를 가리킵니다. 부팅 가능한 하드 드라이브가 없으면, 다음으로 CD-ROM 드라이브, 그 다음에 연결된 부팅 가능한 미디어(예: 플래시 드라이브)가 따라오며, 마지막으로 네트워크 순서로 부팅을 시도합니다. 첫 번째로 부팅할 장치를 변경하려면 BIOS 화면의 키 조작 지침에 따라 부팅 순서를 변경하면 됩니다. 아래 이미지의 경우 +와 - 키를 사용하여 변경합니다. 사용 중인 PC에 따라 BIOS 화면의 옵션 이름이 다를 수 있으므로 주의하세요!
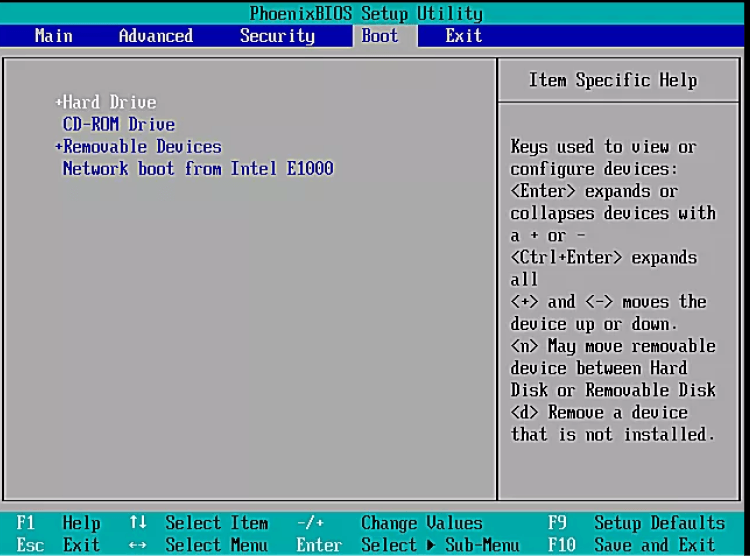
힌트:
BIOS 화면에 부팅 순서 옵션이 보이지 않는 경우, BIOS를 최신 버전으로 업데이트하고 다시 확인해보세요.
부팅 순서 변경하기
이제 부팅 순서를 변경합니다.
아래 이미지를 예로 들어, 하드 드라이브에서 CD-ROM 드라이브로 부팅 순서를 변경하고 있습니다. 이렇게 함으로써 BIOS는 하드 드라이브에서 부팅하기 전에 광학 디스크 드라이브 내의 부팅 가능한 디스크를 찾고, 그 다음에는 이동식 미디어(플로피 드라이브 또는 플래시 드라이브 등)나 네트워크 리소스로부터 부팅을 시도합니다. 부팅 순서 변경이 완료되면 다음 단계에서 설정을 저장합니다.
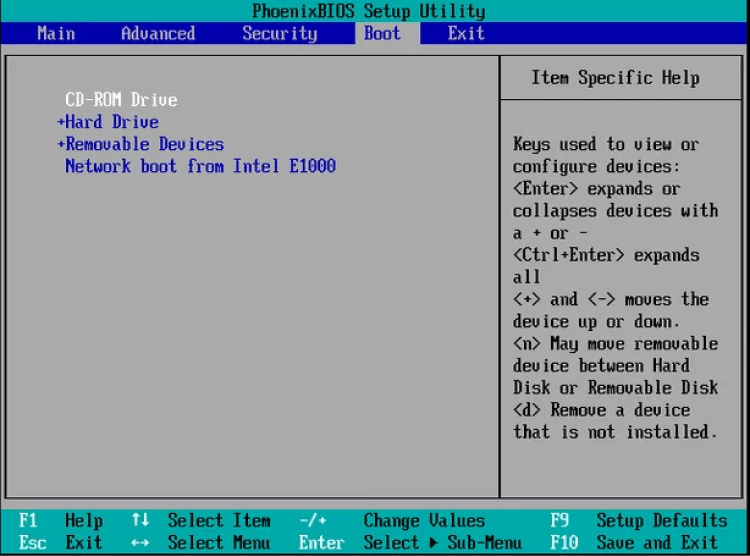
BIOS 변경 내용을 저장하기
변경한 설정을 적용하려면 BIOS에서 변경한 내용을 저장해야 합니다. BIOS 유틸리티의 지시에 따라 Exit(종료) 또는 Save and Exit(변경을 저장하고 종료) 메뉴로 이동합니다.
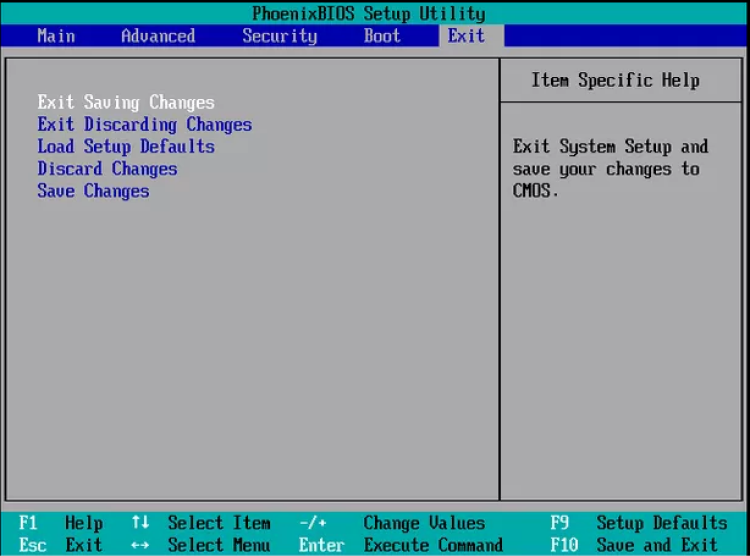
이 예에서는 Exit Saving Changes(변경을 저장하고 종료)를 선택합니다.
변경 사항 확인하기
변경 사항을 확인하고 BIOS를 종료합니다. 대부분의 경우 아래와 같은 확인 화면이 표시되므로, Yes(예)를 선택합니다.
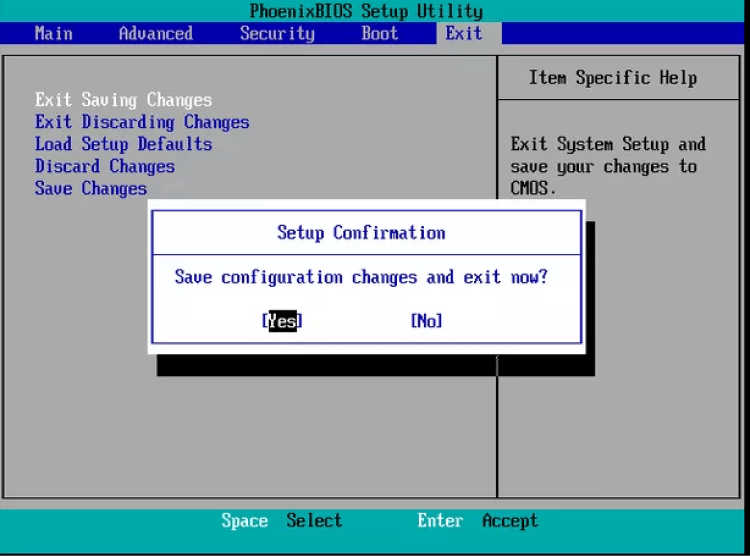
부팅 순서 변경 및 BIOS 내에서 한 변경 사항이 저장되고, 컴퓨터가 자동으로 다시 시작됩니다.
주의:
Setup Confirmation(설정 확인) 메시지는 이해하기 어려운 경우가 있습니다. 위의 이미지 예는 비교적 이해하기 쉽지만, BIOS 변경을 확인하는 화면에서는 "복잡한 표현"이 자주 사용되어 어떤 확인이 이루어지고 있는지 알기 어려운 경우가 있습니다. 변경을 저장하고 종료할 것인지, 아니면 저장하지 않고 종료할 것인지 정확히 이해하기 위해 메시지를 주의 깊게 읽어야 합니다.
컴퓨터를 부팅합니다
새로운 부팅 순서로 컴퓨터를 부팅합니다. 컴퓨터가 다시 시작되면, BIOS는 설정된 순서에 따라 첫 번째 장치에서 부팅을 시도합니다. 첫 번째 장치에서 부팅할 수 없는 경우, 컴퓨터는 부팅 순서의 다음 장치를 시도합니다.
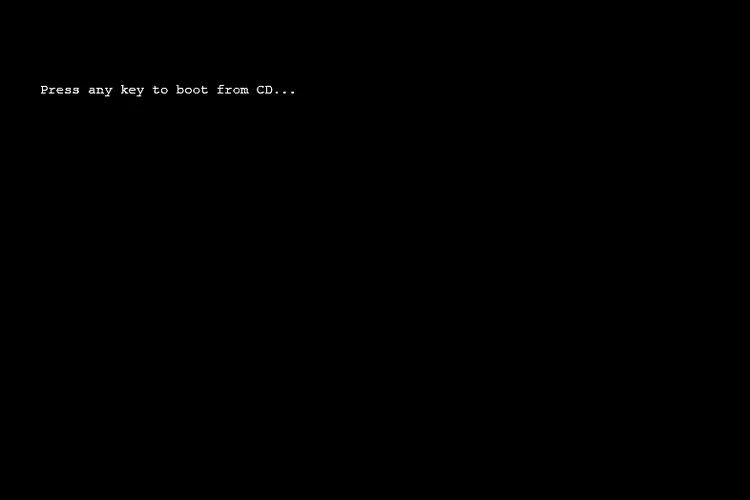
주의:
단계 4에서는 예를 들어, 첫 번째 부팅 장치를 CD-ROM 드라이브로 설정했습니다. 위의 이미지에서는 컴퓨터가 CD에서 부팅을 시도하기 전에 확인이 요청되는 것을 확인할 수 있습니다.
이러한 확인은 부팅 가능한 CD를 사용하는 경우에만 적용되며, 하드 드라이브에 있는 Windows나 다른 OS에서 부팅할 때는 표시되지 않습니다. CD, DVD, BD 등의 디스크에서 부팅 순서를 설정하는 것이 일반적이므로, 이 이미지를 예시로 사용하고 있습니다.
결론
이상은 컴퓨터의 부팅 순서를 USB 디바이스로 변경하는 방법입니다.
컴퓨터가 부팅에 실패한 경우, Tenorshare 4DDiG 데이터 복구 소프트웨어를 사용하여 충돌한 컴퓨터에서 데이터를 복구해 보세요.