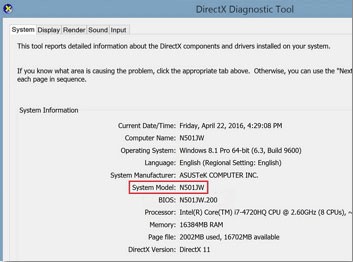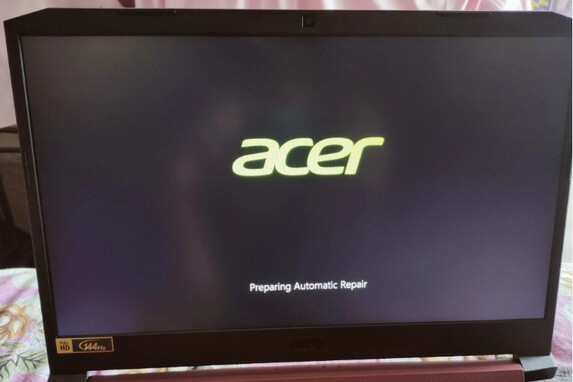혹시 아수스 부팅 메뉴 키를 어떻게 접근하는지 알아내는 데에 곤란을 겪고 계신가요? 걱정하지 마세요. 혼자가 아닙니다. 많은 사용자들이 다른 장치에서 부팅하거나 아수스 컴퓨터를 문제 해결할 때 이와 같은 상황에 직면합니다.
하지만 걱정하지 마세요. 이 문서에서는 여러분을 도와드릴 것입니다. 저희가 여러분을 아수스 부팅 메뉴에 손쉽게 접근할 수 있는 방법을 안내해 드리겠습니다. 그러면 여러분은 곧 필요한 작업에 다시 집중할 수 있을 거예요.
기술 초보자이거나 간단한 상기가 필요한 분이든, 아수스 부팅 메뉴 키를 이해하고 효과적으로 사용하는 방법을 이해하는 것이 매우 도움이 될 것입니다.
그러니 시작해봅시다!
파트 1: 부팅 메뉴란 무엇인가요?
아수스 부팅 메뉴에 대한 접근 방법에 대해 바로 이야기하기 전에 먼저 부팅 메뉴가 무엇인지 이해하는 것이 중요합니다.
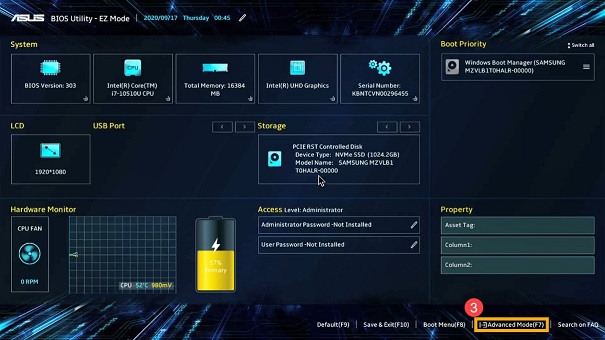
부팅 메뉴는 마치 컴퓨터의 영혼에 대한 관문과 같습니다. 컴퓨터를 켤 때 어떤 장치에서 부팅할지 시스템에 알려주는 곳입니다.
USB 드라이브, CD/DVD 또는 심지어 네트워크 연결에서 부팅해야 할 경우, 부팅 메뉴에서 그 선택을 합니다.
이제 아수스 부팅 메뉴에 대한 접근 방법에 대해 자세히 알아보겠습니다.
파트 2: 아수스 부팅 메뉴 키
아마도 알고 계시겠지만, 노트북의 제조사와 모델에 따라 다양한 아수스 부팅 메뉴 키가 있습니다. 따라서 아수스 부팅 메뉴에 접근하려면 정확한 키를 눌러야 합니다.
다양한 아수스 노트북 모델에 대한 다른 아수스 부팅 메뉴 키는 다음과 같습니다:
- 유형
- 모델
- 부팅 키
- BIOS 키
- 데스크탑
- NONE
- F8
- F9
- 노트북
- VivoBook f200ca, f202e, q200e, s200e, s400ca, s500ca, u38n, v500ca, v550ca, v551, x200ca, x202e, x550ca, z202e
- Esc
- Delete
- 노트북
- N550JV, N750JV, N550LF, Rog g750jh, Rog g750jw, Rog g750jx
- Esc
- F2
- 노트북
- Zenbook Infinity ux301, Infinity ux301la, Prime ux31a, Prime ux32vd, R509C, Taichi 21, Touch u500vz, Transformer Book TX300
- Esc
- F2
- 노트북
- k25f, k35e, k34u, k35u, k43u, k46cb, k52f, k53e, k55a, k60ij, k70ab, k72f, k73e, k73s, k84l, k93sm, k93sv, k95vb, k501, k601, R503C, x32a, x35u, x54c, x61g, x64c, x64v, x75a, x83v, x83vb, x90, x93sv, x95gl, x101ch, x102ba, x200ca, x202e, x301a, x401a, x401u, x501a, x502c, x750ja
- F8
- DEL
파트 3: 아수스 노트북에서 부팅 메뉴에 접근하는 방법
아수스 부팅 메뉴에 접근하는 방법은 다음과 같습니다:
-
먼저, Windows 버튼을 누르고 검색 상자에 dxdiag를 입력하여 DirectX 진단 도구를 실행하세요. 이 도구 내에서 아수스 노트북 모델을 확인할 수 있습니다.

- 이제, 아수스 노트북을 끄고 전원 버튼을 누르세요.
- 아수스 로고가 표시되면 표에 주어진 대로 지정된 아수스 부팅 메뉴 키를 연속해서 누르세요.
- 몇 초 후에 아수스 부팅 메뉴에 들어갈 것입니다.
파트 4: BIOS 설정을 구성하지 않고 아수스 노트북을 USB에서 부팅하는 방법
아수스 노트북을 USB 플래시 드라이브에서 부팅하는 경우, 전통적인 방법은 부팅 메뉴에서 USB 드라이브를 우선 순위로 설정하기 위해 BIOS 설정을 조정하는 것입니다.
이 방법은 하드웨어 또는 파일 관련 문제를 효과적으로 해결하기 위해 복구 USB 플래시 드라이브를 활용하는 데 자주 사용됩니다.
그러나 BIOS 설정에 들어가지 않고도 수행할 수 있는 대안적인 방법이 있습니다. 4DDiG 파티션 매니저와 같은 도구를 사용하면 BIOS 조정의 번거로움 없이도 아수스 HDD 및 SSD를 간편하게 관리할 수 있습니다.
4DDiG Partition Manager (포디딕 파티션 매니저)의 WinPE 부팅 가능 미디어 생성 기능을 통해 BIOS 설정을 구성하지 않고도 아수스 노트북을 USB에서 부팅할 수 있습니다.
또한, 4DDiG 파티션 매니저의 몇 가지 중요한 기능에 대해 알아야 할 것이 있습니다:
주요 기능:
- 다양한 사용 시나리오를 위한 부팅 가능한 WinPE 미디어 생성.
- 운영 체제를 새 디스크로 신속하게 이전.
- 최소한의 문제로 디스크를 쉽게 복사.
- 간편하고 효율적인 방법으로 분실된 파티션을 복구.
- 원활한 탐색을 위한 사용자 친화적 인터페이스.
부팅 가능한 플래시 드라이브를 만드는 방법
여기에 간단하고 쉽게 따를 수 있는 단계가 있습니다:
안전한 다운로드
-
1 단계:4DDiG Partition Manager를 설치 및 실행한 다음 USB 플래시 드라이브 또는 CD/DVD를 컴퓨터에 연결합니다. 왼쪽 탐색 모음에서 "파티션 복구"를 선택한 다음 "WinPE 생성"을 선택하여 계속 진행합니다.
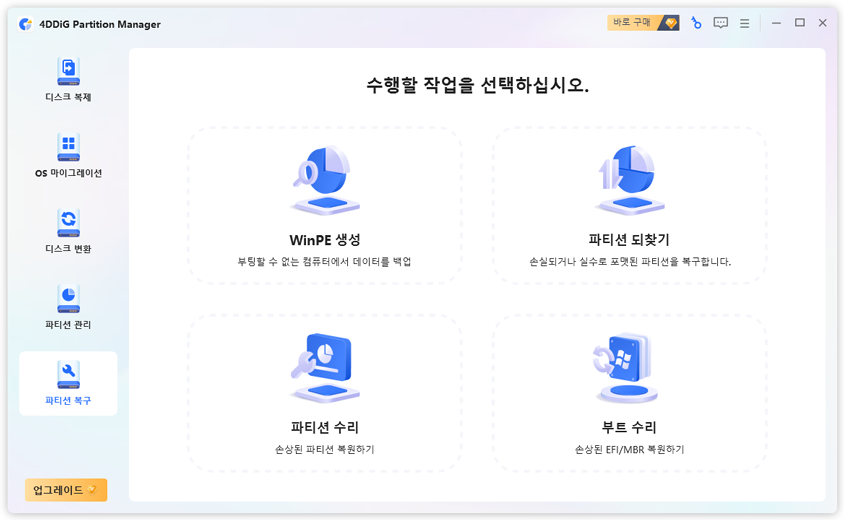
-
2 단계:필요에 따라 WinPE 부팅 가능한 미디어를 생성하는 방법을 선택한 다음 "시작" 버튼을 클릭하여 계속 진행합니다.
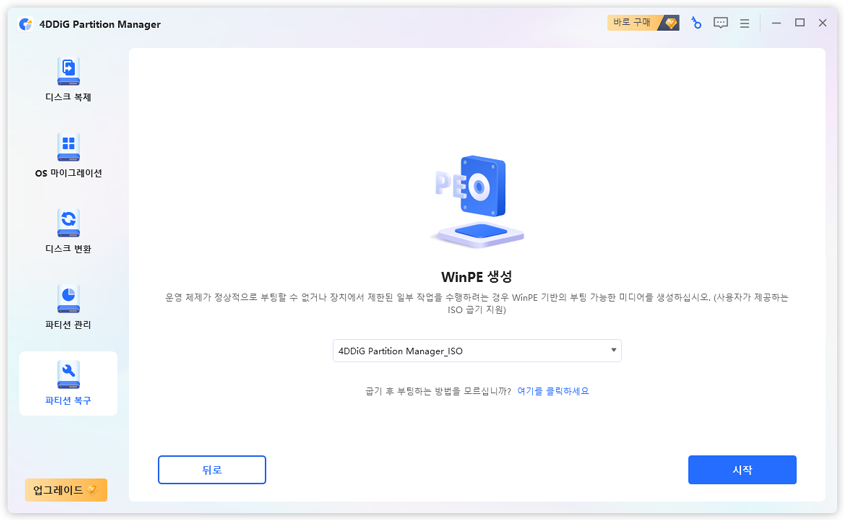
-
3 단계:연결된 USB를 대상 디스크로 선택한 후 계속 버튼을 클릭하면 USB 플래시 드라이브가 포맷된다는 팝업 창이 나타납니다. 내부의 중요한 데이터를 백업했는지 확인한 후 "확실함" 버튼을 클릭하세요.
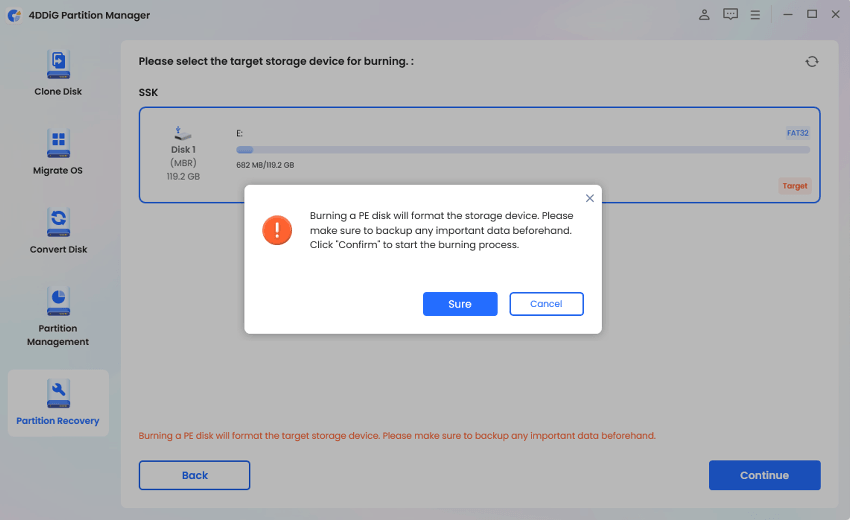
-
4 단계:이제 생성 프로세스가 시작됩니다. WinPE 부팅 가능 USB 드라이브를 생성하는 데 몇 분 정도 걸릴 수 있습니다. 완료되면 "마침"을 클릭하세요.
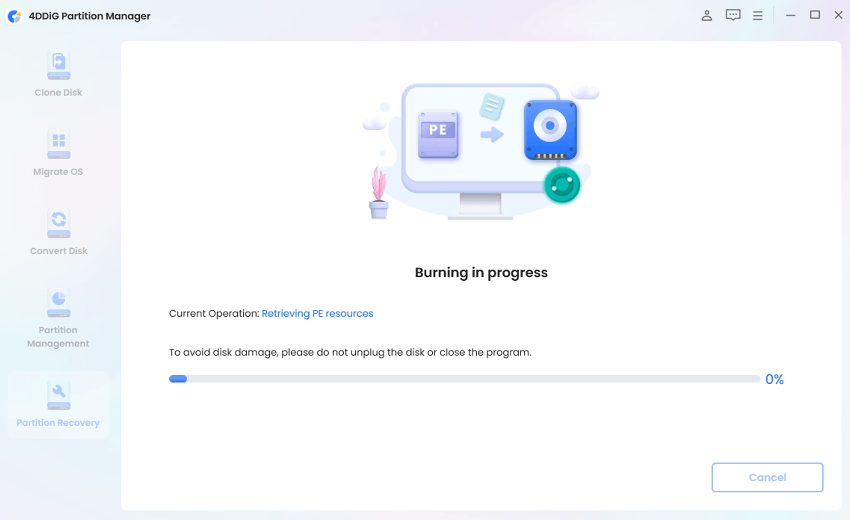
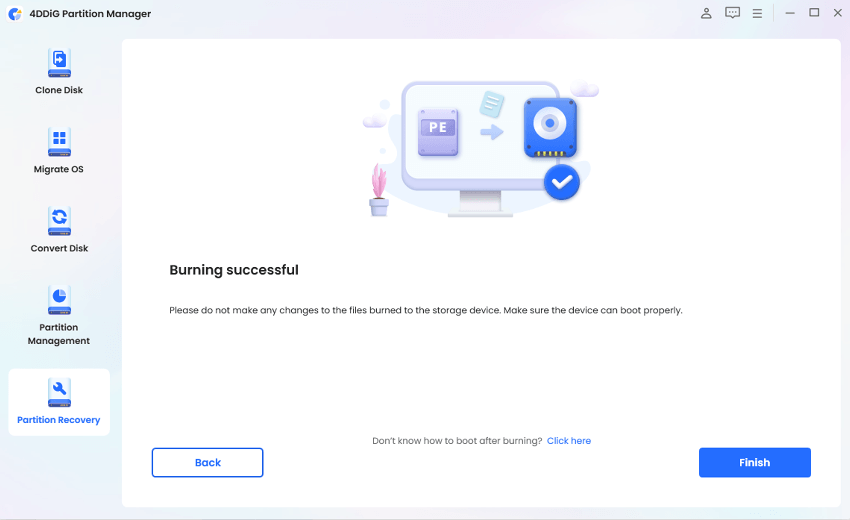
결론
마지막으로, 아수스 노트북에서 부팅 메뉴에 접근하는 방법을 알고 있는 것은 정말 중요합니다. 기술에 익숙한지 얼마 안 되었던지, 오랫동안 컴퓨터를 다루어 온지라도, 아수스 부팅 메뉴 키에 접근하는 방법을 이해하는 것은 특히 문제를 해결하거나 USB로 시작해야 할 때 매우 중요합니다.
또한, 4DDiG Partition Manager (포디딕 파티션 매니저)를 사용하여 USB 플래시 드라이브로 아수스 노트북 부팅 메뉴에 접근하는 또 다른 방법을 보여드렸습니다. 이 편리한 도구는 부팅 가능한 USB 플래시 드라이브를 쉽게 만드는 데 도움을 주는 것뿐만 아니라, 운영 체제를 새 디스크로 이동하거나 분실된 파티션을 복구하는 등 다른 유용한 작업도 수행할 수 있습니다.
우리가 제공한 이 가이드가 여러분에게 도움이 되었기를 바라며, 이제 여러분이 필요에 따라 BIOS 설정을 변경할 수 있기를 바랍니다.
안전한 다운로드