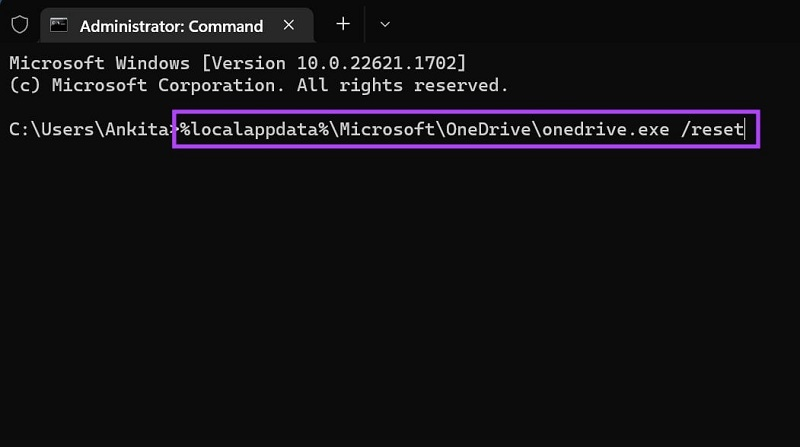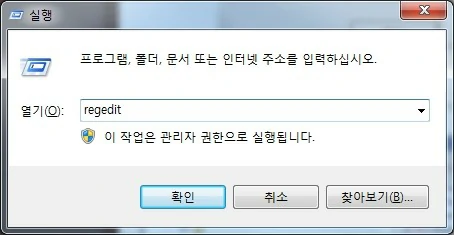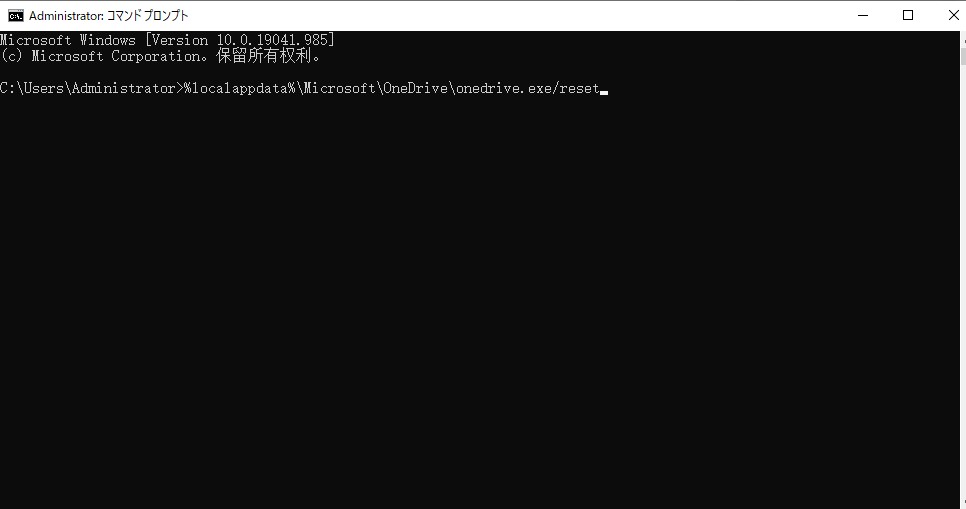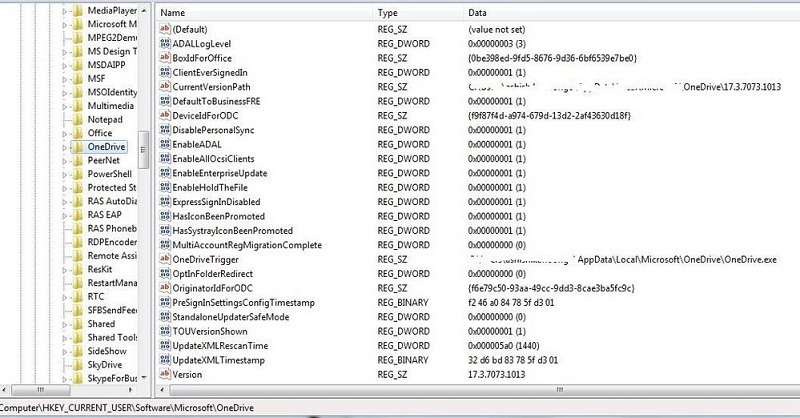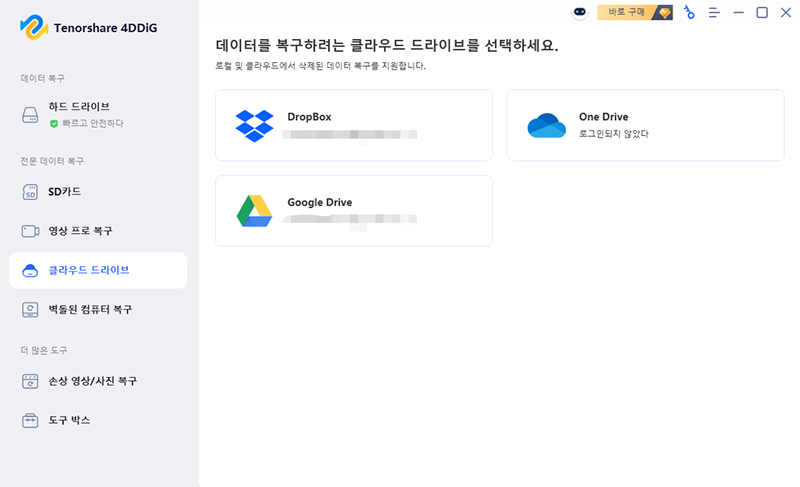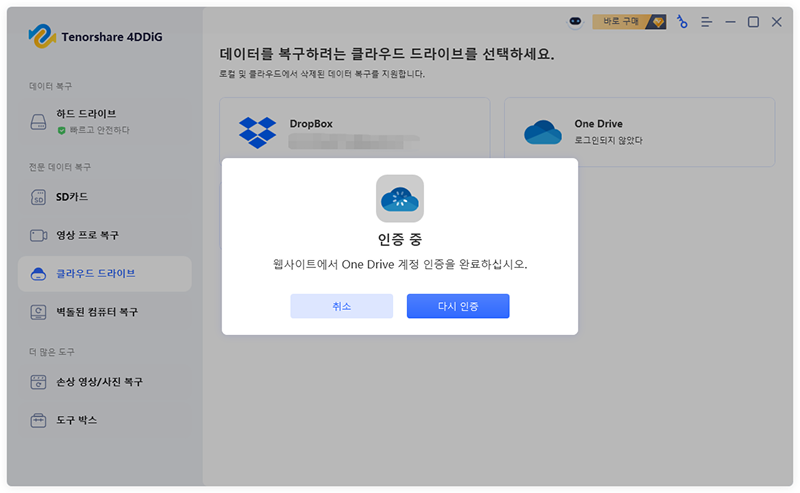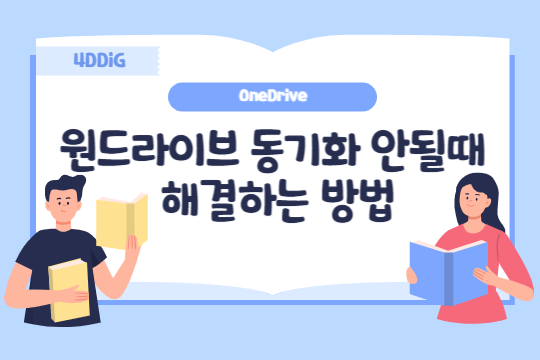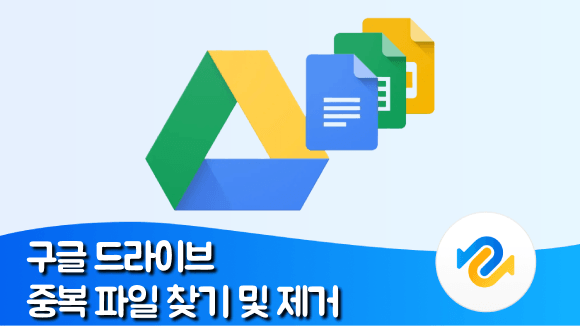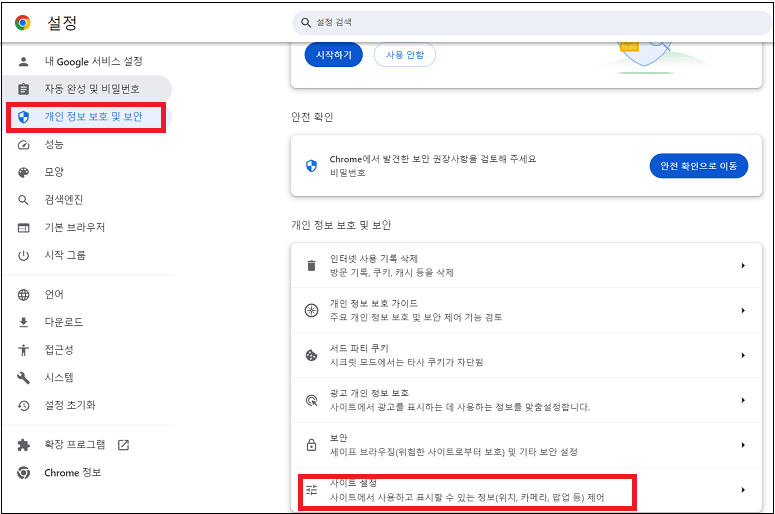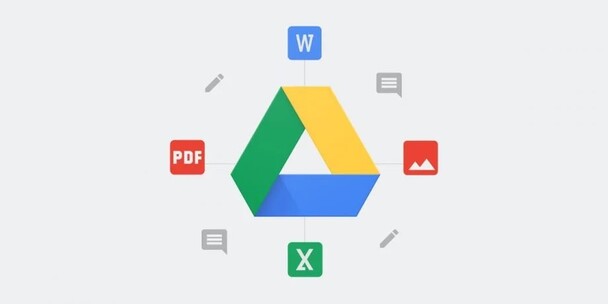윈도우11 원드라이브가 시작되지 않을 때 해결 방법
마이크로소프트가 제공하는 클라우드 스토리지 '원드라이브'를 데이터 백업으로 사용하거나 여러 사람 또는 기기와 데이터를 공유하는 데 사용하는 사람이 많을 것입니다.
원드라이브가 갑자기 시작되지 않는 문제가 발생할 수 있습니다. 원드라이브가 시작되지 않는 예로는 작업 표시줄에서 원드라이브의 아이콘이 사라지거나 원드라이브 폴더에 액세스할 수 없다는 오류 메시지가 표시되는 경우 등이 있습니다. 이번 기사에서는 원드라이브가 시작되지 않는 원인과 해결 방법을 소개합니다.
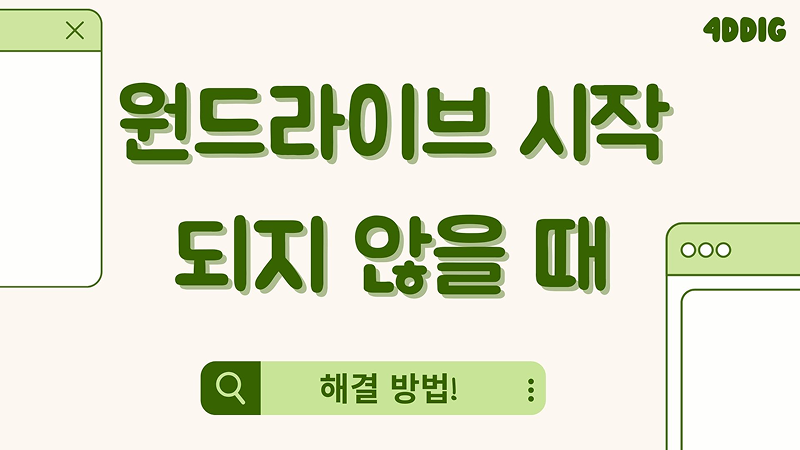
1 부 : 원드라이브가 시작되지 않는 원인
원드라이브가 시작되지 않는 가능한 원인은 다음과 같습니다.
- 원드라이브에서 로그아웃한 경우
- 원드라이브 자동 시작이 활성화되어 있지 않습니다.
- 그룹 정책 설정으로 인해 원드라이브에 액세스 할 수 없습니다.
- 레지스트리의 원드라이브 키가 손상되었습니다.
- 원드라이브 앱에 결함이 있습니다.
2부: 원드라이브가 실행되지 않을 때 해결 방법
다음은 원드라이브가 시작되지 않을 때 6가지 해결 방법을 소개합니다.
방법 1. 원드라이브 저장 위치에서 실행하기
-
작업 표시줄 등에 원드라이브 아이콘이 표시되지 않는 경우, 아래 폴더에 있는 '원드라이브.exe'를 실행합니다. 또는 검색창에 원드라이브를 입력하여 엽니다.
-
C:\User\(사용자명)\AppData\Local\Microsoft\원드라이브 *AppData는 '숨김 파일'이므로 탐색기의 [보기] 탭에 있는 [숨김 파일]을 체크하여 표시하도록 합니다.
이때 원드라이브에서 로그아웃한 상태라면 로그인을 요구하므로, 이용 시 등록한 Microsoft 계정과 비밀번호를 입력하여 로그인합니다.
원드라이브를 실행하면 작업 표시줄에 원드라이브 아이콘이 표시됩니다.

원드라이브 자동 시작을 활성화하려면 원드라이브 아이콘을 마우스 오른쪽 버튼으로 클릭하고 [설정]을 클릭한 후, 설정 탭의 'Windows에 로그인할 때 원드라이브를 자동으로 시작'에 체크하고 확인을 클릭합니다.
방법 2. 그룹 정책 설정 변경하기
「'Windows' + 'R' 키를 눌러 '실행' 창을 열고 'regedit'를 입력한 후 'OK' 버튼을 클릭한다.

레지스트리 편집기 화면이 나오면 왼쪽에 있는 파일을 다음과 같이 확장한다.
「HKEY_LOCAL_MACHINE」 > 「SOFTWARE」 > 「Policies」 > 「Microsoft」 > 「Windows」 > 「원드라이브」
DisableFileSyncNGSC = DWORD:1인 경우, 이 값을 0(0)으로 설정해야 한다.
- C:\Users\(사용자 이름)\AppData\Local\Microsoft\원드라이브에 있는 '원드라이브.exe'를 실행할 수 있는지 확인합니다.
방법 3. 원드라이브 재설정하기
원드라이브의 설정을 재설정하고 파일을 다시 동기화합니다.
- 작업 표시줄 검색창에 '명령 프롬프트' 또는 'cmd'를 입력하고 '관리자 권한으로 실행'을 클릭하여 관리자 권한의 명령 프롬프트를 실행합니다.
'%localappdata%\Microsoft\OneDrive\onedrive.exe/reset'를 입력하고 Enter 키를 누릅니다.

- 원드라이브를 시작합니다.
방법 4. 레지스트리 편집기 변경하기
레지스트리의 원드라이브 키가 손상된 경우 다음 방법을 시도해 보자.
'Windows' + 'R' 키를 눌러 '실행' 창을 열고 'regedit'를 입력한 후 '확인' 버튼을 클릭합니다.

레지스트리 편집기 화면이 나오면 왼쪽에 있는 파일을 다음과 같이 펼칩니다.
「HKEY_CURRENT_USER」 > 「SOFTWARE」 > 「Microsoft」 > 「OneDrive」

- '원드라이브'를 마우스 오른쪽 버튼으로 클릭하고 '삭제'를 클릭한 후 재시작합니다.
방법 5. 원드라이브 재설치하기
'Windows 키' + 'I'를 누르고 '앱'을 클릭합니다.
'OneDrive'를 클릭한 후 '제거'를 클릭하여 제거합니다.
- PC를 재부팅한 후 아래 사이트에서 최신 버전의 원드라이브 앱을 다운로드한다.
방법 6. 웹에서 원드라이브 접속하기
브라우저에서 "www.onedrive.com"에 접속하여 로그인 정보를 입력하여 원드라이브에 접속할 수 있습니다.
3부: 4DDiG 데이터 복구 소프트웨어로 원드라이브에서 손실된 데이터 복구하기
만약 원드라이브를 전혀 실행할 수 없는 경우, 데이터를 복구해야 합니다. 4DDiG 데이터 복구 소프트웨어는 사라진 파일도 복구할 수 있기 때문에 원드라이브 폴더의 데이터를 복구하여 다른 폴더에 저장할 수 있습니다.
4DDiG 데이터 복구 프로그램을 통해 원드라이브에서 데이터를 복구하는 구체적인 사용법은 다음과 같습니다.
-
먼저 컴퓨터에 4DDiG 데이터 복구를 다운로드하여 설치합니다. 소프트웨어를 시작하고 클라우드 드라이브에서 데이터 복구를 선택합니다.

-
One drive 계정에 로그인하여 인증이 완료되면 4DDiG는 선택한 드라이브에서 삭제된 파일을 철저히 검색하여 원하는 파일을 찾았을 경우 언제든지 일시 중지할 수 있습니다.

-
검색이 완료되면 드라이브에서 스캔된 파일들이 유형별로 배열됩니다. 복구하려는 파일을 미리볼 수 있으며 복원할 파일을 선택한 후 "복구"를 누릅니다.

-
로널 저장 위치나 다른 드라이브 위치를 선택하여 데이터를 안전하게 복구합니다.

마무리
원드라이브가 부팅되지 않는 원인과 해결 방법을 소개해드렸습니다. 원드라이브가 부팅되지 않는 것은 매우 당황스러운 일이지만, 이 글을 참고하여 해결해 보시기 바랍니다. 혹시라도 원드라이브가 부팅되지 않는다면 데이터 복구 소프트웨어 4DDiG로 데이터를 복구해 보세요.