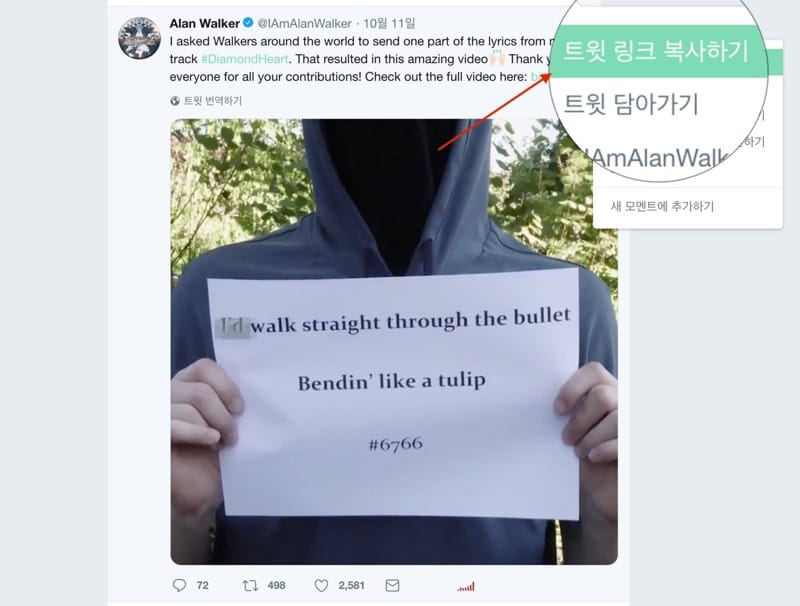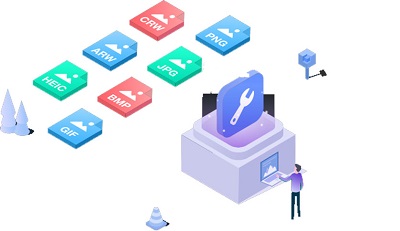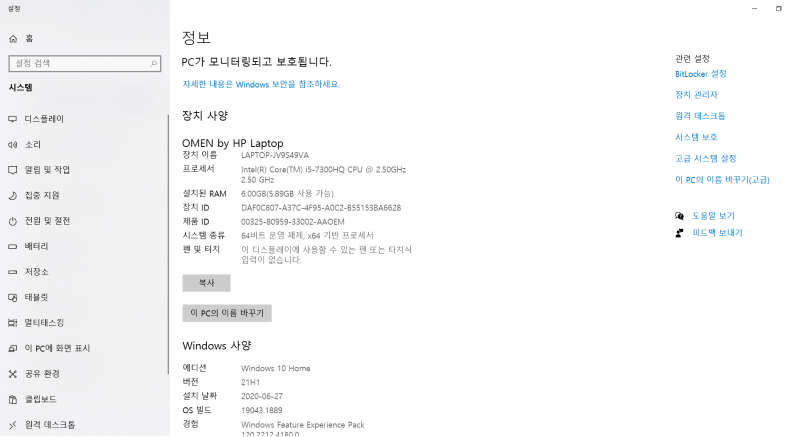윈도우 11 혹은 10에서 다운로드 폴더에 접근할 수 없어 절망하신 적이 있나요? “윈도우 다운로드 폴더 응답없음” 오류 메시기자 나타난다고 해도 걱정하지 마세요. 여러분은 혼자가 아닙니다. 이글에서는, 이 문제의 흔한 원인들을 알아보고 다운로드 폴더를 부드럽게 실행하기 위한 6가지 간편한 해결법을 소개해드리겠습니다. 이제 간편하지만 효과적인 이 해결법들을 알아볼까요?
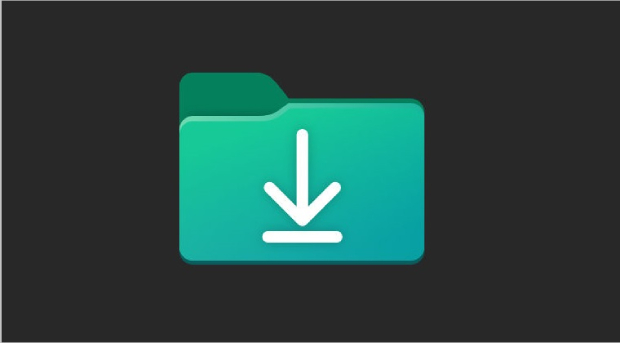
파트 1. 윈도우 11/10에서 다운로드 폴더가 열리지 않는 이유
다운로드 폴더는 모든 다운로드된 파일들이 가는 필수 폴더죠. 하지만, 많은 분들이 윈도우 10/11에서 다운로드 폴더 응답없음이라는 곤란한 상황을 만났다고 이야기하곤 합니다. 응답없는 폴더는 파일 탐색기 오류를 야기시키고 다운로드 파일을 열 수 없게 하기 때문에 이 문제는 단순한 짜증을 넘어서죠. 이 불편함의 원인에는 다음과 같은 요인들이 있습니다 :
- 파일 탐색기 오류: 가끔 파일 탐색기 자체에 문제가 발생하고 다운로드 폴더의 기능에 영향을 끼칩니다.
- 손상된 시스템 파일: 필수 시스템 파일이 손상되면, 다운로드 폴더의 성능을 저하시킵니다.
- 잘 못 구성된 응용 프로그램 설정: 응용 프로그램의 잘 못 된 설정은 충돌을 발생시키고 폴더가 응답하지 않게 만듭니다.
- 바이러스 혹은 멀웨어: 악성 소프트웨어는 시스템 처리를 방해하고, 다운로드 폴더가 응답하지 않는 문제를 발생시킵니다.
파트 2. 윈도우 10/11에서 다운로드 폴더가 열리지 않을 때 해야할 것
윈도우 10/11에서 응답하지 않는 다운로드 폴더를 다루는 것은 굉장히 절망스럽죠. 다행히, 스트레스 받으실 필요없습니다. 이 섹션에서는 여러가지 효과적인 방법을 통해 이 문제를 해결하는 법을 알려드리겠습니다. 단계별로 방법들을 알아볼까요?
방법 1 : 윈도우 탐색기 재시작하기
윈도우 탐색기를 재시작하면 응답하지 않는 폴더와 관련된 문제를 해결하고는 합니다. 이렇게 하시면 됩니다 :
- Ctrl + Shift + Esc를 눌러서 작업 관리자를 엽니다.
- 프로세스 탭으로 갑니다.
-
윈도우 탐색기로 가서 우 클릭 한 다음 다시 시작을 선택합니다.

방법 2. 필요없는 파일 정리하기
다운로드 폴더는 오래된 파일들이 많으면 느려집니다. 정기적으로 정리해주면 성능을 최적화할 수 있습니다.
필요없는 파일을 정리하려면 : 원치않는 파일과 필요없는 설치 패키지를 삭제해서 메모리를 확보하세요.
방법 3 : sfc /scannow 실행하기
SFC (시스템 파일 점검) 스캔을 실행하면 손상된 시스템 파일 복원에 도움이 되고 이렇게하면 ‘윈도우 11 다운로드 폴더를 열 수 없습니다’ 오류를 해결할 수 있습니다 :
-
Win + R 키를 눌러서 실행 창을 엽니다.

- Cmd를 입력하고 Enter를 눌러서 명령 프롬프트를 엽니다.
-
sfc /scannow를 입력하고 Enter를 눌러서 스캔을 시작합니다. 시간이 완료되기 까지 기다리면 손상된 파일 시스템을 자동으로 복원시킬 것입니다.

방법 4 : 일반 항목로 다운로드 폴더 최적화하기
일반 항목으로 폴더를 최적화하면 문제가 해결되기도 합니다 :
- 이 PC를 찾아서 연 다음 다운롣 폴더를 우 클릭하고 속성을 선택합니다.
- 커스터마이즈 탭을 클릭하고, “이 폴더 최적화”에 있는 일반 항목을 선택합니다.
-
“이 탬플릿을 모든 하위 폴더에도 적용” 버튼을 클릭하고 확인을 클릭합니다.

방법 5 : 윈도우 스토어 앱 문제해결사 실행하기
윈도우 스토어 앱 문제해결사를 실행해서 ‘윈도우 10 다운로드 폴더를 열 수 없습니다.’ 오류를 해결할 수도 있습니다 :
- Win+ I 키를 눌러서 설정을 엽니다.
-
업데이트 및 보안 > 문제 해결 > 추가 문제 해결사로 갑니다.

-
“다른 문제 검색 및 해결”에 있는 :윈도우 스토어 앱"을 찾은 다음, "문제 해결사 실행"을 클릭합니다.

방법 6 : 다운로드 폴더 열 수 없음 복구하기
이 5가지 해결법을 시도했는데도 윈도우 10 혹은 11에서 다운로드 폴더에 접근하는데 어려움을 겪고 계시다해도 걱정하지마세요. 아직 믿을만한 방법이 하나 남아있습니다. 제 3의 데이터 복구 프로그램을 이용해서 파일을 접근할 수 없는 폴더로부터 복구하시면 됩니다. 접근 할 수 없는 폴더에서 파일을 쉽게 복구할 수 있게 해주는 4DDiG 윈도우 데이터 복구 프로그램을 추천드립니다.
아래는 이 강력한 프로그램의 주요 기능들입니다.
- 노트북, PC, 내장/외장 드라이브, USB 플래시 디스크, SD 카드, NAS 저장소에서 데이터 복구
- 사진, 비디오, 문서, 오디오를 포함한 2000가지 이상의 파일 유형 복구
- 실수로 인한 삭제, 포맷, 파티션 손실, 손상, 시스템 충돌, 바이러스 공격 등으로 인해 손실된 파일 복구
4DDiG 윈도우 데이터 복구 프로그램을 이용해서 세단계만으로 손실된 파일을 복구할 수 있습니다.
안전한 다운로드
안전한 다운로드
-
로컬 디스크 선택하기
Tenorshare 4DDiG 윈도우 데이터 복구 프로그램을 설치 및 실행하고 난 뒤, 데이터 복구 & 고급 옵션이 있는 홈 인터페이스로 갑니다. 하드 드라이브 목록에서 데이터 손실이 발생한 로컬 디스크를 선택하고 “스캔”을 클릭합니다.
![포디딕 메인 인터페이스]()
-
로컬 디스크 스캔하기
4DDiG이 선택된 드라이브에서 사라진 데이터를 빠르게 찾을 것이고 원하는 파일이 식별되면 언제든지 검색을 일시 정지 혹은 중지할 수 있습니다.
![검색 결과 보기]()
-
파일 미리보기 및 복구
대상 파일이 발견되면, 파일들을 미리보기 하고 안전한 위치로 저장할 수 있습니다. 디스크 덮어쓰기로 인한 영구적 데이터 손실을 피하려면, 데이터가 손실된 파티션과는 다른 파티션에 저장하세요.
![데이터 복구 및 저장하기]()
자주 묻는 질문들
Q1 : 윈도우 10에서 다운로드 폴더는 어떻게 여나요?
다운로드 폴더를 여는 법은 직관적입니다. 파일 탐색기를 통해서 갈 수도 있고 Win + E를 눌러서 파일 탐색기를 연다음 왼쪽 패널에 있는 다운로드로 가면됩니다.
Q2 : 왜 윈도우 11에서 다운로드 폴더가 안 열리나요?
다운로드 폴더가 윈도우 11에서 열리지 않는가면, 파일 탐색기 오류, 시스템 구성, 혹은 멀웨어를 포함한 다양한 원인으로 인한 것입니다. 저희의 가이드를 읽어보고 이 문제를 해결하기 위한 인사이트를 얻어보세요.
마무리
다운로드 폴더에는 중요한 파일이 많이 있기 때문에 ‘윈도우 10 다운로드 폴더를 열 수 없습니다’ 오류를 만나는 것은 절망적일 수 있습니다. 하지만 이 이해하기 쉬운 해결법들을 따라하면, 다운로드 폴더에 다시 접근할 수 있게 되고 여러분의 업무 리듬을 되찾을 수 있습니다.
또한, 4DDiG 윈도우 데이터 복구 프로그램은 데이터 손실이 발생했을 때 희망의 지표입니다. 이 프로그램의 친절한 인터페이스와 강력한 기능은 손실 데이터 복구를 손쉽게 만들어주죠. 그러니 사용해 보시죠!