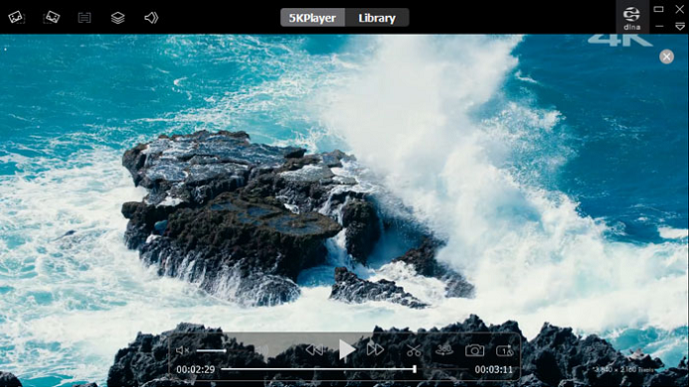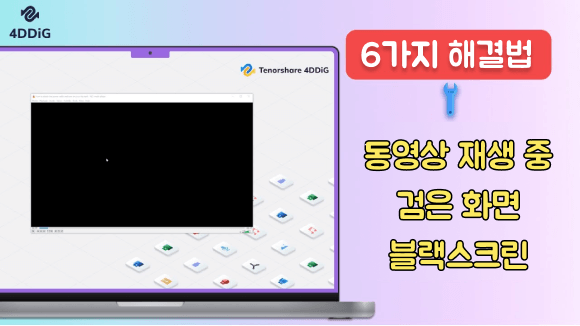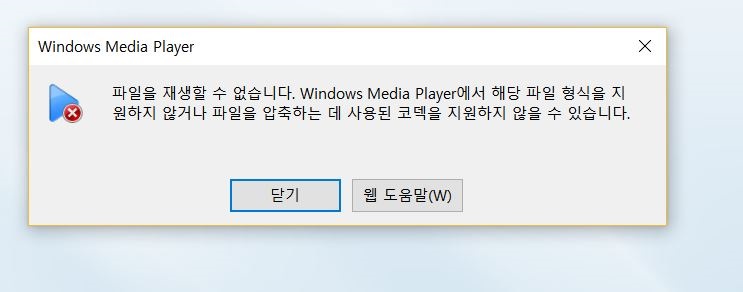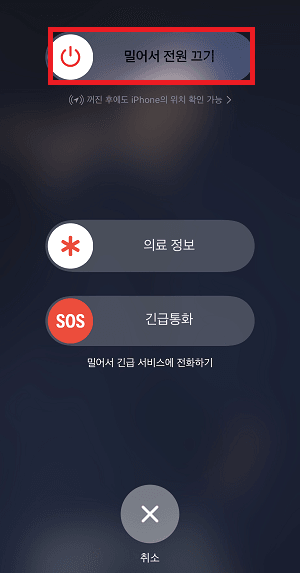컴퓨터에서 이미지를 재생하고 싶은데 어떡해야할지 몰라서 고민하시는 분들도 계실텐데요. 사실 VIDEO_TS 폴더가 있으면 이미지 및 동영상 재생이 가능합니다. 그래도, VIDEO_TS 폴더 자체는 무엇인지 잘 모르시는 분들도 많이 계실것입니다.p>
이번 글에서는 VIDEO_TS 폴더는 어떤 것인가 하는 기초 지식부터 VIDEO_TS 재생 방법까지 자세히 설명드리겠습니다.
VIDEO_TS 파일 폴더란?
VIDEO_TS 폴더란, 동영상 및 이미지, 음성 등 영상과 관련된 파일부터 DVD 전체를 관리하는 파일로 채워진 폴더입니다. 약 1GB로 분할된 VOB 형식의 동영상 파일이 수납되어있고 IFO 파일로 잘 관리되고 있는 폴더입니다.
또한, 필요할 때를 위한 백업 기능도 탑재되어 있어서 어떤 오류 및 불량이 있을 때에도 안심할 수 있을 것입니다. 업무 뿐만 아니고 개인용도로도 사용하고 계신 분들도 많으실 것 같은데요.

VIDEO_TS 폴더를 재생하는 방법 두가지
VIDEO_TS 폴더를 재새아려면 두가지 방법이 있습니다. 물론, 어느 쪽도 하는 방법만 익혀 두시면 간단한 방법이니 우선은 하는 법을 파악해두는 것이 좋습니다. 여기서는 아래의 두가지 방법에 대해 설명드리겠습니다.
방법 1 : VLC로 VIDEO_TS를 재생하기
VLC로 VIDEO_TS를 재생하기 위해서는 VLC 미디어 플레이어를 다운로드 할 필요가 있습니다. 여기서는 VLC에서 VIDEO_TS를 재생하는 순서를 소개해 드리겠습니다.
앱을 다운로드
메뉴 바에 있는 "미디어"를 클릭
-
폴더를 열고 VIDEO_TS 폴더 선택
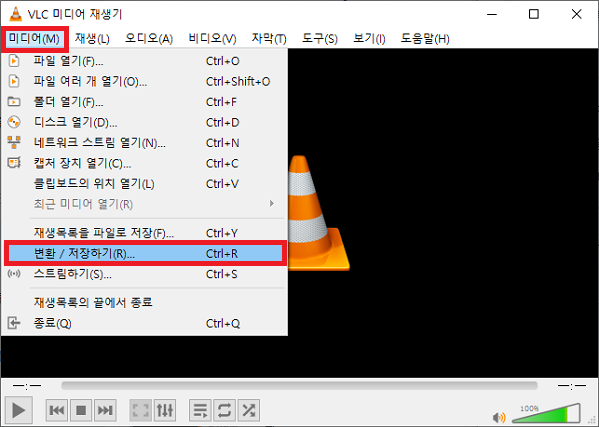
VLC를 사용하면 VIDEO_TS를 재생할 수 있습니다. 구체적으로는, 앱을 다운로드하고 설치하면 메뉴바를 열고 "미디어"를 클릭하세요. 탑다운리스트를 열면 "폴더 열기"가 있을텐데 그쪽을 선택 후, VIDEO_TS 폴더를 엽니다. 절차는 어렵지 않고, 재생하고 싶은 파일을 직접 소프트웨어에 드래그 앤 드롭하는 것으로도 재생이 가능한 점이 포인트입니다.
방법 2 : VIDEO_TS를 MP4 파일로 변환하고 재생하기
VIDEO_TS를 MP4 파일로 변환하고 재생하려면, HandBrake를 사용할 필요가 있습니다. 변환, 재생의 순서는 아래와 같으니, 우선은 한번 시도해보세요.
HandBrake 실행
"Source"에서 VIDEO_TS 폴더 추가
"Container" 에서 "MP4"를 선택 및 출력 형식 결정
시작 버튼 클릭
변환이 종료되면 출력할 위치 결정 및 시작
VIDEO_TS를 MP4 파일로 변환하는 것은 Handbrake 등의 변환용 프로그램을 사용하는 방법이 일반적입니다. 물론, Handbrake 이외에도 VLC 등을 사용하시면 변환은 가능하니, 여러분이 사용하기 쉬우신 프로그램을 사용하시면 됩니다.
단, 변환용 앱 및 소프트웨어 사용으로는 이미지가 열화될 가능성이 있으므로, 주의가 필요합니다. 만약 이미지의 열화를 피하고 싶으시다면, 무료 소프트웨어를 추천드립니다. 무료 소프트웨어를 사용함으로써, 열화가 없는채로 TS 파일을 변환할 수 있는것은 이점이기 때문이죠. 단, 초보자에게는 조작이 어려운 경우도 있으니 그 점을 유의하실 필요가 있습니다.
VIDEO_TS 폴더 내의 동영상이 재생되지 않을 경우
VIDEO_TS 폴더 내의 동영상이 재생되지 않는 이유로는, 동영상이 손상되어 버린 경우도 생각해볼 수 있습니다. 때문에, 만약 재생되지 않고 동영상의 손상이 인정되는 경우에는 복구 소프트웨어를 사용할 것을 추천드립니다.
4DDiG File Repair로 동영상을 일괄 복구하기
VIDEO_TS 폴더 내의 동영상을 복구하기 위한 소프트웨어로 추천드리는 것은 4DDiG File Repair입니다. 왜냐하면, "4DDiG File Repair"라면, 원클릭으로 간단하게 동영상의 일괄 복구가 가능하기 때문입니다. 또한, 앱 및 전용 소프트웨어로 MP4 파일로 변환했을 때 손상되어버린 이미지도 고화질로 만들 수 있습니다.
복구 가능한 형식도 많고 모든 동영상 및 이미지 복구가 가능한 점도 특징이라고 할 수 있습니다. 물론, 단순히 손상된 이미지를 고칠 뿐만 아니고, 소리가 나지 않거나 소리가 왜곡된 경우에도 빠르게 고쳐준다는 것도 특징 중 하나이죠.
-
4DDiG File Repair를 실행합니다. 프로그램 인터페이스에서 "손상된 파일 복구" 탭의 "동영상 복구"를 선택합니다.

-
"동영상 추가" 버튼을 클릭하고 손상된 동영상을 추가합니다. "복구" 버튼을 클릭하면 프로그램이 자동으로 동영상을 복구할 것입니다.

-
동영상의 복구가 완료되면, 복구된 동영상을 미리보기한 뒤, 지정된 위치에 저장이 가능합니다.

위에 나온 조작으로도 동영상 복구에 실패하신 경우에는 "고급 복구"를 선택해서 더욱 심층적인 복구를 실행할 수 있습니다.
자주 묻는 질문
여기서는, VIDEO_TS 폴더에 관해 자주 묻는 질문들을 소개해 드리겠습니다.
질문 1 : 컴퓨터에서 VIDEO_TS 폴더를 직접 재생 가능한가요?
보통 컴퓨터 및 스마트폰에서 VIDEO_TS 폴더를 직접 재생하는 것은 불가능합니다. 때문에, 전용 앱 및 소프트웨어를 사용할 필요가 있죠. 단, 컴퓨터 안에서도 맥의 DVD 플레이어 앱이라면 직접 재생이 가능하므로, 맥을 사용하신다면 시도해보실 것을 추천드립니다.
질문 2 : VIDEO_TS를 DVD에 작성하는 방법은 있나요?
VIDEO_TS를 작성하고 싶으시다면, DVD 작성 소프트웨어를 사용하시면 됩니다. 단, 소프트웨어에는 여러가지 종류가 있으니, VIDEO_TS를 취급하는 소프트웨어를 선택할 필요가 있죠.
마지막으로
이번 글에서는, VIDEO_TS란 무엇인지라는 부분부터 재생하는 방법에 대해서 자세히 설명드렸습니다. 여러가지 소프트웨어를 사용하면, VIDEO_TS의 동영상 및 음악 등을 재생할 수 있을 것입니다.
단, 만약 이미지 및 동영상이 손상되었다면, 동영상 복구 전용 프로그램인 4DDiG File Repair를 사용해보세요. 고화질 변환도 가능하고 조작도 간단하므로, 중요한 동영상을 복구하고 싶은 경우 추천드립니다.