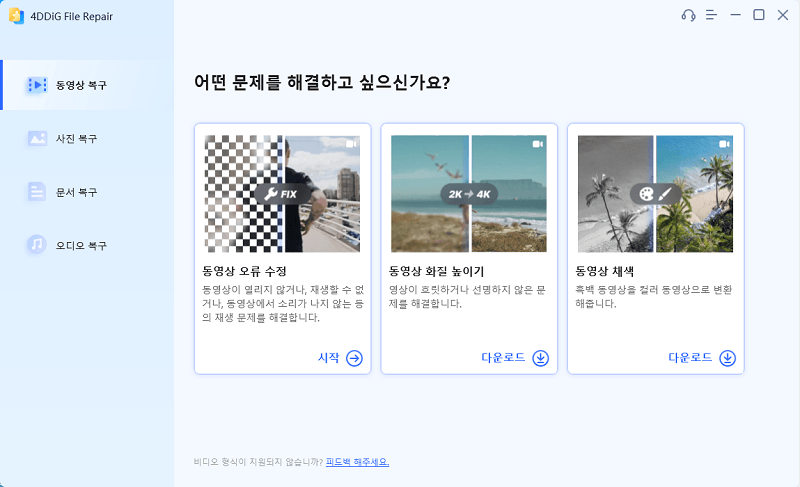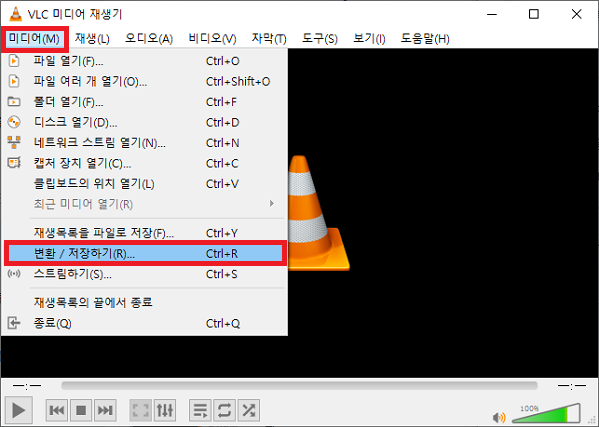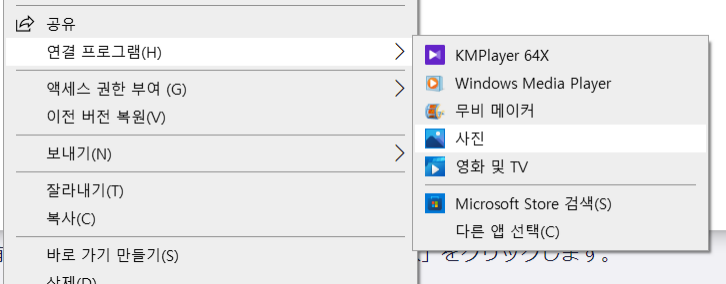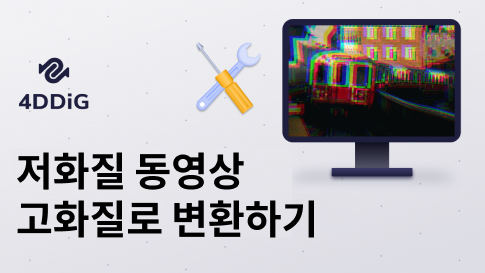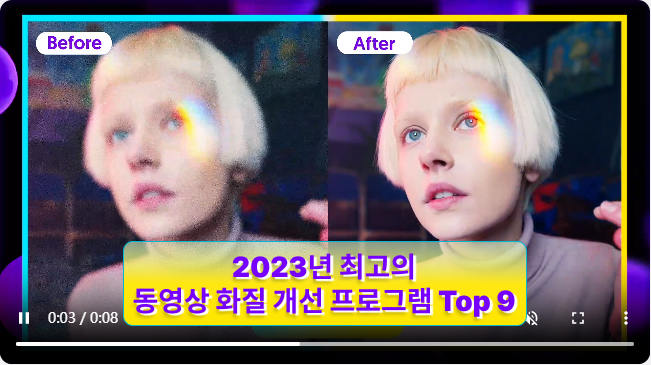MPEG, MP4, MPEG 4 등, 명칭을 비슷하지만, 차이를 모르시는 분들도 많을텐데요. 재생하려 하는 파일에 에러가 있는 경우, 어떻게 대응하면 될지 이해하기 위해서라도, 우선은 각각의 차이를 알아야합니다.
여기서는, 용어 설명을 한 뒤, MPEG 파일에 문제가 있을 경우, MPEG를 MP4로 변환하는 방법과 동영상 파일 자체가 손상된 경우의 복구 방법에 대해 소개해 드리겠습니다.

파트 1 : MPEG에 대해
MPEG와 MP4의 차이
MPEG와 MP4는 기본적으로 같은 것을 의미하지 않습니다.
MPEG는 “Moving Picture Experts Group”의 약칭입니다. 이것은 동영상, 그리고 음성 데이터를 압축하는 방식 등의 규격의 총칭으로, MPEG-1, MPEG-2, MPEG-4, MPEG-7라는 종류가 있습니다. 여기 있는대로 MPEG4는 데이터 압축 방식의 종류입니다.
한편, MP4는 컨테이너 포맷의 한 종류로, MPEG-4의 규격에 기반을 두지만, MP3 오디오 및 H.264 비디오 등 다른 규격의 데이터도 저장할 수 있는 범용적인 포맷입니다.
기본적으로는, MPEG는 압축 규격이고 비디오 및 오디오를 어떻게 압축할지 정의하고, MP4는 컨테이너 포맷으로, MPEG등 여러가지 압축 형식의 데이터를 하나의 파일에 포함하는 포맷입니다.
MP4 형식은 휴대전화, 스마트폰, 태블릿과 같은 기기에서 이용하기 좋은 점과, 고효율인 MPEG-4 AVC/H.264 및 MP3 등의 최신 압축 방식을 지원하므로, 오늘날의 AV 컨텐츠의 표준 포맷 중 하나가 되었습니다.
| 정보 | MPEG | MP4 |
|---|---|---|
| 확장자 | .mpg、.mpeg | .mp4 |
| 압축 방법 | 화면, 음성을 동시에 압축, 인코딩하기 위해, 재생이 무거워 질 때가 있음 | 화면, 음성을 따로 압축, 인코딩하기 위해, 재생이 가볍고, 고화질 화면이 생김. |
| 오디오, 비디오의 동기화 | 불충분한 경우가 있음 | 정확하게 동기화 시킬 수 있음 |
| 파일 크기 | 크게, 스트리밍 재생에는 부적합 | 작게, 스트리밍 재생에 적합 |
| 사용 상황 | 옛날 포맷이고, 현재는 별로 사용되지 않음 | 요즘에도 많이 사용되는 비디오 포맷이고, Web 상의 영상 공유 사이트 및 스마트폰, 태블릿 동에서 재생이 편리 |
MPEG 파일을 재생하는 방법
“MPEG-2 Video Extension” 기능을 설치하고 MPEG 파일 재생하기
Windows 10에 기본 탑재된 동영상 재생 소프트웨어로 MPEG 파일이 재생되지 않을 경우, MPEG-2 Video Extension 기능을 설치하면, 파일을 재생할 수 있습니다.
이 확장 기능은, 무료로 받을 수 있고, 자세한 것은 Microsoft 공식 사이트에서 확인할 수 있습니다. 이것을 설치하면, MPEG-1, MPEG-2의 코덱을 포함한 파일 재생이 가능해 집니다.
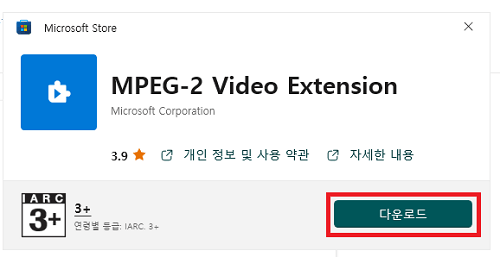
파트 2 : MPEG 파일을 MP4로 변환하는 방법
여기서 말하는 “MPEG to MP4 변환”이란, 동영상 코덱의 변환입니다. 정확하게는, MPEG4에서 코덱된 파일 포맷을 MP4로 변환한다는 것입니다. 이 변환을 수행하는 소프트웨어에 대해, 아래에서 소개해 드리겠습니다.
방법 1 : Aconvert에서 MPEG를 MP4로 변환하기
Aconvert는 온라인에서 파일을 변환할 수 있는 서비스입니다. 페이지에는 MPEG를 MP4로 변환할 방법에 대해 설명이 적혀있으니, 안심하고 조작할 수 있습니다. 서비스가 무료인것도 기쁜 포인트죠.
한편, 온라인 서비스라서 사용하는 것을 망설이시는 분들도 계실 수 있습니다. 사용에 있어서 미리 내용을 확인해보세요.
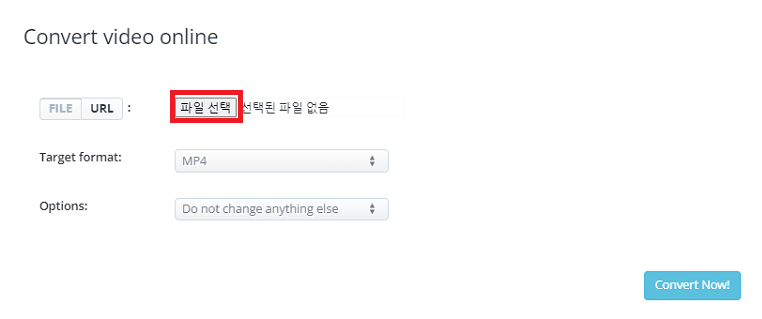
방법 2 : Movavi에서 MPEG를 MP4로 변환하기
Movavi에서도 MPEG를 MP4로 변환할 수 있습니다. 이 프로그램은 PC 등에서 다운로드해서 사용하기 때문에, 사람에 따라서는 Aconvert 보다 안심이라고 느낄 수도 있습니다.
MPEG를 MP4로 변환하는 기능을 기본 기능으로, 무료로 사용가능합니다. 한국어도 지원하고, 음성 파일 및 이미지 편집도 가능하지 활약할 기회가 많을 것입니다.
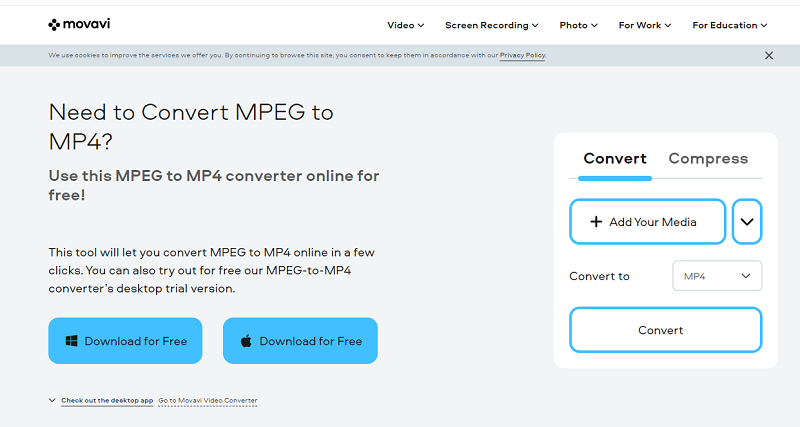
파트 3 : 재생되지 않는 MPEG 파일 복구하기 - 4DDiG File Repair
재생되지 않는 이유가 코덱 문제가 아닐 경우, 원래의 파일에 손상이 있어서 재생이 안 될 가능성이 있습니다. 이런 경우에는, 파일의 복구를 수행해야 합니다.
소개해 드릴'4DDiG File Repair—동영상 복구'는, 파일의 손상이, 촬영시, 편집시, 혹은 파일 변환시 언제였든간에, 복구를 수행할 수 있습니다. 재생이 안 되거나, 동영상이 멈추거나, 영상에 노이즈가 생기는 등의 상태를 복구할 수 있기 때문에, 활약할 순간이 많을 것입니다.
또한, 인터페이스가 굉장히 심플하고 사용하기 쉽기 때문에, 지금까지 파일 복구를 수행한 적이 없는 분들도, 문제없이 작업할 수 있을 것입니다.
- MP4, MOV, MKV, MTS, FLV, M4V 등의 대표적인 영상 형식 복구
- AI로 사진, 영상을 고화질로 변환하기 신기능
- AI를 이용한 자동 채색으로 오래된 흑백 사진, 영상을 몇초만에 되살리기 신기능
- SD 카드, USB 메로리, HDD 등의 모든 기록 매체 대응
- 100% 안전하고 신속한 복구, 사용하기 쉬운 인터페이스
4DDiG File Repair를 설치 및 실행합니다.
무료 다운로드PC용안전한 다운로드
무료 다운로드맥os용안전한 다운로드
-
프로그램 인터페이스에서, “동영상 복구” 캡의 “동영상 오류 수정”을 선택합니다.

-
“동영상 추가” 버튼을 클릭하고, 손상된 영상을 추가합니다. “복구 시작” 버튼을 클릭하면, 프로그램은 자동으로 영상을 복구합니다.


-
동영상 복구가 완료되면, 복구된 화면을 미리보기하고, 지정한 장소에 저장할 수 있습니다.

마지막으로
MPEG, MP4, MPEG 4 각각의 설명부터, MPEG MP4 변환에 사용할 수 있는 프로그램을 소개해 드렸습니다. 어떠셨나요? 변환에 있어서는, 무료로 사용할 수 있는 프로그램이 많이 있으니, 찾으실 때 문제는 없을 것입니다.
한편, 손상된 파일 복구에 있어서는, 어떤 것을 사용해야 할지 헤매실수도 있을텐데요. 4DDiG File Repair (포디딕 파일 복원) 프로그램에서는, 손상 원인에 상관없이, MPEG 파일을 복구할수 있기때문에 강력 추천드립니다. 한국어도 지원하고, 인터페이스도 알기 쉬우니, 초보자 분들도 문제없이 사용할 수 있을 것입니다.
마지막으로, 일하실 때에도, 영상 편집을 할 기회가 늘고 있다고 생각하기 때문에, 곤란하실 때에는 꼭 4DDiG File Repair를 사용하는 것을 검토해 보세요.
안전한 다운로드
안전한 다운로드