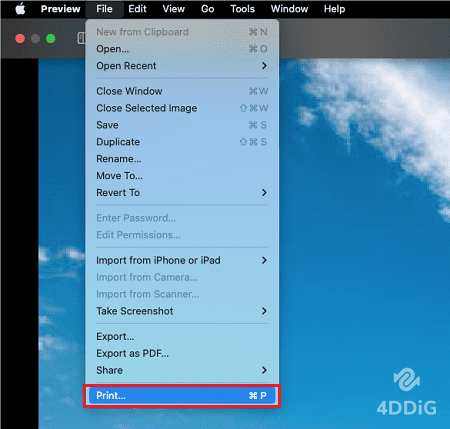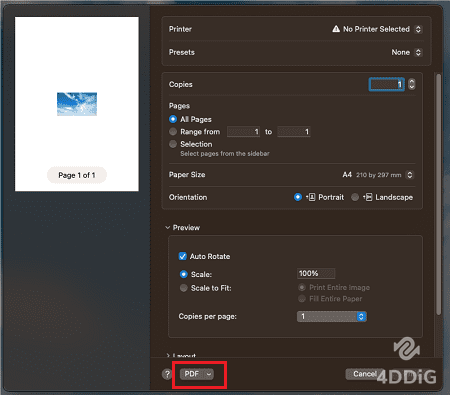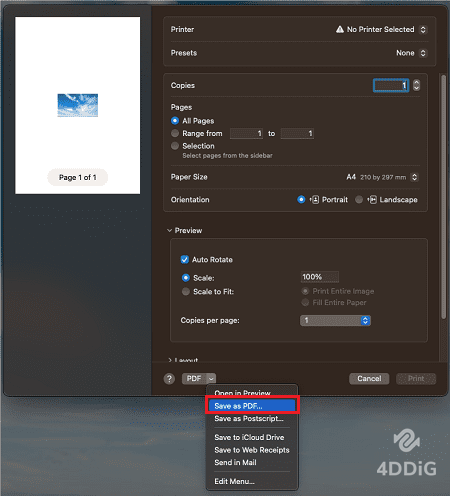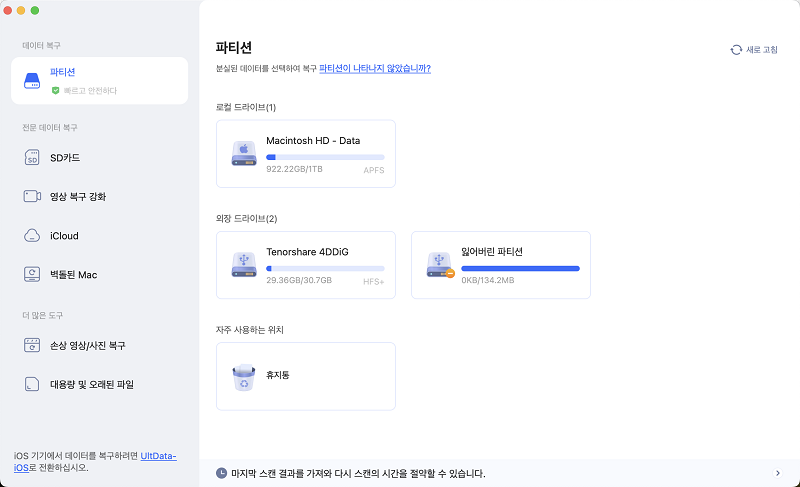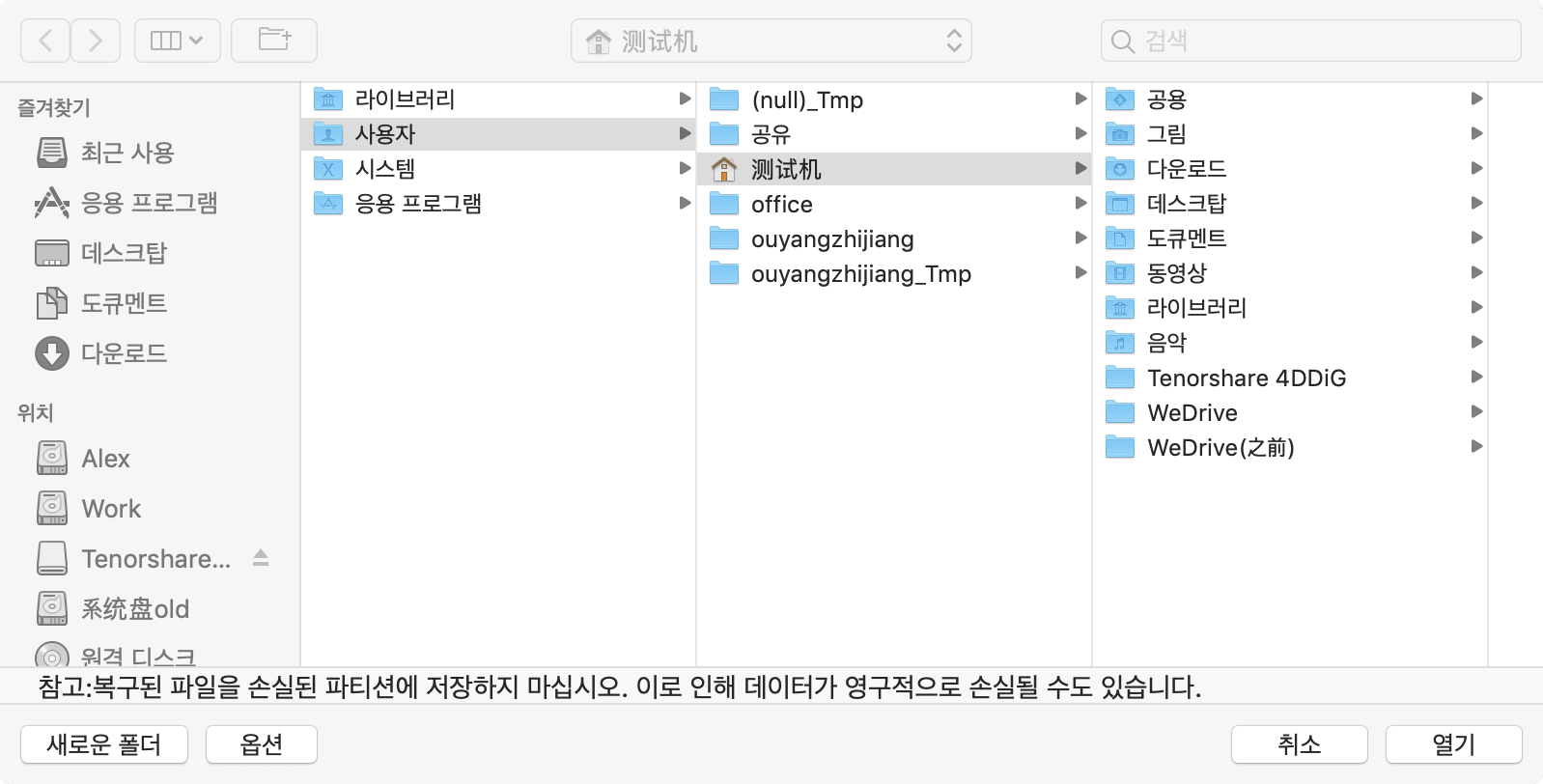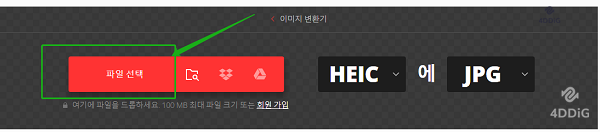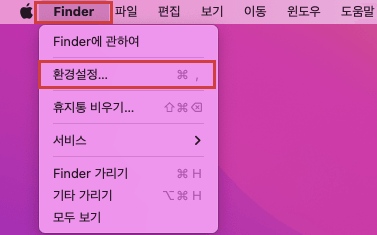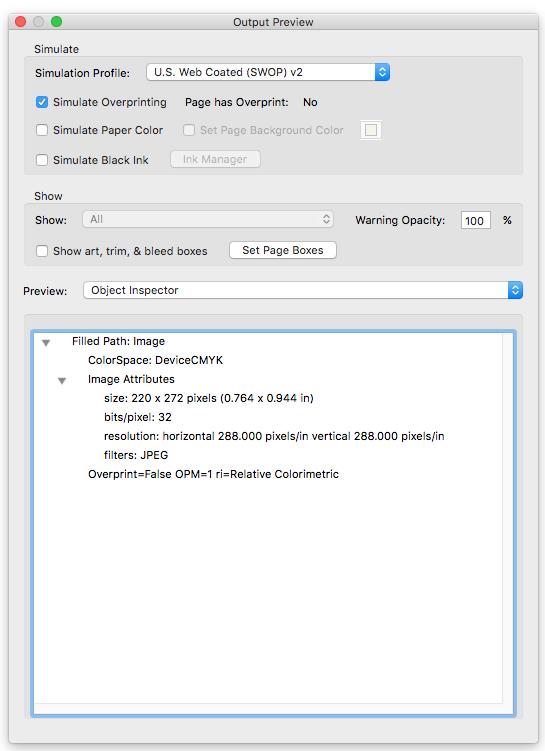이 글에서는 Mac에서 여러 개, 한 개의 jpg에서 PDF로 변환하는 방법, 형식의 일괄 변환 중 사라진 JPG/JPEG 등의 그림을 복원하는 방법에 대해서 글을 쓰겠습니다. 참고해주시기 바랍니다.
파트 1:Mac에서 여러 장의 JPG를 하나의 PDF파일로 변환하는 방법
지금부터는 Mac에서 여러 장의 JPG 파일을 PDF로 변환해서 그림, 사진으로써 보존하는 방법을 설명하겠습니다.
Mac의 프리뷰를 사용하여 여러 장의 JPG/JPEG를 PDF파일로 일괄 변환
Mac의 프리뷰를 사용해서 여러 장의 JPG/JPEG를 PDF파일로 정리하는 것으로 여러 장의 JPG/JPEG파일을 하나의 PDF로 변환하는 것이 가능합니다.
- 정리하고 싶은 그림을 선택해서, 그것을 클릭합니다.
「파일」→「프린트」의 순서로 클릭해주세요.

빨간선으로 표시된 「PDF」를 클릭합니다.

「PDF형식으로 저장」을 클릭합니다.

- 「저장」을 클릭하면 순서는 끝납니다. 여기서 이름과 저장장소 등도 변경 가능합니다.
파트 2:변환 중에 사라진 JPG/JPEG 등의 이미지를 복원하는 방법
JPG/JPEG형식 등의 파일이 사라져버려 휴지통에서도 분실될 경우 복원하는 방법은 간단합니다.
데이터 복구 소프트웨어 「4DDiG-Mac」에서 사라진 사진을 복원
-
공식 사이트에서 Tenorshare 4DDiG를 설치, 소프트웨어를 실행합니다.
무료 다운로드Mac용
안전한 다운로드
사라진 사진의 저장장소를 선택해서 스캔합니다.

한순간에 사라진 사진이 생겼을 경우, 스캔된 파일을 선택해 「복구」을 클릭합니다. 파일을 확인하기 위해서 미리보기/검색기능이 있으므로, 필요에 따라서 활용해주세요.

저장장소를 선택합니다. 이전에 저장된 장소를 선택하면 복원이 안 될 경우가 있으므로 주의가 필요합니다. 헷갈릴 경우는 데스크탑 화면에 복원을 위해 「데스크탑」을 추천합니다.

이 화면이 표시되면 순서는 끝납니다. 복원이 잘 되었는가 확인해 둘 것을 권장합니다.
정리
이상으로、Mac에서 JPG를 PDF로 변환하는 방법, 형식의 변환 중에서 사라진 JPG/JPEG 등의 사진을 복원하는 방법을 설명했습니다.
Mac에서 여러 장의 JPG를 PDF로 변환하는 방법은 Mac의 프리뷰 기능을 활용하는 것입니다. PDF형식으로 통합할 경우에 사라진 JPG/JPEG 등의 사진을 복원하기 위해서는 데이터 복원 소프트웨어 「4DDiG」을 이용하는 것을 적극 권장합니다. 간단한 조작으로 데이터를 복원하는 것이 가능합니다.