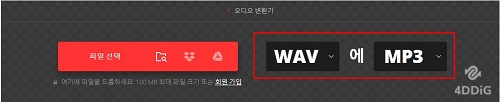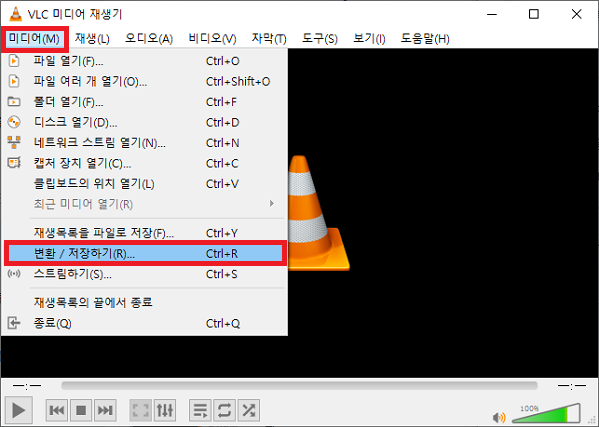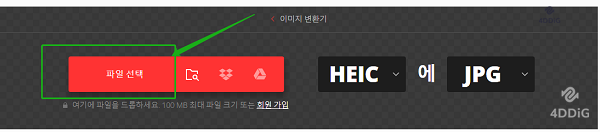“Windows 10에서 음악 파일을 M4A에서 MP3로 변환하고 싶어요. 방법을 알려주실 수 있나요?”
M4A의 파일 호환성이 높은 MP3로 변환하고 싶을 때 어떤 방법이 있을지 고민스러우시죠? 하지만, Windows 및 Mac에서 이용 가능한 M4A MP3 변환 프로그램을 사용하면 간단하게 M4A에서 MP3로 변환할 수 있습니다. 이번에는, M4A와 MP3의 차이와, Windows 및 Mac 각각에서 간단하게 M4A에서 MP3로 변환하는 방법을 소개해 드리겠습니다.
파트 1 : M4A MP3 차이
M4A와 MP3의 차이를 소개해 드리겠습니다. 각각의 특징을 알면, M4A를 MP3로 변환하는 장점을 미리 이해할 수 있을 것입니다.
M4A와 MP3의 차이
M4A는, 음성 기록에 특화된 Apple 사가 개발한 형식입니다. MP3는, 대부분의 장치에서 사용 가능해서 범용성이 있는 형식입니다.
M4A는 낮은 비트레이트라도 음성 감화가 MP3보다 적고, 저용량인데도 고음질인것이 특징입니다. 단, M4A는 Apple 제품에 맞춰서 개발되었기 때문에, Android 등에서는 대응하지 않는 경우가 있습니다. 따라서 Apple 제품 이외의 장치에서 음성을 재생하고 싶은 경우에는, MP4에서 MP3로 변환할 것을 추천드립니다.
M4A, MP3 등의 파일을 복구할 수 있는 소프트웨어 4DDiG 소개
"원래의 M4A 파일을 남기고 싶었는데, MP3로 변환할 때 복사하는 것을 잊었어요...", "M4A에서 MP3로 변환이 실패했는지, 파일이 안 열려요..." 이 외에도, 파일의 삭제나 손상 문제가 많이 보고되고 있습니다.
M4A 및 MP3 등의 파일을 시스템 문제나 잘못된 조작으로 인해 삭제해버린 경우에는, 데이터 복구 소프트웨어 Tenorshare 4DDiG (테너쉐어 포디딕)을 사용하면 간단하게 복구할 수 있습니다.조작 화면이 알기 쉽고, 3개의 단계만으로 복구 가능
- 조작 화면이 알기 쉽고, 3개의 단계만으로 복구 가능
- 음성, 영상, 문서등 1000 종류 이상의 형식 대응
- NAS 저장소에서 삭제된 문서, 사진, 영상 복구 가능
-
4DDiG(포디딕)을 설치하고 실행합니다.
무료 다운로드윈도우용안전한 다운로드
무료 다운로드맥OS용안전한 다운로드
파일 저장 위치를 선택하고, 우측 하단에 있는 “시작”을 클릭합니다.
![포디딕 메인 인터페이스]()
거기서 복구하고싶은 데이터를 선택합니다. 복구할 데이터의 선택이 끝나면 화면 우측 하단에 있는 “복구”를 클릭합니다.
![스캔 결과]()
데이터의 선택이 끝나면 화면 우측 하단에 있는 “복구”를 클릭합니다. 그 뒤로는 자동으로 데이터가 복구됩니다.
 주의: 저장 경로를 원래 위치로 선택하면 데이터가 덮어쓰기되어 복구하되지 못 할 우려가 있습니다.
주의: 저장 경로를 원래 위치로 선택하면 데이터가 덮어쓰기되어 복구하되지 못 할 우려가 있습니다.
파트 2 : M4A를 MP3로 간단하게 변환하는 방법
M4A를 MP3로 간단하게 변환하는 방법을, Windows와 Mac 각각 소개해드리겠습니다.
윈도우 사용자의 경우
방법 1. iTunes 애플리케이션으로 M4A를 MP3로 변환하기
Windows 버전 iTunes애플리케이션을 사용해서, 간단하게 M4A에서 MP3로 변환할 수 있습니다. iTunes는 무료로 다운로드 할 수 있습니다.
iTunes 애플리케이션에서 M4A를 MP3로 변환하는 순서는 아래와 같습니다.
- Windows에서 iTunes 애플리케이션을 엽니다.
MP3로 변환하고 싶은 음성을 선택하고, “파일”을 클릭합니다.
“변환”을 클릭하고, “MP3 버전 작성”을 클릭합니다.

이상으로, Windows에서 iTunes 애플리케이션을 이용한 M4A MP3 변환 순서는 완료입니다. “MP3 버전 작성” 항목이 없을 경우에는, 아래의 순서를 실행해보세요.
메뉴 바에서 “편집” > “설정” > “일반” > “가져오기 설정” 순서대로 클릭하고, “MP3 인코더”를 선택한 뒤, “확인”을 클릭합니다.

방법 2. 무료 소프트웨어를 이용해서 M4A MP3 변환
윈도우에서는 무료 소프트웨어를 사용해서 간단하게 M4A를 MP3로 변환 할 수 있습니다. 비트레이트나 인코더를 변경하는 등 무료라도 고기능인 소프트웨어가 있습니다. iTunes 애플리케이션 외에도 “WonderFox Free HD Video Converter” 나 “XMedia Recode” 등이 유명합니다.
방법 3. M4A MP3 변환 사이트에서 안전하게 M4A를 MP3로 변환하기 (M4A MP3 변환 무설치)
소프트웨어를 설치할 필요없이 온라인만으로 안전하게 M4A를 MP3로 변환 할 수 있는 웹사이트가 있습니다. M4A를 업로드하고 변환 후 MP3 파일을 다운로드 할 수 있습니다. “Convertio” 나 ”Online Video Converter” 등의 웹사이트가 유명합니다.
맥OS 사용자의 경우
맥은 윈도우와 마찬가지로, iTunes 애플리케이션을 사용해서 M4A에서 MP3로 변환할 수 있습니다. 단, 윈도우와는 순서가 다릅니다. 맥에서 변환하는 경우에는 아래의 순서대로 실행하세요.
- 맥에서 iTunes 애플리케이션을 열고, MP3로 변환하고 싶은 음성을 선택합니다.
화면 좌측 상단의 메뉴 바에서 “파일” > “변환” > “MP3 버전 생성” 순서로 클릭합니다.

파트 3 : 정리
이번의 기사에서는, M4A와 MP3의 차이와 윈도우 및 맥 각각 간단하게 M4A에서 MP3로 변환하는 방법을 소개해 드렸습니다.
Apple 제품 외에서 음성 파일을 재생하고 싶은 경우에는, M4A에서 호환성이 높은 MP3로 변환할 것을 추천드립니다. iTunes 애플리케이션이나 무료 소프트웨어, 전문 변환 사이트를 이용하면, 간단하게 M4A에서 MP3로 변환할 수 있습니다.
꼭 이번의 기사를 참고해서, M4A에서 MP3로의 변환을 시도해 보세요.