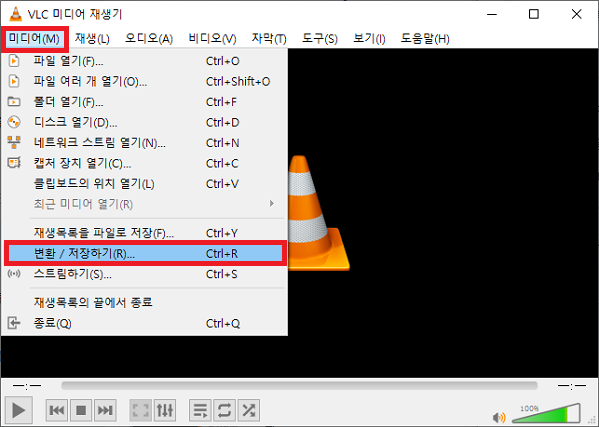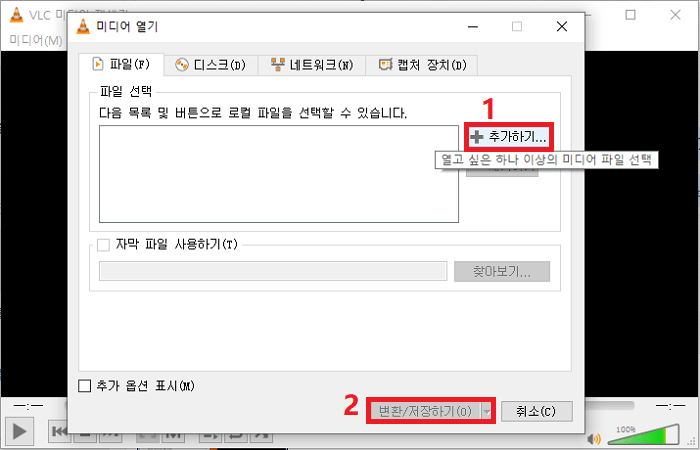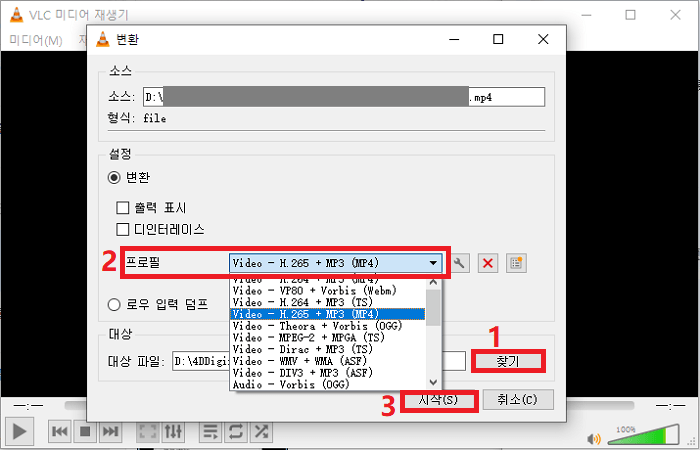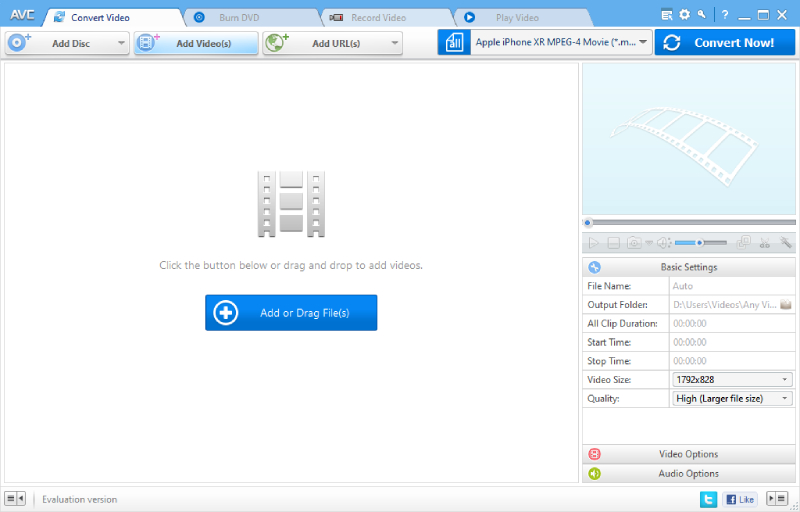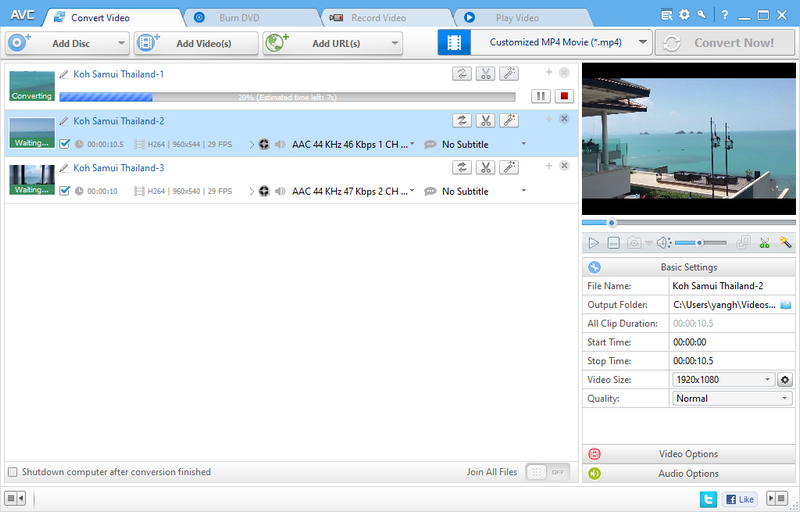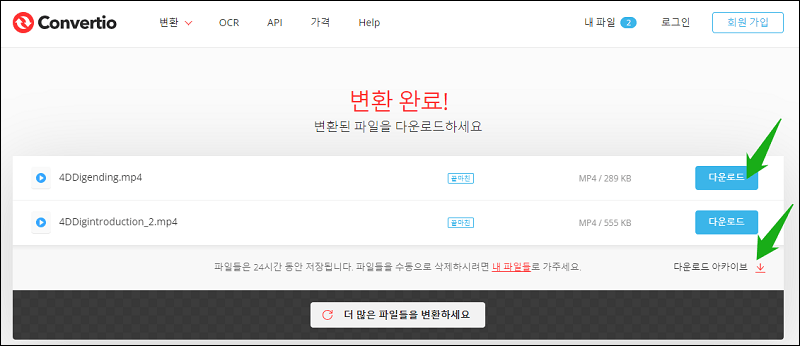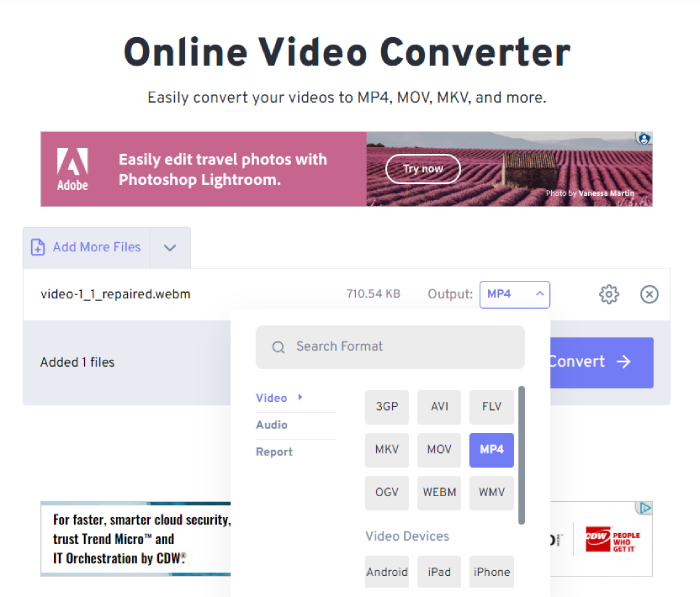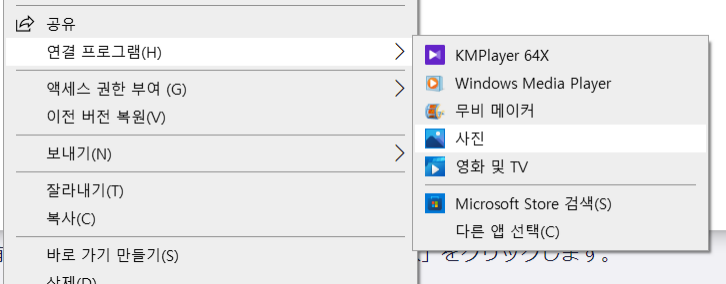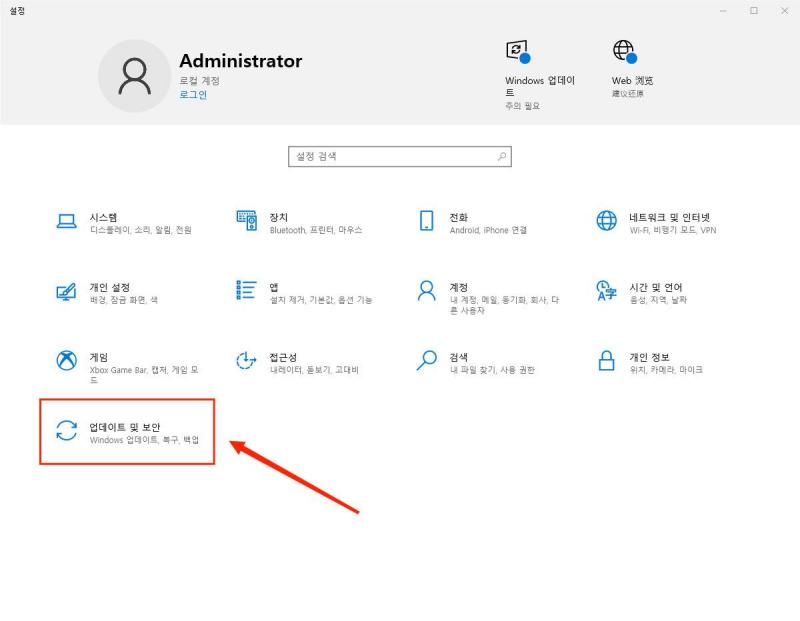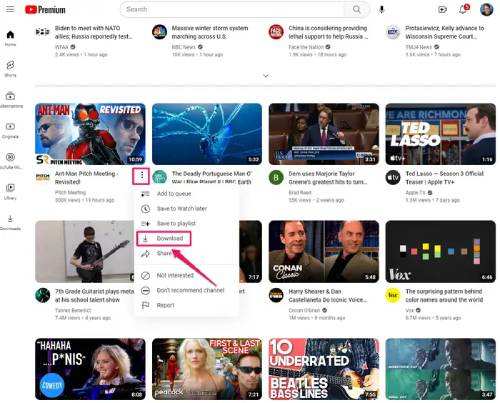2025년을 들어서면서, 효율적인 압축과 높은 동영상 화질로 인해 WebM 파일의 인기는 계속 오르고 있습니다. 하지만, 아직 몇몇 기기나 소프트웨어는 WebM 파일을 지원하지 않는 것은 사실이고 이것은 동영상을 공유하거나 편집해야하는 분들께는 까다로운 상황이죠.
이 장애물을 극복하기 위해서, WebM을 MP4로 변환하는 것이 일반적이게 됐습니다. 이 글에서는, WebM MP4 변환을 위한 7가지 최고의 방법을 소개해드리겠습니다. 여러분이 컨텐츠 크리에이터든, 마케터든, 그냥 동영상광이든, 저희만 믿으세요. 이제 믿을 수 있고 친절한 WebM MP4 변환 프로그램을 사용해서 손쉽게 WebM을 MP4로 변환하는 방법에 대해 자세히 알아봅시다.
1부. WebM과 MP4의 차이점
웸엠을 MP4로 변환하기 전에, 이 두 파일 포맷간의 차이점을 이해할 필요가 있습니다. 이 이해는 변환을 결정할 때 좋은 정보를 제공할 것입니다. 아래는 몇 가지 주요 사항을 기반으로 해서 WebM과 MP4 파일을 비교한 [WebM MP4 차이] 표입니다.
| WebM | MP4 | |
|---|---|---|
| 파일 크기 | MP4보다 작음 | 작음 |
| 화질 | 낮은 비트 전송률에서 좋은 화질 | 더 높은 비트 전송률에서 더 나은 화질 |
| 호환성 | 일부 장치 및 소프트웨어의 제한된 호환성 | 대부분의 장치 및 미디어 플레이어와 광범위하게 호환 가능 |
| 비디오 코덱 | VP8, VP9 | H.264, H.265 (HEVC) |
| 오디오 코드 | Vorbis, Opus, FLAC | AAC, MP3, AC-3, E-AC-3 |
위의 WebM MP4 비교 표를 보시면, WebM이 높은 압축률로 앞서고 화질 손실을 최소화 하면서 파일 크기를 줄인다는 것을 알 수 있을 것입니다. 하지만, 이 포맷은 특정 기기 및 소프트웨어에서 호환성의 한계를 마주하곤 합니다. 반대로, MP4는 더 넓은 호환성을 가지고 화질은 더 앞서지만 WebM과 비교하면 파일 크기를 더 큽니다.
즉, WebM을 MP4로 변환하면, 향상된 호환성과 개선된 동영상 화질, 더 널리 쓰이는 MP4 포맷과의 익숙함, 더 큰 파일 사이즈와 같은 이점이 있습니다. 이것은 동영상이 더욱 폭 넓은 기기 및 소프트웨어와 호환되면서도 높은 화질과 쉬운 사용을 누리고 싶은 분들에게 좋은 해결책이 될 것입니다. 다음 섹션에서는, WebM을 MP4로 변환하는 효과적인 방법을 소개해 드리겠습니다.
2부. WebM을 MP4로 변환하는 방법
이제 WebM과 MP4의 차이점을 아셨고 어떤 것이 더 나은지도 아셨으니, 다양한 방법을 통해 WebM을 MP4로 변환하는 방법을 알아볼 차례입니다.
전용 동영상 변환 소프트웨어는 향상된 기능과 맞춤 옵션을 제공하고 이는 WebM을 MP4로 변환할 때 믿을 수 있는 선택을 제공합니다. 다음은 여러분이 사용할 수 있는 유명하고 무료인 3가지 데스크톱 WebM MP4 변환 프로그램입니다.
방법 1. VLC 미디어 플레이어로 WebM MP4 변환하기
VLC 미디어 플레이어는 여러가지 미디어 포맷을 재생할 수 있고 WebM MP4 변환 프로그램의 역할도 하는 무료 오픈 소스 미디어 플레이어입니다. 다음은 VLC를 이용해서 WebM을 MP4로 변환하는 튜토리얼입니다.
- Windows PC나 Mac에 VLC 미디어 플레이어를 다운로드받고 실행합니다.
화면의 좌측 상단에 있는 "미디어" 탭을 클릭하고, 메뉴에서 "변환/저장하기"를 선택합니다.

"미디어 열기" 창에서, "+추가하기" 버튼을 클릭해서 변환하고 싶은 WebM 파일을 불러옵니다. 추가되고 다면, "변환/저장하기" 버튼을 클릭합니다.

"변환" 창의 "프로필" 메뉴에서 "MP4"를 출력 포맷으로 설정하고 "대상 파일" 섹션 아래에서 변환될 파일의 대상 폴더를 지정합니다. 그리고 "시작" 버튼을 클릭해서 변환을 시작합니다.

- 변환이 완료되면, 선택하신 대상 폴더에서 변환된 MP4 파일을 찾을 수 있습니다.
방법 2. Any Video Converter로 WebM MP4 변환하기
Any Video Converter는 Windows 및 Mac에서 사용가능한 무료이고 사용하기 쉬운 또 다른 변환 프로그램입니다. 이 프로그램은 WebM, MP4, AVI, WMV, MOV등을 포함한 동영상 파일을 변환할 수 있게 해줍니다. 다음은 Any Video Converter를 사용해서 Windows 10/Mac에서 WebM을 MP4로 변환하는 단계입니다.
- 여러분의 Windows 10 혹은 Mac 컴퓨터에 Any Video Converter를 다운로드받고 설치합니다.
프로그램을 실행하고 "파일 추가/드래그" 버튼을 클릭해서 변환하고 싶은 WebM 파일을 불러오기 합니다.

"출력 프로필" 메뉴에서, "MP4"를 출력 포맷으로 선택합니다.

"지금 변환" 버튼을 클릭해서 변환 작업을 시작합니다.

- 변환이 완료되고 나면, 변환된 MP4 파일이 지정된 출력 폴더에 저장될 것입니다. 됐습니다! 이제 여러분의 기기에서 WebM 동영상을 MP4로 즐기실 수 있습니다.
방법 3. HandBrake로 WebM MP4 변환하기
HandBrake는 동영상 파일을 다른 포맷으로 변환할 수 있는 무료 오픈 소스 트랜스코더 소프트웨어 입니다. 이 프로그램을 WEBM, MKV, AVI를 포함한 폭 넓은 동영상 포맷을 지원하고 MP4, WMV, MOV등과 같은 유명한 동영상 포맷으로의 변환 역시 가능하게 해줍니다. 다음은 HandBrake를 이용해서 WebM 파일을 MP4로 변환하는 단계들입니다.
컴퓨터에 HandBrake를 다운로드받고 설치하는 것부터 시작합니다. HandBrake를 실행하고 "오픈 소스" 버튼을 클릭해서 MP4로 변환하고 싶은 WebM 파일을 선택합니다.

- 동영상을 불러오고 난 뒤, "프리셋"을 클릭해서 원하는 옵션을 선택하거나 기본 설정으로 유지합니다.
- "요약" 탭에서, "MP4"를 원하는 출력 포맷으로 선택합니다. 다음으로 "찾기" 버튼을 클릭해서 변환된 동영상이 저장될 폴더를 선택하고 이름을 지정합니다.
인터페이스 상단에 있는 "인코딩 시작"을 클릭해서 변환 작업을 시작합니다. 처리에 걸리는 시간은 파일의 크기와 여러분이 선택한 설정에 따라 다릅니다.

- 변환이 완료되고 나면, 출력 MP4 파일이 출력 설정에서 지정한 위치로 저장될 것입니다.
소프트웨어를 설치할 필요없이 WebM을 MP4로 변환하기 위한 빠르고 편리한 해결책을 선호하신다면, 온라인 WebM - MP4 변환 프로그램이 좋은 선택이 될것입니다. 이 무료 온라인 WebM - MP4 변환 프로그램이 있으면 추가적인 설치없이 웹 브라우저에서 WebM을 MP4로 바로 변환할 수 있습니다. 아래는 네가지 유명한 온라인 WebM MP4 변환 프로그램 목록과 온라인에서 이 프로그램을 통해 WebM을 MP4로 변환하기 위한 사용 방법입니다.
방법 4. convertio로 WebM MP4 변환하기
Convertio는 많은 파일 포맷의 변환을 지원하는 유명한 온라인 도구입니다. WebM 파일을 MP4로 변환하는 것도 가능합니다.
다음은 convertio를 통해 WebM을 MP4로 변환하는 방법을 소개합니다.
- Convertio 웹사이트로 갑니다.
"파일 선택"을 선택하여 변환하고자 하는 WebM 파일을 선택합니다. 여러개의 WebM 파일을 한번에 변환하고 싶다면 파일 선택시 동시에 선택하거나 "더 많은 파일 추가"를 클릭해서 추가하면 됩니다.
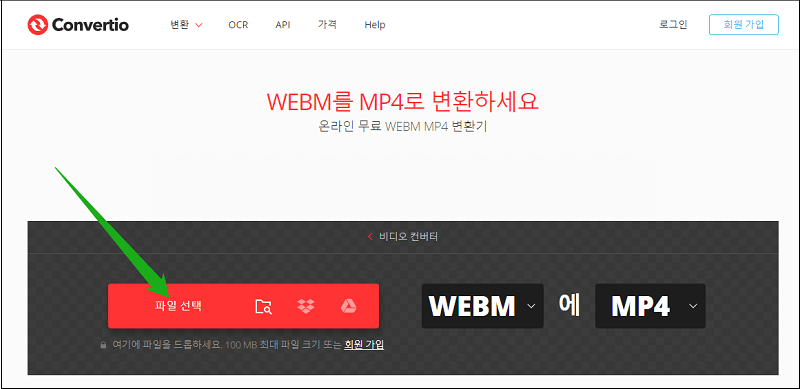
- 파일을 불러오기 하면 상단에 파일명이 뜬 것을 확인할 수 있습니다. 원하는 확장자를 선택하여 하단의 "변환" 버튼을 선택합니다.
WebM MP4 변환이 완료되면 "다운로드" 버튼을 클리해서 파일을 저장합니다.

방법 5. CloudConvert로 WebM MP4 변환하기
CloudConvert는 동영상, 오디오, 문서, 이미지등을 포함한 다양한 유형의 파일을 다른 포맷으로 변환할 수 있게 해주는 웹 기반 파일 변환 프로그램입니다. 이 프로그램은 200개 이상의 다양한 파일 포맷을 지원하고 고퀄리티 변환 결과물을 제공합니다.
CloudConvert를 이용해서 WebM 파일을 MP4로 변환하려면, 다음 단계를 따르세요:
- CloudConvert 웹사이트로 갑니다.
"파일 선택" 버튼을 클릭하고 변환하고 싶은 WebM 파일을 업로드합니다.

메뉴에서 "MP4"를 출력 포맷으로 선택합니다. 또한 렌치 모양 아이콘을 클릭해서 동영상 코덱, 해상도, 비트레이트와 같은 고급 설정도 가능합니다. 설정을 완료하시고 나면, "변환" 버튼을 클릭합니다.

변환 작업이 완료될 때까지 기다립니다. 그리고 변환된 파일을 컴퓨터에서 다운로드하거나 Google Drive나 Dropbox같은 클라우드 저장소 서비스에 저장하시면 됩니다.

방법 6. FreeConvert로 WebM MP4 변환하기
FreeConvert는 또 다른 온라인 무료 WebM - MP4 변환 프로그램입니다. 이 프로그램은 간단하고 직관적인 인터페이스를 제공하고 이는 손쉽게 WebM을 MP4로 변환할 수 있게 해줍니다.
다음은 FreeConvert를 통해 WebM 파일을 MP4로 변환하는 단계들입니다.
- FreeConvert 웹사이트로 갑니다.
”파일 선택“ 버튼을 클릭하고 변환하고 싶은 WebM 파일을 선택합니다.

파일이 업로드되고 나면, "MP4"를 출력 포맷으로 선택합니다. 또한, 동영상 코덱, 동영상 화면 크기 등과 같은 설정도 조정 가능합니다. 다음으로 "변환" 버튼을 클릭해서 변환 작업을 시작할 수 있습니다.

- 변환이 완료되고 나면, "다운로드" 버튼을 클릭해서 컴퓨터에 MP4 파일을 다운로드 받습니다.
방법 7. Picsart Quicktools로 WebM MP4 변환하기
Picsart Quicktools는 동영상 포맷을 편집하고 변환할 수 있는 무료 온라인 이미지 및 동영상 편집 프로그램입니다. 이 프로그램은 고급 기술이 필요없는 빠르고 쉽게 미디어 파일을 편집할 수 있게 해주는 편리한 프로그램입니다.
다음 튜토리얼을 확인해서 Picsart Quicktools를 통해 WebM을 MP4로 변환하는 방법을 알아보세요.
- Picsart Quicktools 웹사이트로 갑니다.
- 가능한 옵션에서 WebM - MP4를 선택합니다.
"파일 업로드" 버튼을 클릭해서 변환하고 싶은 WebM 파일을 불러오기 합니다. 프로그램이 바로 자동으로 동영상을 변환하고 새로운 MP4 파일을 제공할 것입니다.

변환된 파일을 미리 보기 해서 화질과 정확도를 확인해 보세요. 결과물이 만족스러우시다면 다운로드 버튼을 클릭해서 장치에 MP4 파일을 저장 합니다.

3부. WebM 파일을 MP4로 변환 후에 손상된 MP4 파일을 복구하는 방법
가끔, 웹엡을 MP4로 변환하고 난 뒤, MP4 파일이 손상되는 문제를 맞닥뜨리곤 합니다. 다행히, 4DDiG File Repair 프로그램이라고 하는, 변환 후 손상된 MP4 파일을 고칠 수 있고 다시 재생되게 할 수 있는 믿을 수 있는 동영상 복원 프로그램이 있습니다. 다음은 4DDiG File Repair 프로그램이 제공하는 주요 기능들입니다:
- MP4, MOV, AVI, MKV, WMV 등을 포함한 여러 가지 파일 포맷 복원 지원.
- 다운로드, 변환, 이동 작업 중에 손상 된 것을 포함한 손상된 동영상 파일을 손쉽게 복구 가능.
- 복원된 동영상의 미리 보기를 제공해서 복원 작업이 성공적이었는지 확인 가능.
- 동시에 동영상 파일을 여러개 복원이 가능해서 시간과 노력을 줄일 수 있음.
다음은 손상된 MP4 파일을 복원하기 위한 단계들입니다.
먼저, 아래의 링크를 통해 4DDiG File Repair 프로그램을 다운로드 받고 설치 합니다. 설치가 끝나고 나면, 프로그램을 실행하고 "손상된 파일 복구" 탭으로 가서 "동영상 복구" 옵션을 클릭합니다.
무료 다운로드PC용안전한 다운로드
무료 다운로드맥os용안전한 다운로드

"동영상 추가"를 클릭하고 복원하고 싶은 손상된 파일을 선택합니다. 파일이 업로드되고 나면 "복구" 버튼을 클릭 합니다.


작업이 완료 되고 나면, 결과를 미리보기 하고 "모두 저장" 버튼을 눌러서 복원된 파일을 다운로드 받을 수 있습니다.

마무리
다시 말씀드리자면, 이 글에서 다룬 방법들은 유료 서비스에 의존할 필요없이 WebM을 MP4로 복원하기 위해 필요한 단계들을 소개해 드렸습니다. 위에 언급된 사용방법을 따르기만 하면 WebM 파일을 성공적으로 변환할 수 있습니다.만약, WebM - MP4 변환 프로그램이 파일을 손상시켰다고해도, 걱정하지마세요. 4DDiG File Repair 프로그램을 사용하면 되니까요. 이 강력한 복원 프로그램을 사용하시면, 여러분의 손상된 MP4 파일을 다시 재생할 수 있는 상태로 되돌릴 수 있고 동영상의 재생을 부드럽게 할 수 있습니다.