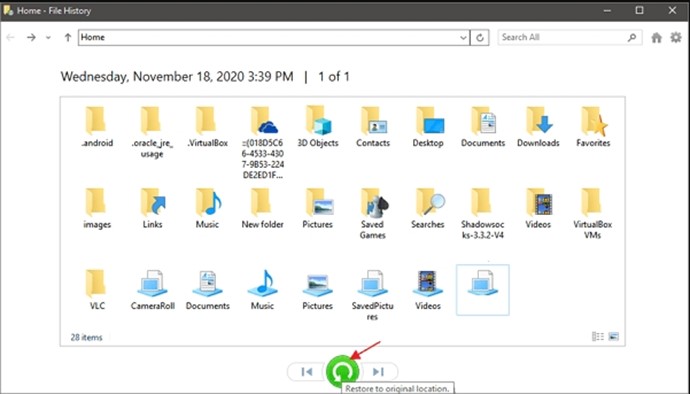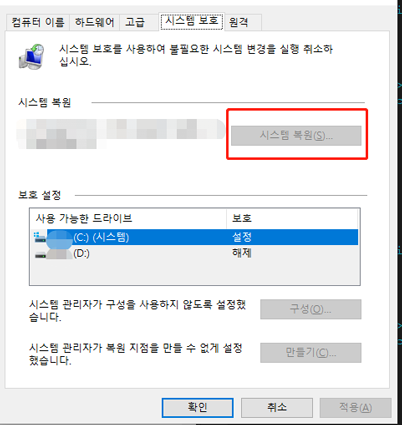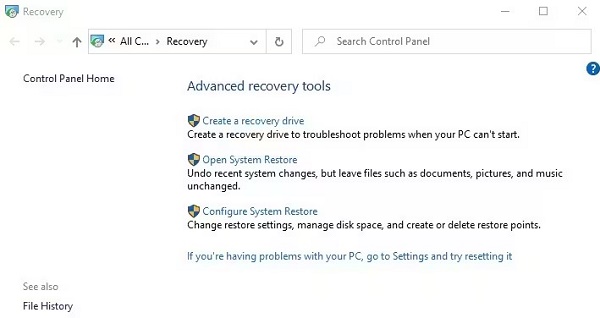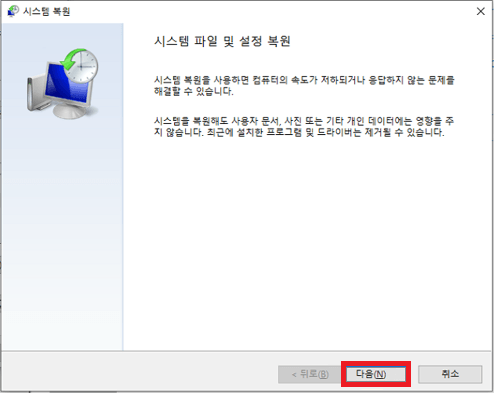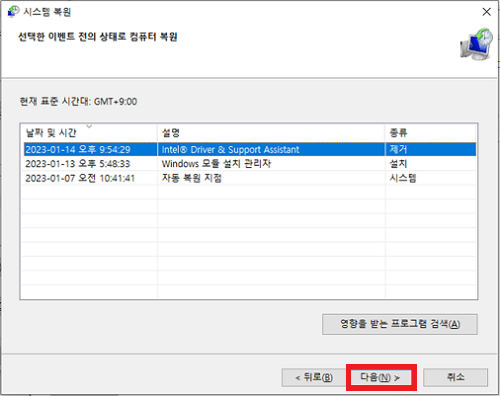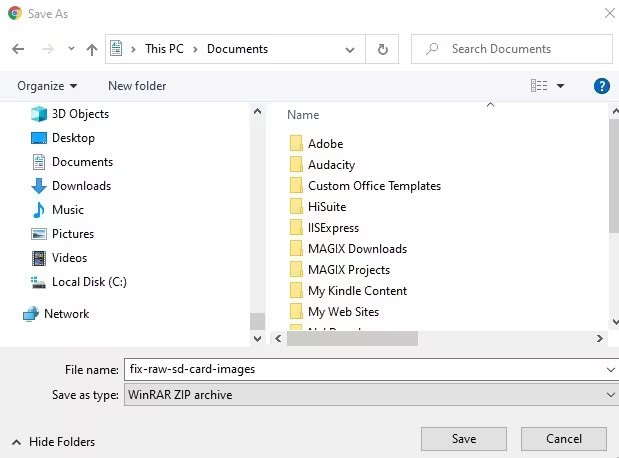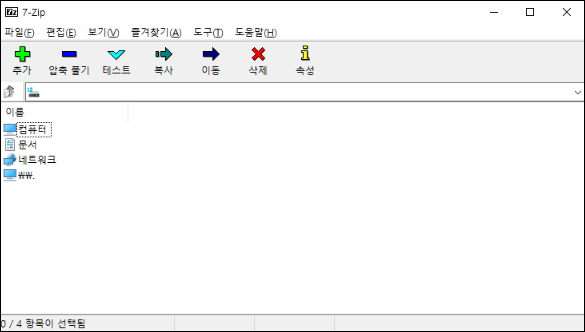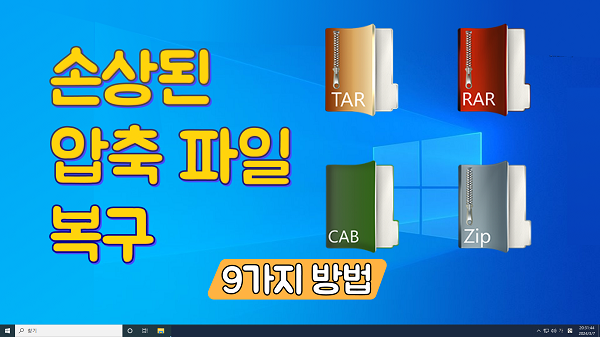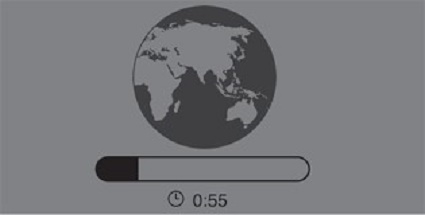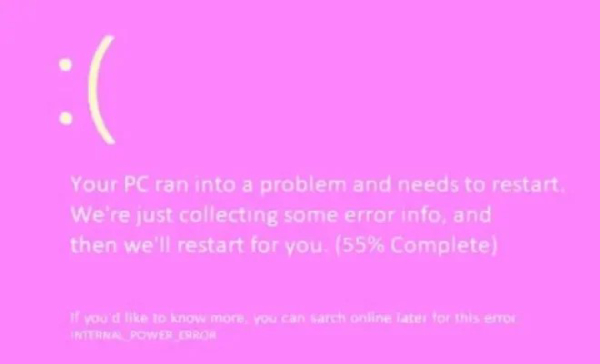Zip 아카이브는 고품질을 유지하면서 데이터를 축소된 형태로 유지하기 위해 가장 일반적으로 사용되는 형식입니다. 그러나 중요한 ZIP 파일을 실수로 삭제하면 중요한 데이터가 포함된 경우 엄청난 좌절감을 초래할 수 있습니다.
좋은 소식은 다행히 분실되거나 삭제된 ZIP 파일을 복구할 수 있는 다양한 방법들이 있다는 것입니다. ZIP 파일을 삭제하거나 분실한 경우ZIP 파일 복구를 위한 6가지 방법을 안내합니다.

파트 1: 디렉터리 이름이 유효하지 않다는 말은 무엇을 의미합니까?
디렉토리 이름이 올바르지 않습니다라는 오류는 다양한 잠재적인 이유로 인해 발생할 수 있습니다. 워드 파일에 액세스하려고 할 때 디렉터리 이름이 유효하지 않다고 표시되면 파일 이름이 변경되거나 다른 위치로 이동되거나 영구적으로 삭제되어 있을 수 있습니다.
Microsoft 워드는 액세스하려는 파일을 찾을 수 없는 경우 이 메시지를 표시합니다. zip 파일이 삭제되어 디렉터리 이름이 유효하지 않다고 표시되는 경우 먼저 삭제된 파일을 복구해야 이 오류를 해결할 수 있습니다.
Zip에 워드 파일이 삭제된 경우 다양한 방법으로 복구할 수 있습니다. 다음 파트로 이동하고 복구 방법을 사용하여 zip 파일을 다시 가져옵니다.
파트 2: 삭제된 ZIP 파일을 PC에서 쉽게 복구하는 방법
삭제된 파일, 특히 zip 파일을 복구하는 방법에는 다양한 방법들이 있습니다. 그러나 zip 파일을 복구하는 가장 편리하고 번거롭지 않은 방법 중 하나는 4DDiG Windows 데이터 복구 도구를 사용하는 것입니다.
이 도구는 클릭 솔루션으로 삭제/분실된 데이터를 복구할 수 있도록 설계되었습니다. 가장 좋은 점은 ZIP 파일을 포함한 여러 파일 형식을 지원한다는 것입니다. 또한 하드 드라이브, USB 및 외장 하드 드라이브와 같은 여러 저장 장치를 지원합니다.
4DDiG Windows 데이터 복구 도구를 사용하여 PC에서 삭제된 zip 파일을 쉽게 복구하는 방법은 다음과 같습니다.
-
컴퓨터에 4DDiG Windows 데이터 복구 프로그램을 설치하고 실행합니다. 삭제된 zip 파일을 복구할 하드 드라이브를 선택하고 검색 버튼을 누릅니다.

-
프로그램이 선택한 드라이브를 빠르게 검색하기 시작합니다. 언제든지 이 프로세스를 일시 중지하고 다시 시작할 수 있습니다. 파일 보기로 이동하여 사진, 비디오, zip 및 문서와 같은 파일 유형을 확인합니다.

-
검색 프로세스가 완료되면 파일을 두 번 클릭하여 미리 볼 수 있습니다. 미리보기를 선택한 후 복구를 눌러 PC의 영구 공간으로 이동합니다.

파트 3: 삭제된 ZIP 파일을 무료로 복구하는 방법
방법 1: 파일 기록에서 Zip 파일 복구
파일 기록은 윈도우에 내장된 도구로 수시로 백업을 수행합니다. 이 기능은 중요한 zip 파일과 같은 원하지 않는 것을 삭제할 때 유용합니다. PC에서 이 기능을 켜면 PC에서 zip 파일을 쉽게 검색할 수 있습니다.
- 설정으로 이동하고 업데이트 및 보안 옵션을 클릭합니다.
- 옆에서 파일 백업 옵션을 선택하고 "내 파일 자동 백업" 옵션이 활성화되어 있는지 확인합니다.
- 이 기능이 사용 가능한 경우 zip 파일을 저장한 폴더로 이동합니다. 홈 버튼을 클릭하고 기록 버튼을 클릭합니다.
이제 복구할 zip 파일을 찾습니다. 해당 버튼을 두 번 클릭하고 녹색 복구 버튼을 눌러 복구합니다.

방법 2: 윈도우 파일 복구를 사용하여 분실된 ZIP 파일 복구
윈도우에는 PC에서 삭제된 데이터를 복구하는 데 도움이 되도록 설계된 파일 복구 도구가 있습니다. Microsoft Store에서 사용할 수 있으며 무료로 다운로드할 수 있습니다. 또한 윈도우 파일 복구는 삭제/분실된 파일을 복구하는 데 성공률이 높습니다.
윈도우 파일 복구를 사용하여 PC에서 삭제된 파일을 복구하려면 명령 프롬프트에 대부분의 사용자가 따르지 않는 몇 가지 고급 단계를 입력합니다. 그러나 명령 프롬프트에 대해 잘 알고 있는 경우 다음 단계에 따라 윈도우 파일 복구 도구를 사용하여 zip 드라이브 복구를 수행합니다.
- PC에서 Microsoft Store를 시작하고 윈도우 파일 복구를 검색한 후 설치 버튼을 누릅니다.
- 설치가 완료되면 시작 메뉴에서 윈도우 파일 복구를 검색하고 관리자로 실행합니다.
-
이제 윈도우 파일 복구 도구에 다음 명령을 하나씩 입력합니다.
- winfr source-drive: destination-drive
- source-drive: where you have deleted files;
- destination-drive: the place you want to store the recovered files;
- mode: recovery mode, basically including “Regular” & “Extensive”;
- 명령줄 인터페이스를 지원하기 때문에 모든 작업을 수동으로 수행해야 합니다. 예를 들어 C 드라이브에서 삭제된 zip을 다른 드라이브로 복구하려면 다음과 같은 명령을 수행해야 합니다.
winfr C: E: /regular /n *.zip
방법 3: 휴지통에서 Zip 파일 복구
PC에서 파일을 삭제하기 위해 삭제 버튼을 누른 순간, 파일은 먼저 휴지통으로 직접 들어갑니다. 모든 윈도우 버전에는 이 도구가 내장되어 있으므로 활성화할 필요가 없습니다. PC에서 zip 파일을 수동으로 삭제한 경우, 파일은 휴지통에 있을 가능성이 높습니다.
재활용 상자에서 Zip 드라이브 복구를 수행하려면 다음 단계를 확인하십시오.
- 바탕 화면으로 이동하여 휴지통을 두 번 클릭하여 실행합니다.
- 찾고 있는 삭제된 zip 파일이 있는지 확인합니다.
- 해당 항목을 선택하고 마우스 우클릭한 다음 복원 단추를 누릅니다.
-
이제 삭제된 zip 파일이 이전 위치로 이동합니다.

방법 4: 시스템 복원을 통해 ZIP 파일 복구
또한 시스템 복원은 파일 기록과 유사한 내장형 윈도우 도구로, 삭제된 파일을 복구하려면 활성화해야 합니다. 파일 기록과 유사하게 작동하며, 한 가지 차이점은 앞으로 가거나 뒤로 이동할 수 있다는 것입니다.
zip 파일의 압축을 풀고 다른 버전이 필요할 때 유용합니다. 이 작업을 수행하려면 PC에 복원 지점을 생성해야 하며, 이를 통해 변경 사항이 취소됩니다. 시스템 복원을 통해 zip 파일 복구를 수행하는 단계를 살펴봅니다.
-
윈도우 검색 표시줄로 이동하여 복원 지점 생성을 입력합니다. 두 번 클릭하여 열고, 시스템 보호가 켜져 있는지 확인합니다. 확인되면 아래 단계를 따릅니다.

-
이제 시작 메뉴로 이동하여 복구를 검색합니다. 열기 위해 두 번 클릭한 다음 시스템 복원 열기를 클릭합니다.

-
시스템 복원 창에서 다음 단추를 클릭하고 복원 지점을 선택하고 다음을 클릭합니다. 마침 단추를 누르고 결과를 기다립니다.

-
검색이 완료되면 폴더로 이동하여 zip 파일이 복구되었는지 확인합니다.

방법 5: Zip 파일 복구를 위한 클라우드 백업 확인
클라우드 백업은 파일을 클라우드 저장소에 저장하고 인터넷으로 한 번에 검색하는 편리한 방법 중 하나입니다. 수시로 시스템의 백업을 수행하여 서버에 저장합니다. Google Drive, OneDrive 및 Dropbox와 같은 시스템에서 클라우드 백업을 사용하도록 설정한 경우 zip 파일 복구를 쉽게 수행할 수 있습니다.
주의: 클라우드 스토리지 서비스의 로컬 폴더를 열지 마십시오. 그렇지 않으면 zip 파일도 클라우드 백업에서 삭제되어 삭제된 zip 파일을 복구할 가능성이 줄어듭니다.
클라우드 백업을 통해 zip 파일을 안전하게 복구하려면 다음 단계를 수행합니다.
- PC에서 브라우저를 실행하고 PC에서 현재 사용 중인 클라우드 서비스의 URL을 입력합니다.
- 스크롤하여 삭제된 zip 파일을 찾습니다.
-
파일을 찾으면 다운로드 버튼을 눌러 PC의 영구 위치로 파일을 이동합니다.

파트 4: 자주 묻는 질문들
Q1: ZIP 파일 복구가 가능합니까?
네, zip 파일은 삭제하거나 분실한 후 복구할 수 있습니다. 그러나 복구 가능성은 저장 매체, zip 파일을 삭제하는 이유, zip 파일을 삭제한 후 수행한 작업 등 다양한 요인에 따라 달라집니다.
Q2: ZIP 파일을 검색하는 방법은 무엇입니까?
재활용 핀, 파일 기록, 윈도우 파일 복구, 클라우드 백업 등 다양한 윈도우 도구를 사용하여 PC에서 삭제된 zip 파일을 검색할 수 있습니다. 이러한 방법 중 하나도 작동하지 않는 경우 4DDiG Windows 데이터 복구 도구를 참조하여 클릭 한 번으로 zip 파일을 복구합니다.
Q3: zip 파일이 사라진 이유는 무엇입니까?
zip 파일은 다양한 이유로 인해 PC에서 사라질 수 있습니다. 가장 일반적이고 잠재적인 이유로는 실수로 인한 삭제, 파일 손상, 멀웨어 및 바이러스 백신 중단, 하드 드라이브 문제, 시스템 결함 또는 충돌 등이 있습니다.
결론
결론적으로 zip 파일의 삭제나 손실로 답답할 수 있습니다. 그러나 "zip 파일 복구"에 대한 이 안내서의 문제 해결 방법을 사용하면 PC에서 쉽게 복구할 수 있습니다. 삭제된 zip 파일에 대한 쉽고 원클릭 가능한 솔루션을 찾으려면 4DDiG Windows 데이터 복구를 참조하십시오.