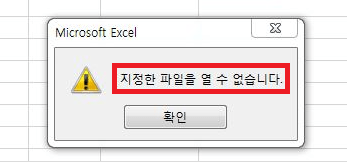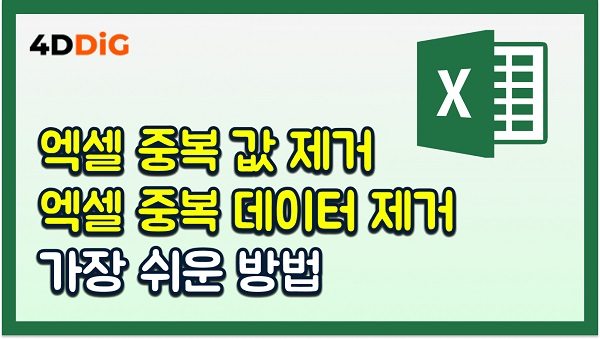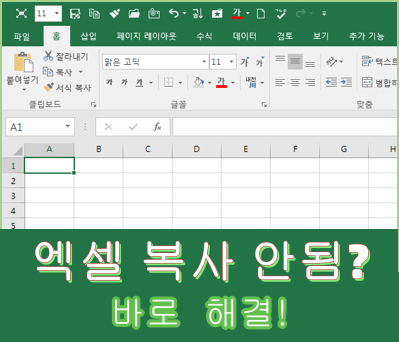엑셀 파일에 비밀번호를 설정하면 데이터 보호가 가능하지만, 그 비밀번호를 잊었을 경우에는 어떻게 해야 할까요? 이러한 상황에 대비해 비밀번호 해제 방법을 최대한 많이 알아두는 것이 안전합니다.
이번 글에서는 비밀번호를 잊었을 때 해제하는 방법에 대한 구체적인 단계별 가이드를 소개합니다. 초보자도 쉽게 실행할 수 있는 방법부터 약간 상급자용 방법까지 폭넓게 다루고 있습니다.
엑셀 파일의 비밀번호를 잊었을 때 해제하는 방법은?
여기서는 간단히 사용할 수 있는 4가지 엑셀 비밀번호 없애기 방법을 소개합니다. 상황에 따라 적절히 사용해 보세요.
방법 1: 엑셀 비밀번호 강제 해제 소프트웨어 사용 – PassFab for Excel
가장 간단한 방법 중 하나는 전용 비밀번호 강제 해제 소프트웨어를 사용하는 것입니다. 그중에서도 PassFab for 엑셀은 사용이 간편해 인기가 높은 소프트웨어입니다. 사용 방법은 다음과 같습니다.
-
엑셀 파일 열기 비밀번호 복구 또는 "엑셀 파일 암호 복구"를 선택합니다.

-
추가 버튼을 클릭하여 엑셀 비밀번호 풀기하려는 엑셀 파일을 선택하고, 방식을 선택한 후 "시작"을 클릭합니다. 방식을 선택할 때 "설정"에서 사전을 등록하거나 조건을 좁힐 수 있습니다.

-
자동으로 분석 처리가 시작됩니다. 완료되면 "완료"를 클릭하여 종료합니다.
방법 2: 확장자를 ZIP으로 변경
파일 확장자를 ZIP으로 변경하는 방법입니다. 이 방법으로 쓰기 제한을 해제할 수 있습니다. 단계별 가이드는 다음과 같습니다.
-
파일 탐색기를 엽니다. "보기"를 클릭한 다음 "옵션"을 선택합니다.
-
폴더 옵션에서 "보기" 탭으로 이동합니다. "고급 설정"에서 "알려진 파일 형식의 확장명 숨기기" 체크를 해제한 후 "확인"을 클릭합니다.

-
엑셀 파일을 우클릭하여 "이름 바꾸기"를 선택하고, 확장자를 ".zip"으로 변경합니다.
-
변경한 ZIP 파일을 압축 해제하고 내부 폴더 구조를 확인합니다. "xl" 폴더 내의 "worksheets"에 있는 "sheet1.xml" 파일을 메모장으로 열어, 보호와 관련된 fileSharing으로 시작되는 행을 삭제합니다.

-
다시 파일을 ZIP으로 압축하고, 확장자를 ".xlsx"로 변경합니다. 이상으로 완료됩니다.
방법 3: 엑셀 매크로(VBA)로 엑셀 시트 비밀번호 해제
상급자용 방법으로, VBA(Visual Basic for Applications)를 사용하여 엑셀 시트 보호를 해제하는 방법도 있습니다. 단계별 가이드는 다음과 같습니다.
-
새로운 엑셀 파일을 엽니다.
-
Alt + F11 키를 눌러 VBA 편집기를 엽니다.
-
삽입 > "표준 모듈"에서 새로운 모듈을 삽입한 후, 다음 코드를 입력합니다.
-
F5 키를 눌러 코드를 실행하면 시트 보호가 해제될 수 있습니다.
방법 4: 온라인 사이트에서 엑셀 파일 비밀번호 해제
온라인 비밀번호 복원 서비스를 사용하는 방법도 있습니다. 파일을 업로드하면 비밀번호를 해제해 주는 사이트입니다. LostMyPass라는 사이트를 예로 들어 단계별 가이드를 소개합니다.
-
LostMyPass 사이트에 접속합니다.
-
창 내에서 엑셀 암호 제거할 엑셀 파일을 선택합니다.

-
자동으로 복원 처리가 시작됩니다. 화면에 성공 메시지가 나타나면 비밀번호를 복사하여 엑셀 파일 암호를 해제할 수 있습니다. 이로써 완료됩니다.

추가: 엑셀 암호 해제 하려는 엑셀 파일이 열리지 않는 경우의 대처 방법
엑셀 파일 비밀번호 해제하는 중에 파일이 갑자기 열리지 않는 경우가 있을 수 있습니다. 이러한 경우, 파일 복구 소프트웨어를 사용하여 문제를 해결할 수 있을지도 모릅니다. 다음으로 소개할 4DDiG File Repair는 간편하면서도 강력한 기능을 가진 인기 있는 파일 복구 프로그램입니다.
- 사용 용이성: 초보자도 쉽게 사용할 수 있는 직관적인 인터페이스를 가집니다.
- 높은 복구율: 다수의 파일 형식에 대응하며, 특히 엑셀 파일 복구에 강합니다.
- 원클릭 복구: 복잡한 설정 없이 원클릭으로 복구 가능합니다.
- 빠른 처리: 고속 복구 프로세스를 통해 파일을 신속하게 원래 상태로 복원 가능합니다.
4DDiG File Repair를 실행합니다. 프로그램의 인터페이스에서 "문서 복구"를 선택합니다.

"문서 추가" 버튼을 클릭하고, 열리지 않는 엑셀 파일을 추가합니다. "모두 복구" 버튼을 클릭하면 프로그램이 자동으로 엑셀 파일을 복구할 것입니다.

파일 복구가 완료되면, 복구된 엑셀 파일을 미리보기하고 지정한 위치에 저장할 수 있습니다.
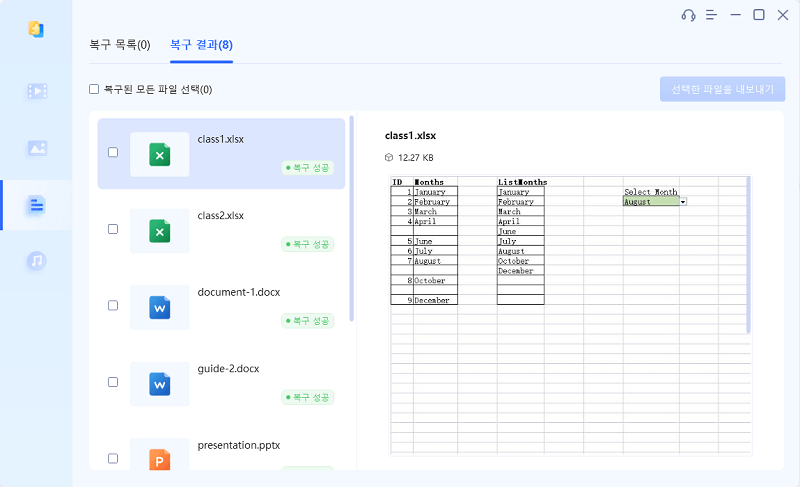
위에 나온 조작으로도 파일 복구에 실패하신 경우, "고급 복구" 기능을 선택하여 더욱 심층적으로 복구를 수행할 수도 있습니다.
마지막으로
이 글에서는 엑셀 파일의 비밀번호를 잊었을 때 엑셀 암호 해제를 위한 몇 가지 방법을 소개했습니다. 이러한 방법들을 통해 중요한 데이터에 다시 접근할 수 있습니다. 자신에게 맞는 방법을 시도해 보세요.
또한 파일이 손상되어 갑자기 열리지 않게 된 경우에도 4DDiG File Repair를 사용하면 안심할 수 있습니다. 무료로 복구 가능 여부를 확인할 수 있으니 안심하고 사용해 보세요. 직관적인 UI 덕분에 누구나 AI 기술을 쉽게 이용할 수 있습니다. 꼭 한 번 사용해 보세요!