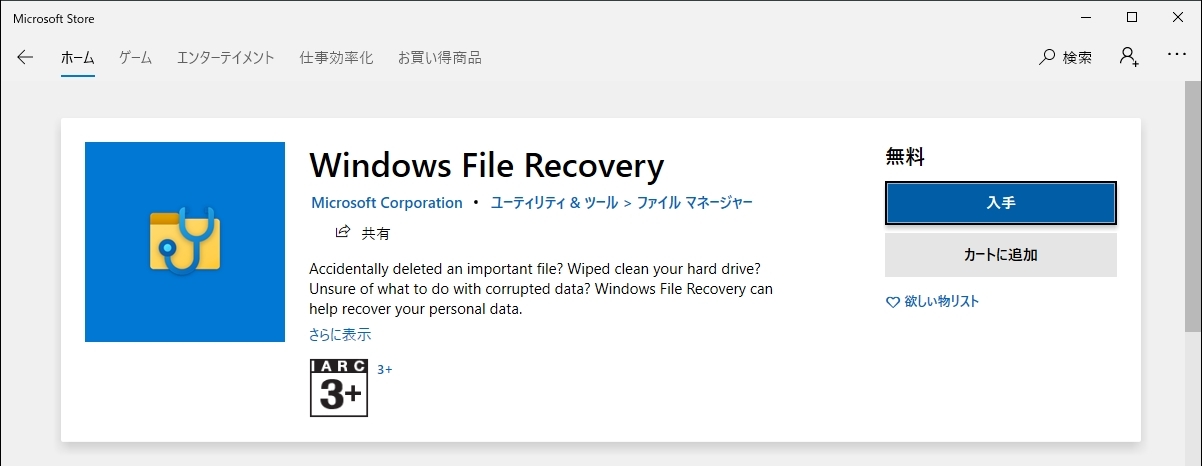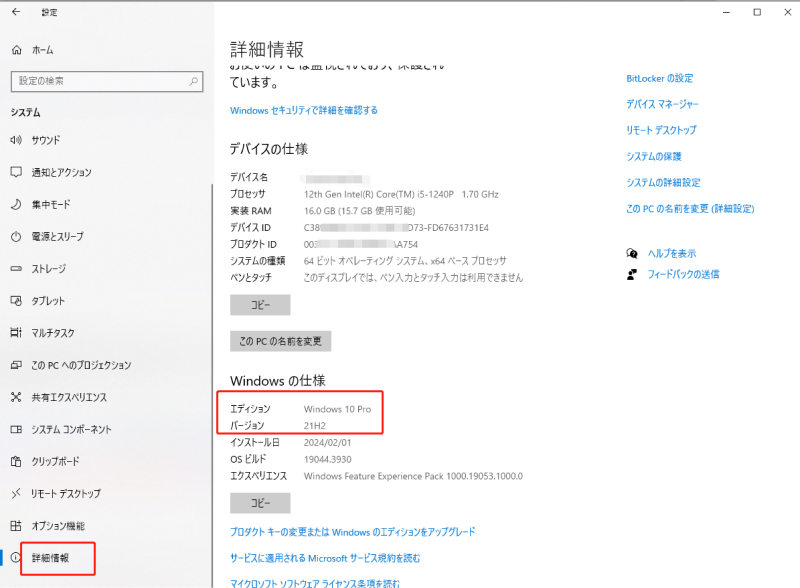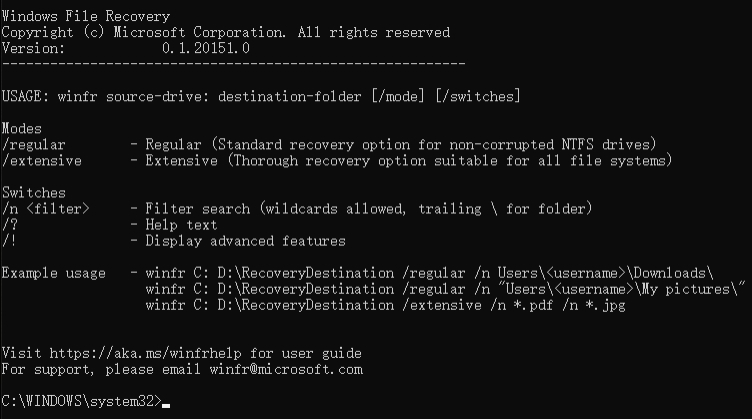誤って削除してしまったファイルや、フォーマットしてしまったドライブからデータを復元したい場合、Microsoft公式の無料データ復元ツール「Windows File Recovery」が役立ちます。
この記事では、Windows File Recoveryのダウンロード方法、使い方、復元できない場合の代替案について詳しく解説します。

Part1:Windows File Recoveryとは?
Windows File Recovery は、Microsoftが提供する無料のデータ復元ツールです。誤って削除してしまったファイルや、フォーマットしてしまったドライブからデータを復元できる可能性があります。コマンドプロンプト上で動作するため、初心者には少しハードルが高いと感じる方もいるかもしれません。
次では、Windows File Recoveryのダウンロード・使い方について、簡単に説明いたします。
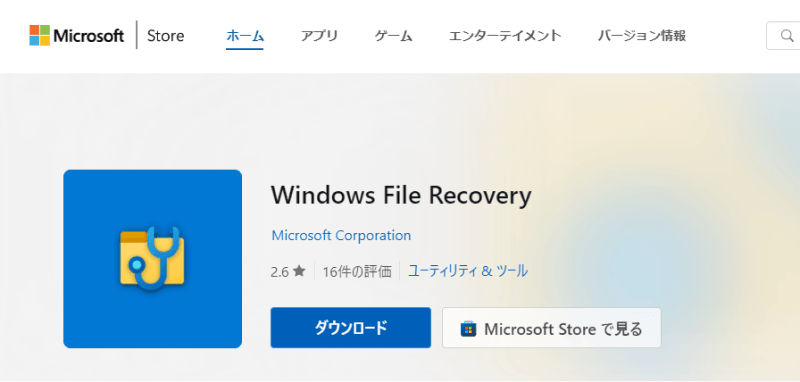
Part2:Windows File Recoveryのダウンロード・使い方
Windows File Recoveryをダウンロードする方法
- Windowsのスタートボタンをクリックし、プログラム一覧から「Microsoft Store」をクリックします。
-
Microsoft Store画面右上の検索窓に「Windows File Recovery」と入力すると、Windows File Recoveryが出てくるので、「入手」ボタンをクリックしてダウンロードします。

Windows File Recoveryをダウンロードできない時の対処
Windows File Recoveryは、Windows 20H1以降のバージョンでないとサポートされていないため、ダウンロードできません。
お使いのWindowsのバージョンを確認し、必要があればアップデートを行ってください。Windowsのバージョン確認方法は以下の通りです。
- Windowsのスタートボタンをクリックし、「設定」をクリックします。
- 「システム」をクリックします。
-
左側にあるメニューから「詳細情報」をクリックします。「Windowsの仕様」欄に、現在のバージョンが記載されています。

Windows File Recoveryの使い方
- Windows File Recoveryは、復元したいファイルがあるドライブとは別のドライブにファイルを復元する仕様になっています。必要に応じて、外付けのドライブをつけてください。
-
Windows File Recoveryを起動すると、コマンドプロンプト画面が表示されます。

コマンドの実行:
基本的なコマンドの構文は次の通りです。
winfr source drive: destination drive: /nsource drive:: データを復元したいドライブ
destination drive:: 復元したファイルを保存するドライブ
/n: 復元したいファイルの種類を指定 (例: /n *.docx)
例: Cドライブからドキュメントフォルダ内のWordファイルをEドライブに復元する場合
winfr C: E: /n *.docx
- スキャン終了後、「View recovered files?(復元したファイルを表示しますか?)」などのメッセージが表示されます。「Y」キー(はい)か、「N」キー(いいえ)を押して適宜選択してください。
Windows File Recoveryのモード
- 標準モード(Regular)は、破損していないNTFSドライブから、最近削除されたファイルを復元するためのモードです。
- 広範なモード(Extensive)は、NTFS/FAT/exFATドライブから、あらゆるシナリオでファイルを復元するためのモードです。
| ファイルシステム | シナリオ | モード |
|---|---|---|
| NTFS | 最近削除された | 通常モード(/regular) |
| NTFS | しばらく削除された | 広範なモード(/extensive) |
| NTFS | フォーマットした | 広範なモード(/extensive) |
| NTFS | 破損したディスク | 広範なモード(/extensive) |
| FATとexFAT | すべて | 広範なモード(/extensive) |
Windows File Recoveryはコマンドラインベースで操作するため、初心者には少し難しいと感じるかもしれません。そこで、より直感的に操作できる代替案を紹介します。
Part3:Windows File Recoveryの代わり - 強力なデータ復元ソフト4DDiG
Tenorshare 4DDiGは、Tenorshareが開発したデータ復元ソフトです。Windows File Recoveryと比較して、より多くのファイル形式に対応しており、直感的な操作で複雑な復元作業も簡単に行うことができます。
コマンドプロンプトを使った操作にに慣れていないユーザーであれば、Tenorshare 4DDiGを効率的に活用できます。
安全的なダウンロード
安全的なダウンロード
- ハードディスクをスキャン:
Tenorshare 4DDiGの公式ウェブサイトからソフトウェアをダウンロードし、パソコンにインストールします。プログラムが起動後の画面で、「ドライブ」を選択して、復元したいデータが存在するドライブやパーティションをスキャンします。

- ファイルをプレビュー:
削除されたファイルを全てスキャンするのには時間がかかります。スキャン結果が出ましたら、詳細をプレビューするためにお探しのファイルタイプをクリックすることができるようになります。

- ファイルを復元:
右下の「復元」をクリックし、復元したファイルの保存場所を選択し、例えばOneDriveまたはGoogle Driveなどのクラウドディスクに保存することを検討してください。
 注意:: 保存パスを元の場所を選択すれば、データが上書きして復元できない恐れがあります。
注意:: 保存パスを元の場所を選択すれば、データが上書きして復元できない恐れがあります。
Windows File Recoveryに関するよくある質問
Windows File Recoveryは、Windowsは、初めて使う方にとっては、その機能や操作方法が少し複雑に感じるかもしれません。そこで、Windows File Recoveryに関するよくある質問をまとめ、解説していきます。
1.Windows File Recoveryはどんなファイルが復元できるの?
様々なファイル形式に対応しており、写真、動画、ドキュメントなど、一般的なファイルの多くを復元できます。ただし、復元できるかどうかは、データが破損しているか、上書きされているかなど、様々な要因によって異なります。
2.グラフィカルユーザーインターフェース(GUI)はありますか?
標準ではGUIは提供されていません。コマンドラインツールとして設計されています。
Part4:まとめ
Windows File Recoveryの使い方と、Windows File Recoveryに代わる操作方法が非常に簡単なデータ復元ソフトTenorshare 4DDiGをご紹介しました。Windows File RecoveryはMicrosoft公式のファイル復元アプリで、ごみ箱からも削除されたファイルを復元できます。しかし、操作方法が複雑なので、今回は誰でも簡単に使える復元ソフト4DDiGも併せてご紹介しました。ファイルの復元にお困りの際は、Tenorshare 4DDiGを無料ダウンロードしてください。