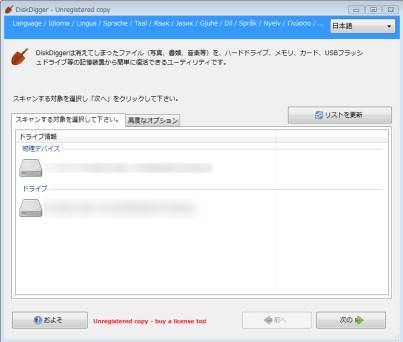データ復旧ソフト「DiskDigger」は、誤って削除してしまった写真、動画、文書などのデータを復元できる、人気のデータ復旧ソフトです。ハードディスク、SDカード、USBメモリなど、さまざまなストレージデバイスに対応しており、初心者でも簡単に操作できます。
今回は具体的にDiskDiggerの特徴と使い方、そしてDiskDiggerに代わるデータ復元ソフトについてもご紹介いたします。
Part1:DiskDiggerについて
1.DiskDiggerはどんなソフト?
データ復旧ソフトDiskDiggerは、パソコンにインストールせずに使用できるWindowsとLinuxに対応したソフトです。SDカードやUSBメモリ、HDD、CD・DVDなどあらゆるデバイスのスキャン・データ復元が可能です。
画像や動画、音声、テキストファイルなど、対応しているファイル形式も豊富で、さまざまなファイルを復元できます。復元の前にファイルをプレビュー表示する機能もあります。
2.DiskDiggerの安全性について
DiskDiggerはインストール不要のソフトとはいえ、公式サイト以外からのダウンロードは安全性が不明です。公式サイトからダウンロードして安全に利用しましょう。
3.DiskDiggerの長所・短所
DiskDiggerは無料版と有料版があり、無料版でもデータ制限がありません。また、インストール不要で、あらゆるデバイスで削除された多様なデータを復元できる優れたソフトと言えます。
しかし、DiskDiggerの無料版はデータ復旧に時間がかかります。操作時間がかかる上に、複数のファイルを一気に保存できません。大量のデータを扱う場合は、有料版を考えた方が良いでしょう。
Part2:DiskDiggerの使い方
DiskDiggerの基本的な使い方は以下の通りです。
公式サイトからDownloadリンクをクリックします。圧縮ファイルを解凍して「DiskDigger.exe」を起動することで、インストール不要で即使えます。
*初回のみライセンス契約(License agreement)画面が表示されるので、「同意する(Agree)」をクリックしてください。
-
スキャンしたいドライブを選択し、下にある「次の」をクリックします。

-
スキャン方法を選択します。「ファイルシステムをスキャンする」は、スキャンするパーティションを選択して、素早くスキャンします。「より詳細にディスク全体をスキャンする」は、通常のスキャンでは検出できないファイルも検出できますが、非常に時間がかかります。

-
スキャン結果が表示されます。プレビュー機能(サムネイル)や、検索結果をフィルタリングして絞り込むことも可能です。

- 復元したいファイルを右クリックし、「選択されたファイルを保存」をクリックすると、保存場所を選択する画面に移るので選択します。
-
「登録キーを入力します」画面が表示されます。無料版の場合、5秒待機すると「続行登録なし」ボタンをクリックできるので、これで復元データを保存できます。

無料版はこの動作を1ファイルずつ行う必要があるので、複数のファイルを復元したい場合に不便です。有料版に移行するか、次に紹介するソフトを試してみましょう。
Part3:DiskDiggerの評判とその代わり
ここで、高い復旧率と豊富な機能を備えた、DiskDiggerと並ぶ人気ソフト「Tenorshare 4DDiG」をご紹介します。
Tenorshare 4DDiGは、 ディープスキャン機能により、DiskDiggerでは復元が難しいデータも復元できる可能性があります。また、画像、動画、文書など、2,000種類以上のファイル形式に対応しています。
さらにDiskDiggerと異なり、Tenorshare 4DDiGは複数のファイル一度に復元・保存できます。DiskDiggerに比べて、初めてデータ復元ソフトを使う方でも、迷わず操作できます。
安全的なダウンロード
安全的なダウンロード
- ハードディスクをスキャン:
Tenorshare 4DDiGの公式ウェブサイトからソフトウェアをダウンロードし、パソコンにインストールします。プログラムが起動後の画面で、「ドライブ」を選択して、復元したいデータが存在するドライブやパーティションをスキャンします。

- ファイルをプレビュー:
しばらく待つと、指定した場所にあるすべてのファイルが表示されます。復元前にプレビュー機能を提供します。写真、ビデオ、ムービー、オーディオ、音楽、ドキュメントなど、さまざまなファイルをプレビューできます。

- ファイルを復元:
複数のファイルを選択し、右下の「復元」をクリックし、復元したファイルの保存場所を選択し、例えばOneDriveまたはGoogle Driveなどのクラウドディスクに保存することを検討してください。
 注意: 保存パスを元の場所を選択すれば、データが上書きして復元できない恐れがあります。
注意: 保存パスを元の場所を選択すれば、データが上書きして復元できない恐れがあります。
Part4:Diskdiggerに関するよくあるご質問
1.Diskdiggerの有料版と無料版の違いは何ですか?
DiskDiggerの無料版は、一般的なファイルの復元には十分な機能を提供しています。しかし、より高度な機能や、より多くのファイルを復元したい場合は、有料版がおすすめです。
2.Diskdiggerで復元できない場合はどうすればいいですか?
DiskDiggerで復元できない場合、完全にデータが失われている可能性も考えられます。しかし、DiskDigger以外にも、様々なデータ復元ソフトが存在します。Tenorshare 4DDiG、Recuva、EaseUS Data Recovery Wizard、R-Studioなど、他のソフトを試してみることで、復元できる可能性があります。
まとめ
データ復旧ソフト「DiskDigger」の特徴と使い方、そしてDiskDiggerの短所もカバーできるデータ復元ソフト「Tenorshare 4DDiG」についてご紹介しました。DiskDiggerは、無料で利用できるデータ復旧ソフトとしては非常に優秀ですが、他にも多くの選択肢があります。ご自身の状況に合わせて、最適なデータ復旧ソフトを選びましょう。