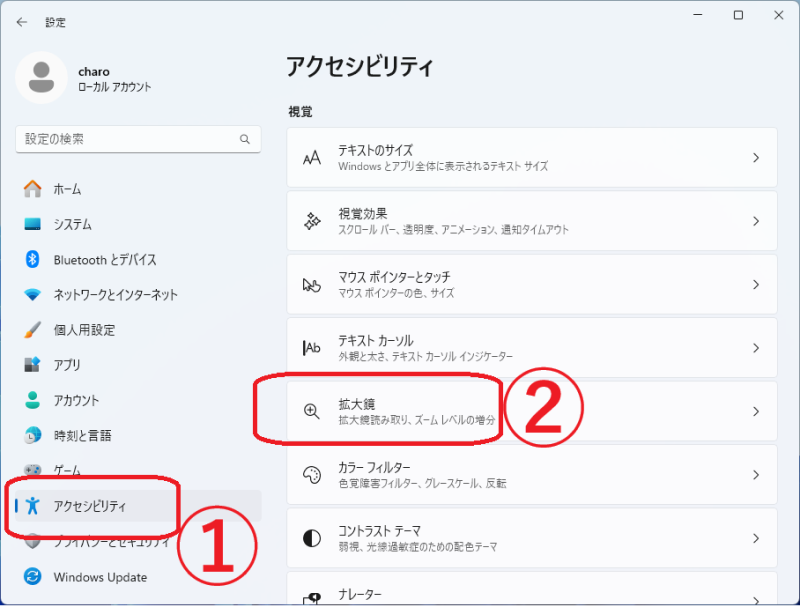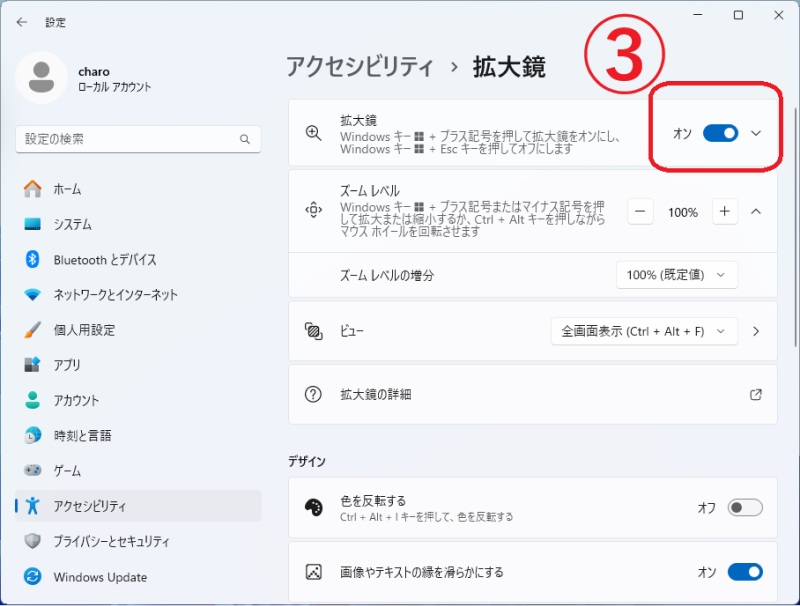突然パソコンの画面が大きくなった、アイコンが見切れてしまった、もしくは画面全体が拡大されて見にくくなったというトラブルがあります。このような状況は「拡大鏡」や「全画面表示」などの設定が関係していることが多く、簡単な手順で解決できます。
本記事では、パソコンの画面サイズがおかしい時の対処法をわかりやすく解説します。さらに画面トラブルにともない消えてしまったファイルやデータの復元方法についても、復元ソフトを使って解決する方法をご紹介します。
パソコン画面が拡大される原因
パソコンの画面が突然大きくなったり、拡大されて表示される原因はいくつか考えられます。ここでは代表的な2つの原因について説明します。
1.「拡大鏡」機能による拡大
Windowsには画面を拡大表示する「拡大鏡」という便利な機能があります。通常、視覚補助を目的として使用される機能です。しかし知らない間に有効にしてしまうと、画面が拡大されて見にくくなることがあります。
2.全画面表示(フルスクリーン)になっている
特定のソフトやゲームでは、画面が自動的に全画面表示に切り替わることがあります。この設定が原因で、通常の画面サイズに戻す直し方がわからなくなるケースもあります。
拡大鏡による画面拡大を戻す方法
「拡大鏡」機能を無効にして画面を元のサイズに戻す、いくつかのほうほうがあります。以下の手順に従って画面を調整してみましょう。
📌方法1.ショートカットキーで「拡大鏡」を終了する
「Windowsキー」+「Esc」キーを同時に押します。
「拡大鏡」機能がオフになり、画面が元のサイズに戻ります。
📌方法2.マウスで「拡大鏡」を調節する
画面上部に「拡大鏡」ツールバーが表示されている場合、中央にある「-」ボタンをクリックします。
画面の倍率が縮小され、標準サイズに戻すことができます。

📌方法3.メニュー画面から「拡大鏡」をオフにする方法
「スタート」キー>「設定」>「アクセシビリティ」を開き、「拡大鏡」を選択します。

拡大鏡のスイッチをクリックしてオフにします。これで画面が元のサイズに戻ります。

全画面による画面拡大を戻す方法
全画面表示が原因で画面が拡大している場合、こちらの手順で通常の表示に戻せます。シンプルな操作で簡単に解除できますので、試してみてください。
📌方法1.ショートカットキーで「全画面」を終了する
「F11」を押すか、「Esc」キーを長押しします。多くのブラウザやアプリでは、このショートカットキーで全画面表示が解除され通常のサイズに戻ります。
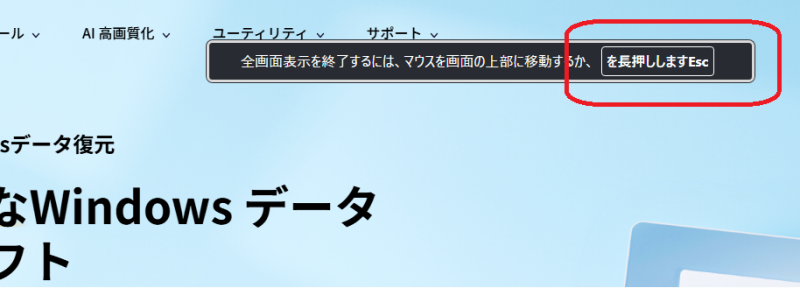
📌方法2.マウスで「全画面」を終了する
画面右上の「x」ボタンまたは「全画面表示の終了」ボタンをクリックします。これでソフトウェアやアプリが通常のウィンドウ表示に戻ります。
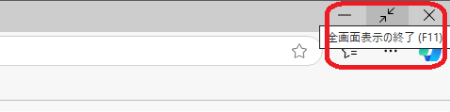
パソコンの不具合で消えたデータを復元する方法
パソコンの画面トラブルで誤操作をしてしまい、大切なデータが消えてしまったらどうすればよいでしょうか?そのような場合には、データ復元ソフトが役に立つかもしれません。
とくにTenorshare 4DDiGは、高度なデータ復元機能を搭載し、削除してしまったファイルや見失ったデータを簡単に復元できます。たとえゴミ箱から消してしまったファイルや、フォーマットされたドライブからでも内部をスキャンしてファイルを見つけ出します。
ただし元データの領域が別の新しいデータで上書きされてしまうと復元が難しくなりますので、できるだけ早めに実行するようにしましょう。操作手順は次のとおりです。
- パソコンをスキャン:
Tenorshare 4DDiGが起動後の画面で、復元したいファイルとフォルダが存在するドライブやパーティションを選択します。「スキャン」をクリックします。

- パソコンのファイルをプレビュー:
しばらく待つと、指定した場所にあるすべてのファイルが表示されます。復元前にプレビュー機能を提供します。音声、写真、ビデオ、ドキュメント、ムービーなど、さまざまなファイルをプレビューできます。

- パソコンのファイルを復元:
右下の「復元」をクリックし、復元したファイルの保存場所を選択し、例えばOneDriveまたはGoogle Driveなどのクラウドディスクに保存することを検討してください。

注意:
保存パスを元の場所を選択すれば、データが上書きして復元できない恐れがあります。
まとめ
パソコンの画面が大きくなった時の直し方について、今回は「拡大鏡」や「全画面表示」機能の解除方法を解説しました。簡単な手順で元のサイズに戻せますので、ぜひ試してみてください。
また画面トラブルなどであやまってデータが消えてしまった際には、Tenorshare 4DDiGを使って復元することをおすすめします。
優れたデータ復元機能で、大切なファイルも安心して取り戻せます。また無料でダウンロードして復元できるファイルを確認できます。シンプルなインターフェースで、初めての方でも簡単に操作することが可能です。ぜひ一度おためしください。