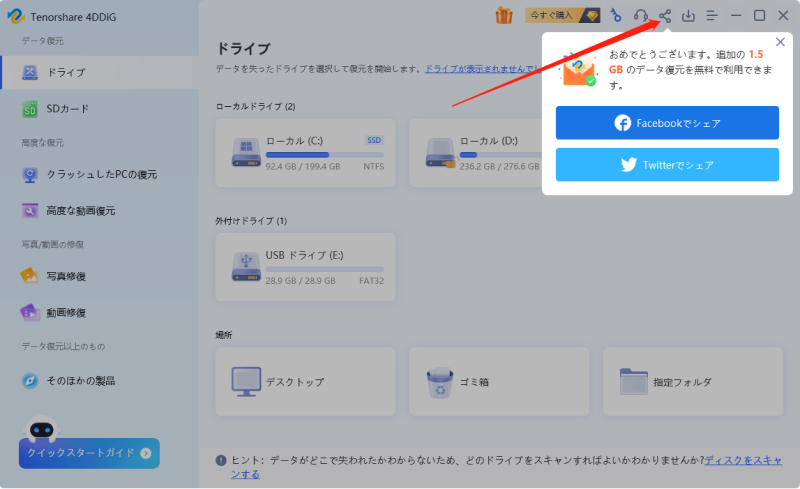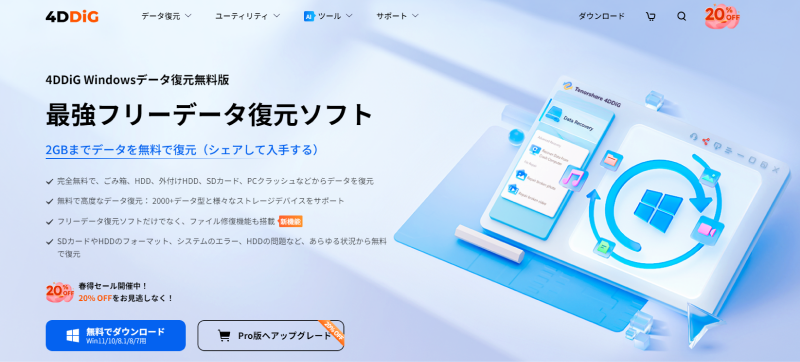パソコンからデータを消してしまった!復元したいけどやり方が分からない!ということはありませんか?
うっかりパソコンからデータを消してしまった、パソコンからデータが消えてしまうことはたまにあることですが、そんな時でも復元する方法があるのです。いざという時のために、パソコンから消えたデータを復元する方法をしっかりとおさえておくようにしましょう。
ここでは、パソコンから消えたデータを復元する方法を解説します。
Part1.パソコンのデータが失われるシーンとは
①誤操作でファイルやフォルダを削除した
データが失われる最も一般的な原因は、ユーザーの誤操作です。作業中に重要なファイルやフォルダを誤って削除するケースが多々あります。例えば、不要と思われるファイルを選択し、ゴミ箱に移動した後に、それが重要なファイルだったと気づくといった状況です。また、ファイルを上書き保存する際に別のファイルを間違えて選んでしまうこともあります。これらの操作は一瞬で行われ、一度実行すると元に戻すのが難しいため、非常に注意が必要です。
②パソコンを物理的に壊してしまった
もう一つの一般的なデータ損失の原因は、パソコンの物理的破損です。パソコンは、落下や衝撃、水濡れなどの事故によって、内部のハードドライブやSSDが損傷を受けることがあります。特にラップトップやモバイルデバイスは、持ち運び中にこのような事故に遭遇しやすいです。物理的な破損が起こると、データへのアクセスが不可能になり、自分での復旧が非常に困難になります。物理的損傷は、単なる操作ミスよりも深刻な問題であり、壊れたパソコンから消えたデータを復元するには専門の技術やサービスを必要とすることが多いです。
Part2.パソコンから消えたデータを復元する方法
方法1.ごみ箱の中から復元する
最も簡単で一般的なパソコンから消えたデータの復元方法は、ごみ箱からの復元です。ファイルやフォルダが誤って削除された場合、通常はまずごみ箱に移動します。ごみ箱を開いて、復元したいファイルを探し出し、右クリックして「元に戻す」を選択するだけで、元の場所にファイルが戻ります。ただし、ごみ箱が空にされている場合や、シフトキーを使って直接完全に削除した場合は、この方法では復元できません。
方法2.以前のバージョン機能で復元する
Windowsには「以前のバージョン」という機能があり、これを使ってパソコンから消えたデータを復元することが可能です。この機能は、システムのリストアポイントやWindowsバックアップによって自動的に保存されたファイルの以前の状態を利用します。
復元したいファイルやフォルダを右クリックし、「プロパティ」を選択、そして「以前のバージョン」タブを開きます。ここに、異なる日付のファイルのバージョンが表示されますので、適切なものを選択し「復元」を行います。ただし、この機能を使用するにはシステム保護が有効になっている必要があります。
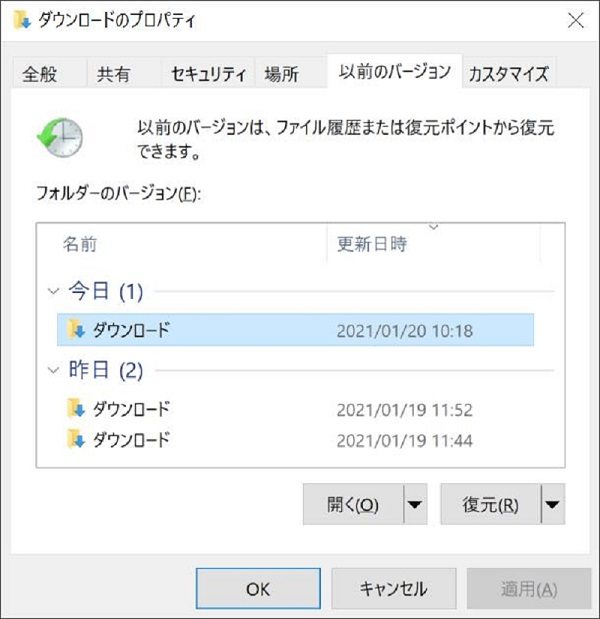
方法3.システムの復元機能を利用する
もう一つのオプションは、システムの復元機能を利用することです。この方法は、特定の時点のシステムの状態(リストアポイント)に戻すことで、その時点で存在していたデータを復元するものです。
システムの復元は、スタートメニューから「コントロールパネル」を開き、「システムとセキュリティ」、「システム」の順に進み、「システムの保護」をクリックして行います。ここから「システムの復元」を選択し、指示に従って操作します。システムの復元は、システムファイルやプログラムに影響を及ぼしますが、個人ファイルには影響を与えません。ただし、リストアポイントが作成されていない場合、この方法は利用できません。
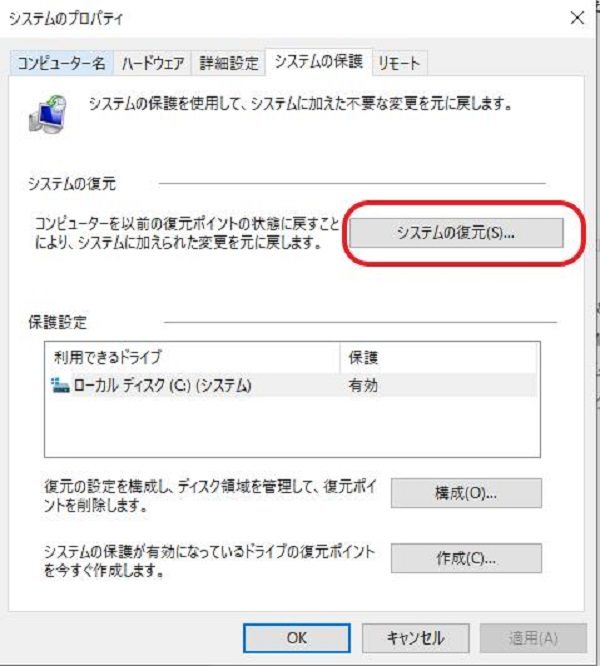
方法4.復元ソフトを利用する
それでもダメな時は、「Tenorshare 4DDiG」を使ってパソコンから消えたデータを復元させましょう。
Tenorshare 4DDiGはWindows用のデータ復元ソフトで、元のファイルに上書きをすることなく復元できるので、100%安全に使うことができます。
また、パソコンのHDDだけでなく、外付けディスクやデジカメなどの周辺機器にも使え、ほとんど全てのファイル形式に対応しているので、周りのデバイスのデータも保護することができるのです。
- スキャン対象の選択:
Tenorshare 4DDiGの公式ウェブサイトからソフトウェアをダウンロードし、パソコン上にインストールします。インストールが完了したらアプリケーションを起動します。復元したいデータが存在するドライブやパーティションを選択して、スキャンします。

- ファイルのプレビュー:
削除されたファイルを全てスキャンするのには時間がかかります。スキャン結果が出ましたら、詳細をプレビューするためにお探しのファイルタイプをクリックすることができるようになります。

- 復元場所の選択:
復元したファイルの保存場所を選択します。 なお、元の場所に直接データを復元するのはおすすめしません。異なる場所、例えば外部ドライブにデータを保存することを検討してください。

注意:
保存パスを元の場所を選択すれば、データが上書きして復元できない恐れがあります。
Part3.データが消えた際に注意すべきこと
1.パソコンの再起動は控える
パソコンでデータ損失が発生した際、すぐに再起動をすることは避けるべきです。再起動すると、失われたデータがあった場所に新しいデータが上書きされる可能性があります。特に、ファイル削除やシステムエラーによってデータが失われた場合、再起動は失われたデータの復旧をより困難にすることがあります。データ復旧のプロセスを始める前に、追加のデータ書き込みを防ぐためにも、再起動は避けましょう。
2.フォーマットしない
データが消失したドライブやパーティションをフォーマットすることも避けるべきです。フォーマットは、ドライブ上の全データを消去し、新たなファイルシステムを作成するプロセスです。これを行うと、失われたデータの復旧が非常に難しくなるか、場合によっては不可能になることがあります。データが消失した場合、まずは現状の状態を維持し、データ復旧ソフトウェアの使用や専門家への相談を検討することが肝心です。
まとめ
ここまで、パソコンから消えたデータを復元する方法について解説しました。
万が一間違って消してしまったとしても、ここで紹介した方法を覚えておけばいつでもパソコンから消えたデータを復元することができます。
覚える自信がない、という方はTenorshare 4DDiGであればインストールしておくだけでいいのでおすすめです。