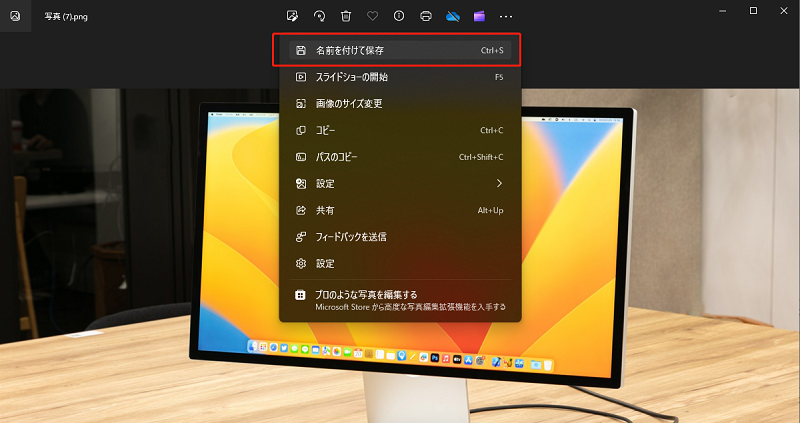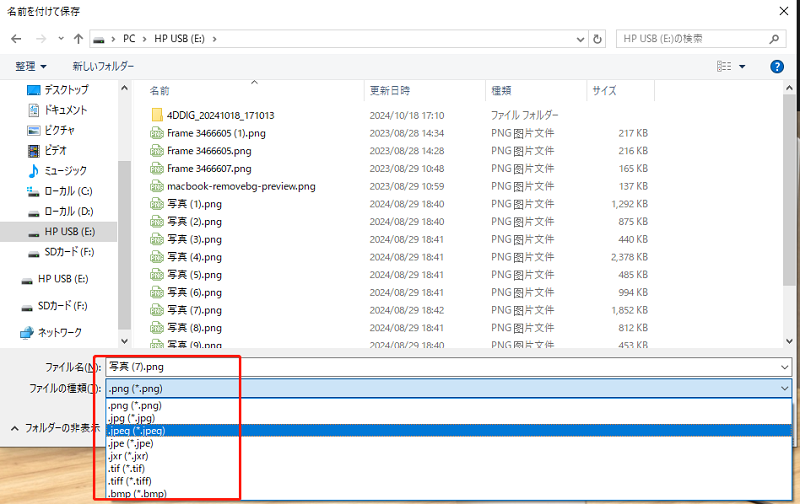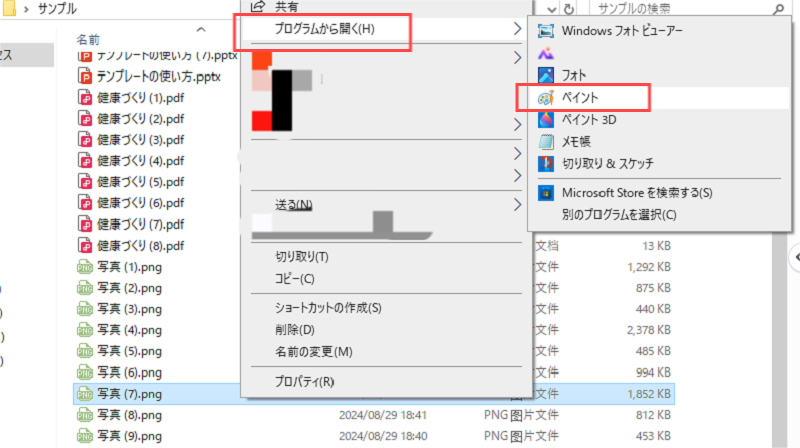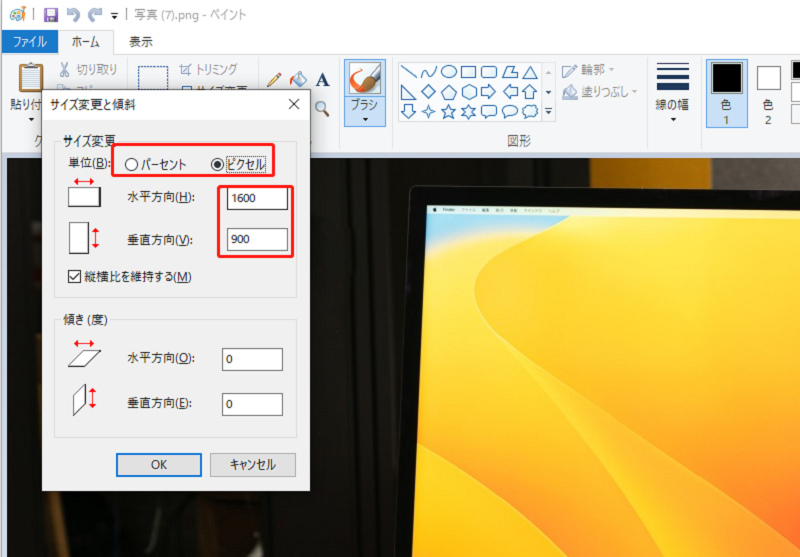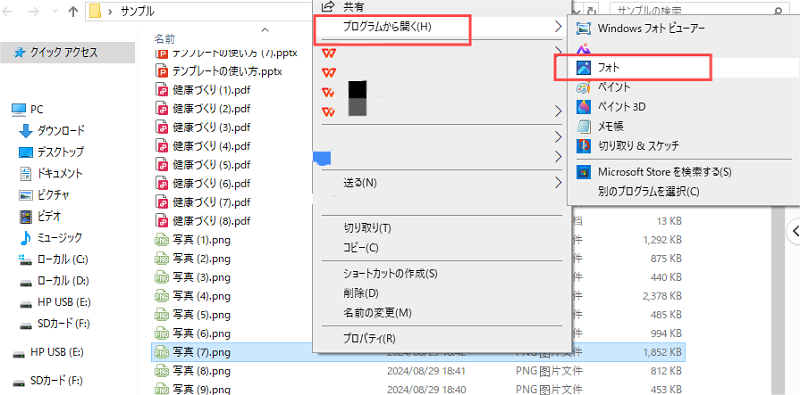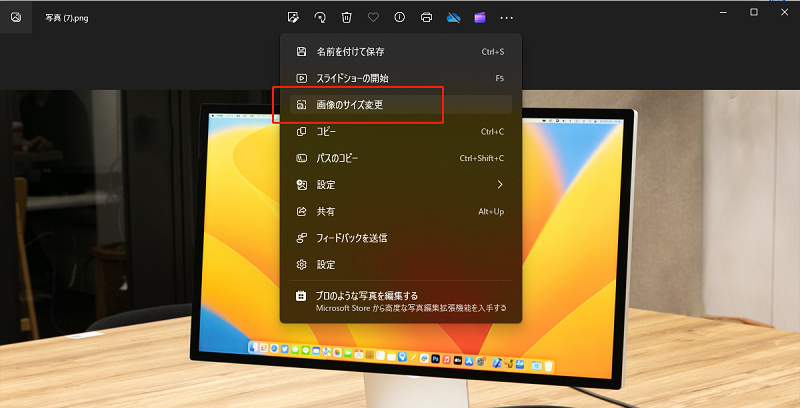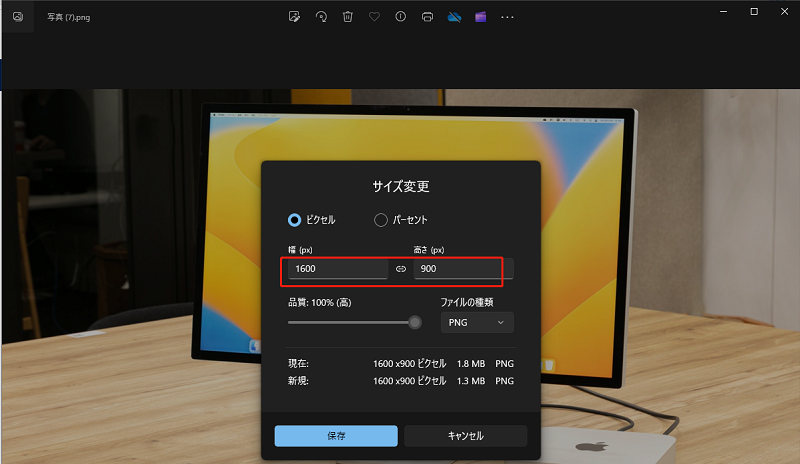写真を圧縮して送る方法「友だちに、私が撮った写真のファイルを送って欲しいと頼まれました。写真は200枚ほどあるのですが、ひとつのファイルにして圧縮したものを送ってほしいとのことですが・・・。写真ファイルの圧縮は、どうやれば良いんでしょうか??」
-知恵袋
写真や画像のファイルサイズが大きいと、ストレージを圧迫したり、転送するときに時間がかかったり、メール送信が難しくなったりします。大量の画像を保存している場合、ストレージ容量を圧縮することで、空き容量を増やすことができます。ここでは、Windowsパソコンで簡単に写真や画像を圧縮する方法を紹介します。
Part1:パソコンで写真や画像を圧縮する方法
方法1. 拡張子の変換で写真を圧縮する
拡張子とは、画像を表示・圧縮することができるファイルのことです。
画像は、基本的にPNGやJPEGのようなファイル形式で保存されていますが、拡張子を変換することで画像を圧縮し、データサイズを変更して保存することが可能です。
- 圧縮したい写真を選択して開きます。
-
上部タブの「三点リーダー(…)」から「名前を付けて保存」をクリックします。

-
「保存場所」「ファイル名」を任意に選択・指定します。「ファイルの種類」→「PNG(.png)」を選択→「保存」を選択して完了です。

方法2. ペイントアプリで画像を縮小する
Windowsパソコンには標準搭載されているペイントアプリも、画像のサイズを変更することで、圧縮することができます。
圧縮したい画像をペイントで開きます。

-
上部のメニューバーから「サイズ変更」をクリックします。

-
縮小したいサイズを選択するか、カスタムサイズを設定します。「OK」をクリックして、新しい画像として保存します。
方法3. Windows標準の「フォト」アプリで画像を圧縮する
Windows 10以降では、標準で「フォト」アプリが搭載されており、パソコンで簡単に写真を圧縮できます。
圧縮したい画像を右クリックし、「開く」から「フォト」を選択します。

-
上部のメニューバーから「画像のサイズ変更」をクリックします。

-
縮小したいサイズを選択するか、カスタムサイズを設定します。「保存」をクリックして、新しい画像として保存します。

方法4. 無料のオンラインツールで写真を圧縮する
無料の画像の圧縮オンラインツールは、ブラウザ上で手軽に利用でき、画像をアップロードするだけで自動的に圧縮してくれます。
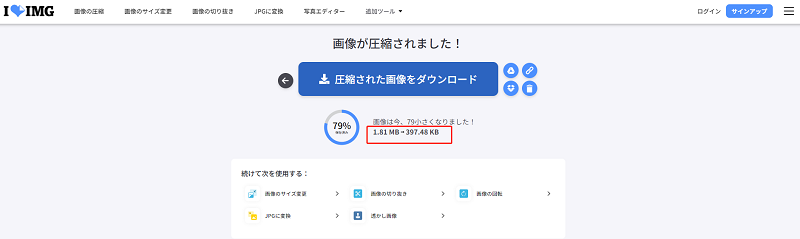
Part2:パソコンから削除した写真を復元する方法
パソコンで画像・写真を圧縮するときは、誤って大切な写真を削除したり、変更途中に写真が消えたりした恐れがあります。
専門のデータ復元ソフトを使用することで、削除された写真を復元できる可能性が高まります。消えた画像ファイルを復元したいときは、Tenorshare 4DDiGを利用することで復元が可能です。
Tenorshare 4DDiGは、JPEGやPNGファイルをはじめとしたあらゆる形式のファイルの復元が可能ですので、お困りの方はぜひ利用してみることをおすすめします。
安全的なダウンロード
安全的なダウンロード
- ハードディスクをスキャン:
Tenorshare 4DDiGの公式ウェブサイトからソフトウェアをダウンロードし、パソコンにインストールします。プログラムが起動後の画面で、「ドライブ」を選択して、復元したい写真/画像が存在するドライブやパーティションをスキャンします。

- 写真をプレビュー:
しばらく待つと、指定した場所にあるすべてのファイルが表示されます。復元前にプレビュー機能を提供します。写真、ビデオ、ムービー、オーディオ、音楽、ドキュメントなど、さまざまなファイルをプレビューできます。

- 写真を復元:
右下の「復元」をクリックし、復元した写真の保存場所を選択し、例えばOneDriveまたはGoogle Driveなどのクラウドディスクに保存することを検討してください。
 注意: 保存パスを元の場所を選択すれば、データが上書きして復元できない恐れがあります。
注意: 保存パスを元の場所を選択すれば、データが上書きして復元できない恐れがあります。
Part3:まとめ
Windowsパソコンで写真や画像を圧縮する方法はいくつかあります。標準機能やオンラインサービスを利用して、手軽に写真のサイズを小さくできます。
また、写真圧縮中に大切な写真を誤って削除してしまった場合、データ復元ソフト「Tenorshare 4DDiG」が役に立つので、合わせて参考にしましょう。