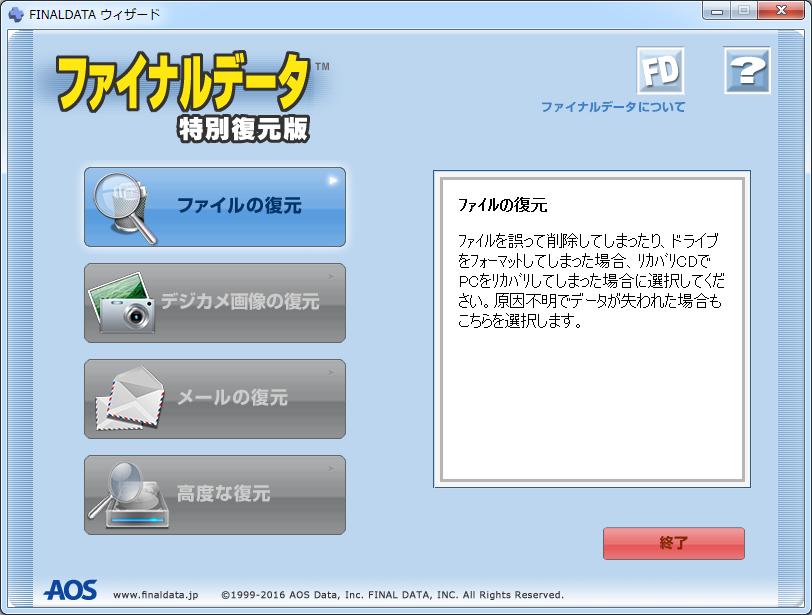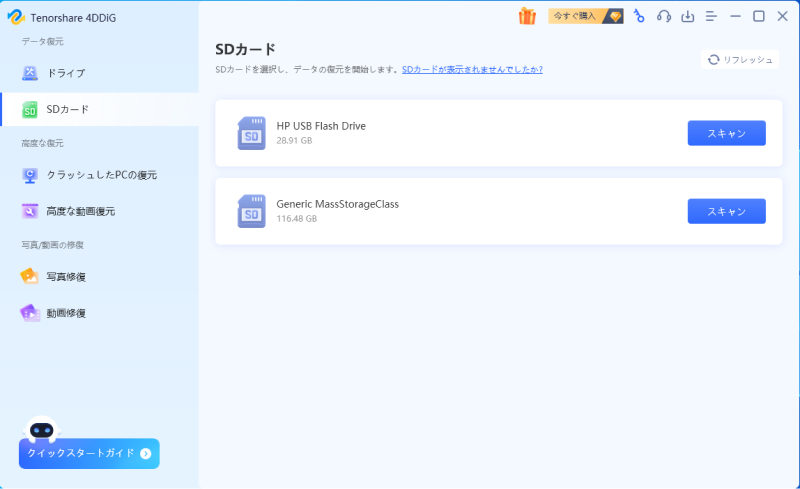Microsoft Teamsはチームを作成できる機能で、チーム内でチャットやリモートのミーティング、ファイル共有などができます。テレワークの増加で、Teamsの使用者も増えています。
一方で、Teamsの共有ファイルを間違えて削除してしまい、どうしたら良いかわからないというトラブルも多発しています。今回はTeamsでファイルを削除または復元する方法をご紹介いたします。
Part1:Teamsでファイルを削除する
1.チャネルからファイルを削除する
Teamsのチャネルの「ファイル」タブで、削除したいファイル名の横に出る「…」メニューから「削除」をクリックします。ファイルを複数チェックして複数削除することも可能です。
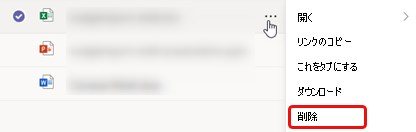
2.チャットからファイルを削除する
送信済みのチャットメッセージごとファイルを削除するには、メッセージに移動して「…」(その他のオプション)から「削除」をクリックします。
チャットに共有したファイルがOneDriveなどのクラウドストレージから送信された場合は、Teamsの左側でファイルを開き、「クラウドストレージ」で送信元のクラウドを選択、ファイル横の「…」から「削除」をクリックします。
Part2:Teamsでファイルを復元する
1.TeamsのSharePoint Onlineのごみ箱からファイルを復元する
-
Teamsのチャネルの「ファイル」タブで、「…」から「SharePointで開く」をクリックします。

-
左側のメニューから「ごみ箱」を選択し、復元するファイルにチェックを入れて「復元」をクリックします。

2.データ復元ソフト4DDiGでTeamsのファイルを復元する
TeamsのファイルをローカルのPCにダウンロードしていた場合、または共有したファイルを作成したPCであれば、PC内のデータが現在なくても復元できる可能性があります。
具体的には、データ復旧ソフト「4DDiG」で、PCに保存されていたファイルを復元します。
4DDiGは、削除・破損したデータを高確率で復元できる強力なソフトです。PCのごみ箱からも完全に削除されたデータでも簡単な操作で復元できます。
-
4DDIGデータ復元ソフトをインストール、起動させます。
無料ダウンロードPC向け安全的なダウンロード
無料ダウンロードMAC向け安全的なダウンロード
ファイルの場所を選択
ファイルが失われた場所にマウスを置き、「スキャン」をクリックします。

ファイルの検出
しばらく待つと、指定した場所にあるすべてのファイルが表示されます。

ファイルのプレビューと復元
復元するファイルを選択して右側の「プレビュー」をクリックして選択されたファイルを確認できます。そして、右下の「復元」をクリックし、保存場所を指定すると、ファイルがすぐに復元されます。
 注意:: 保存パスを元の場所を選択すれば、データが上書きして復元できない恐れがあります。
注意:: 保存パスを元の場所を選択すれば、データが上書きして復元できない恐れがあります。
Part3:Teamsでファイルの削除・復元についてのFAQ
1.チームのゴミ箱にあるファイルの保管期間はいつまで?
チームのゴミ箱、つまりSharePointの保管期限はデフォルト93日間です。期限切れ、またはSharePointのごみ箱からもファイルを消してしまうと、SharePointからファイルを復元することはできません。
2.Teamsでファイルを復元できない場合どうすればよいのか?
クラウドサービスにしかなかったファイルを復元することは困難です。しかし、TeamsのファイルをローカルのPCにダウンロードしていた場合、または共有したファイルを作成したPCであれば、PC内のデータが現在なくても、データ復元ソフトを使えば復元できる可能性があります。
Part2でご紹介したデータ復元ソフト「4DDiG」は、高い復元率と簡単な操作で特におすすめのソフトです。PCのごみ箱から消したデータでも復元できる可能性があるので、4DDiGを無料ダウンロードして復元できるか試してみてください。
ローカルPCでファイルを復元し、再度Teamsで共有しましょう。
Part4:まとめ
Microsoft Teamsでファイルを削除または復元する方法をご紹介しました。間違えてファイルを削除しても、TeamsからSharePointのごみ箱にアクセスすれば、基本的には復元できます。もしSharePointからTeamsのファイルが復元できない場合は、データ復元ソフト「4DDiG」を試してみましょう。