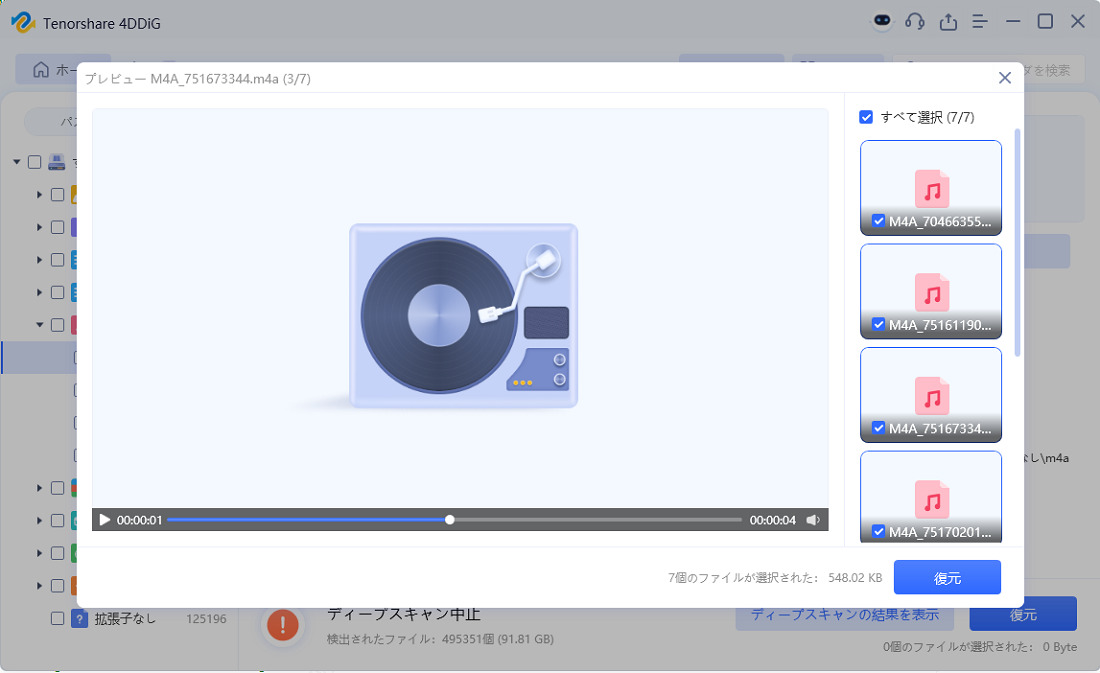Audacityは多くのユーザーに利用されている無料の音声編集ソフトです。しかし扱い方によっては、録音や編集をしたファイルの保存やエクスポートがうまくできないといったトラブルも発生してしまいます。
本記事では、Audacityで保存や録音ができない状況に関連する問題の解決方法として、考えられるものをいくつか詳しく紹介します。さらに万が一の時にそなえて、保存できなかったファイルが消えてしまった場合の復元方法も解説します。
Audacityでファイルを保存する方法
まず、Audacityで作成した録音や編集ファイルの保存方法の基本的な手順を紹介します。
「ファイル」タブから「プロジェクトを保存」を選択
録音した内容や編集作業のプロジェクト形式での保存方法は、メニューの「ファイル」から「プロジェクトを保存」>「プロジェクトを保存」とクリックし、ファイル名と保存場所を指定して保存という流れになります。これはAudacity特有のファイル形式(.aup3)での保存です。

オーディオをエクスポート
mp3やWAVなどの一般的な形式で保存する場合は、同じく「ファイル」から「オーディオをエクスポート」を選択します。「mp3」や「WAV」など好みのフォーマットを選び、保存先を指定すると書き出しができます。

Audacityでファイルを保存できない時の対処法
録音ファイルの保存やエクスポートができない場合には、以下の方法を試してみましょう。
📌方法1.保存先のディスクに空き容量があるかを確認する
ファイル保存に失敗する原因として、保存先ディスクの空き容量不足があげられます。次の手順で確認してください。
保存しようとしているドライブ(たとえばCドライブやDドライブ)の空き容量を確認します。
空き容量が不足している場合は、不要なファイルを削除したり、別のドライブを指定したりして保存を試みましょう。
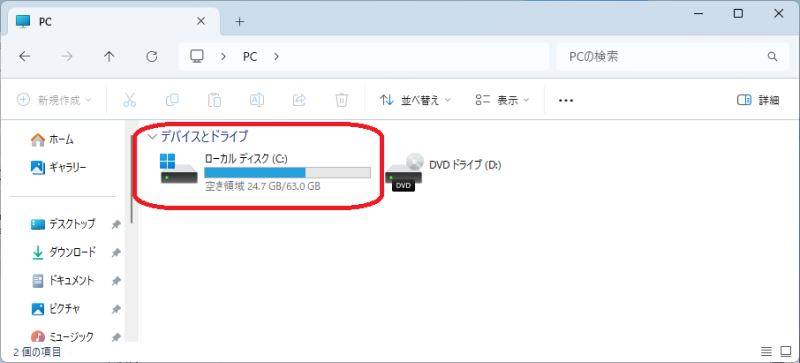
📌方法2.Audacityの設定を確認する
設定により、保存や書き出しが正常に行えない場合もあります。次の手順で確認してください。
「編集」メニューから「環境設定」を開く
Audacityのメニューバー「編集」から「環境設定」を選び、さまざまな設定を確認します。

環境設定の確認
「ディレクトリ」や「エクスポート」などを確認し、出力形式が希望の設定になっているかを確認します。

📌方法3.Audacityを再起動する
ときおり、Audacityが動作に異常をきたしているために、保存ができないケースもあります。この場合は一度終了し、再度起動することで問題が解決することがあります。
📌方法4.Audacityを再インストールする
ファイルが破損していると保存や書き出しがうまくいかないことがあります。この場合、再インストールにより問題が解消されることが多いです。
コントロールパネルからAudacityをアンインストールします。
公式サイトから最新バージョンのAudacityをダウンロードし、インストールします。

Audacityの録音ファイルが消えた時の復元方法🔥
Audacityの録音ファイルが消えてしまった、もしくは保存に失敗してファイルが見つからないといった場合でも、データ復元ソフトTenorshare 4DDiGの利用によりファイルを復元できる可能性があります。
Tenorshare 4DDiGは、誤削除や保存エラーなどによって消失したファイルの復元に強力な効果を発揮するデータ復元ソフトです。デバイスを直接スキャンすることによって、見えないファイルも見つけ出すことが可能になります。
- パソコンをスキャン:
Tenorshare 4DDiGが起動後の画面で、復元したいファイルとフォルダが存在するドライブやパーティションを選択します。「スキャン」をクリックします。

- 音声ファイルをプレビュー:
しばらく待つと、指定した場所にあるすべてのファイルが表示されます。復元前にプレビュー機能を提供します。音声、写真、ビデオ、ドキュメント、ムービーなど、さまざまなファイルをプレビューできます。

- 音声ファイルを復元:
右下の「復元」をクリックし、復元したファイルの保存場所を選択し、例えばOneDriveまたはGoogle Driveなどのクラウドディスクに保存することを検討してください。

注意:
保存パスを元の場所を選択すれば、データが上書きして復元できない恐れがあります。
まとめ
Audacityで録音ファイルが保存できない場合には、ディスクの空き容量確認、設定の見直し、ソフトの再起動や再インストールといった方法を試してみると良いでしょう。
万が一、大切なファイルが消えてしまった場合でも、Tenorshare 4DDiGを使用すれば復元できる可能性が高いです。録音データの取り扱いに不安がある方は、ぜひこのソフトの利用を検討してみてください。